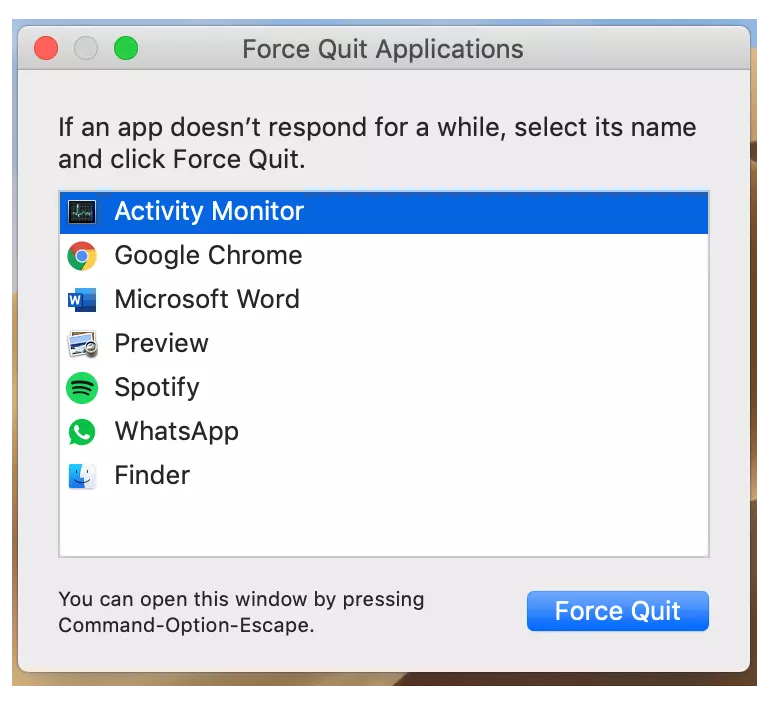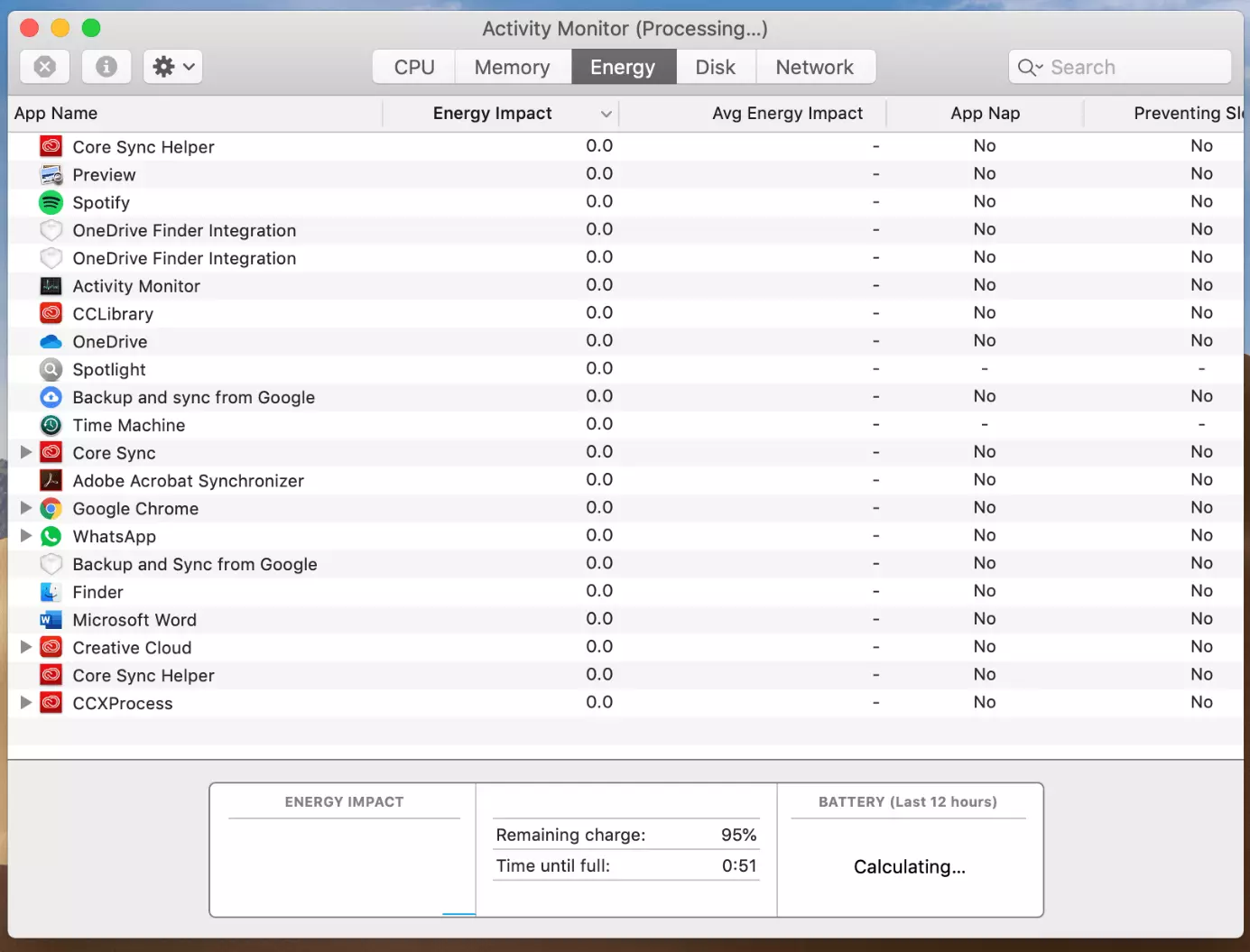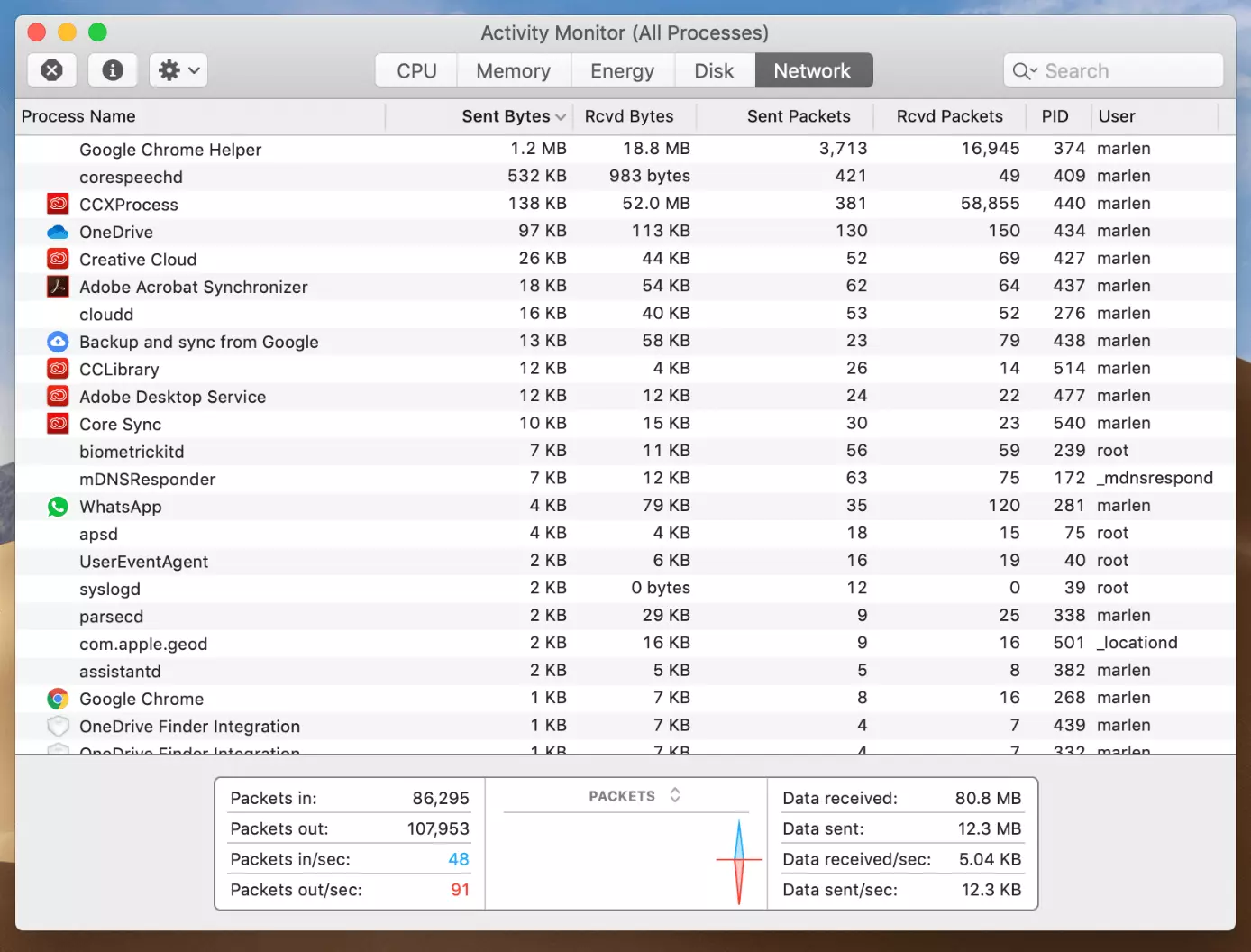Ouvrir le gestionnaire des tâches de Mac et analyser l’utilisation des ressources
Comme sous Windows, le gestionnaire des tâches de Mac permet d’arrêter facilement des programmes lents ou figés. Si vous souhaitez disposer d’un diagnostic plus détaillé du problème, vous devrez également consulter le moniteur d’activité de Mac. Ce dernier vous permettra non seulement d’arrêter les applications non utilisées ou fonctionnant de façon erronée, mais aussi d’avoir une vue d’ensemble de l’utilisation du processeur, de la mémoire et de l’énergie sur votre Mac. Mais comment ouvrir le gestionnaire des tâches de Mac ? Et quelles informations sont fournies dans le moniteur d’activité ? Nous répondons à ces questions dans cet article pas à pas.
- Domaine .eu ou .fr + éditeur de site gratuit pendant 6 mois
- 1 certificat SSL Wildcard par contrat
- Boîte email de 2 Go
Fermer immédiatement des programmes avec le gestionnaire des tâches de Mac
Le gestionnaire des tâches de Mac est une version allégée du moniteur d’activité. Appuyer sur la combinaison de touches [CMD] + [ALT] + [Échap], vous permet d’ouvrir une fenêtre dans laquelle tous les programmes ouverts sont affichés. En appuyant sur « Forcer à quitter », vous pourrez fermer immédiatement les programmes figés ou les applications en arrière-plan.
La touche Alt est également appelée touche Option. Sur certains claviers, cette touche porte donc l’inscription « option ».
Moniteur d’activité de Mac et performance du processeur
En plus du gestionnaire des tâches de Mac, vous pouvez utiliser le moniteur d’activité qui indique tous les processus qui sont actuellement exécutés sur le Mac. Vous trouverez le moniteur d’activité sous « Applications » > « Utilitaires ». Vous pouvez également rechercher directement « moniteur d’activité » dans Spotlight. Pour ce faire, cliquez sur la loupe en haut à droite de la barre supérieure.
Le moniteur d’activité de Mac comprend les catégories Processeur, Mémoire, Énergie, Disque, Réseau et Cache. Les processus affichés sont des applications utilisateur, des applications système utilisées par le système d’exploitation ou des processus en arrière-plan invisibles. L’entrée Affichage dans la barre supérieure permet de gérer les colonnes et de filtrer les processus. En dehors du moniteur d’activité de Mac, vous pouvez également gérer les processus système avec d’autres programmes comme htop.
Utilisation du processeur
Les processus impactant l’utilisation du processeur sont affichés dans l’onglet « Processeur ». Les données de la catégorie « Énergie » vous permettent de déterminer quels processus ont un impact sur la performance, la durée de la batterie, la température et l’activité du ventilateur de votre Mac. Dans la partie inférieure de la fenêtre se trouve un aperçu avec les informations suivantes :
- Système : le pourcentage de capacité du processeur actuellement utilisé par les processus du système.
- Utilisateur : le pourcentage de capacité du processeur actuellement utilisé par les applications ou les processus que vous avez ouverts.
- Inactive : le pourcentage de capacité du processeur actuellement inutilisé.
- Utilisation : le pourcentage de capacité du processeur actuellement utilisé par tous les processus système et utilisateur.
- Fils : la totalité des fils utilisés collectivement par l’ensemble des processus.
- Opérations : le nombre total de processus actuellement ouverts.
Dans le moniteur d’activité, vous pouvez par exemple voir que le processus kernel_task utilise fortement le processeur. Dans le même temps, vous pouvez probablement remarquer une augmentation de l’activité du ventilateur. La fonction de kernel_task consiste à réguler la température du processeur.
Utilisation de la mémoire
Dans la catégorie « Mémoire » du moniteur d’activité, vous trouverez des informations sur l’utilisation actuelle de la mémoire vive. Les informations complémentaires suivantes sont présentées dans la partie inférieure de la fenêtre de cette catégorie :
- Pression sur la mémoire : le diagramme illustre la disponibilité des ressources de la mémoire vive.
- Mémoire physique : la taille de la mémoire vive installée.
- Mémoire utilisée : la mémoire vive totale actuellement utilisée.
- Mémoire de l’application : la mémoire vive totale actuellement utilisée par les applications et leurs processus.
- Mémoire résidente : la mémoire ne pouvant être comprimée ou délocalisée sur le disque et devant donc restée dans la mémoire vive.
- Comprimé : la quantité de mémoire vive ayant été comprimée afin de trouver davantage de mémoire vive pour les autres processus.
- Fichier d’échange utilisé : la mémoire sur votre disque de démarrage utilisée par votre système d’exploitation pour gérer la mémoire vive.
- Fichiers en cache : la mémoire utilisée récemment par les applications et à présent disponible pour d’autres applications.
Utilisation de l’énergie
La catégorie « Énergie » regroupe aussi bien la consommation énergétique globale que l’énergie consommée par chaque application individuelle. Ici aussi, les processus peuvent être triés en fonction de la plus grande consommation énergétique. Par ailleurs, les informations suivantes sont résumées dans la partie inférieure de la fenêtre :
- Impact énergétique : indique l’énergie totale consommée par l’ensemble des applications.
- Carte graphique : le type de carte graphique actuellement utilisé.
- Charge restante : le pourcentage de charge restante.
- Temps jusqu’à la recharge : la durée pendant laquelle l’ordinateur portable Mac doit rester branché sur une prise secteur pour être pleinement chargé.
- Temps sur secteur : la durée écoulée depuis que l’ordinateur portable Mac est branché à une prise secteur.
- Temps restant : la durée estimée pendant laquelle l’ordinateur portable Mac peut encore être utilisé sur batterie.
- Temps sur la batterie : la durée écoulée depuis que l’ordinateur portable Mac a été débranché d’une prise secteur.
- Batterie (dernière 12 heures) : le niveau de charge de la batterie de l’ordinateur portable Mac au cours des 12 dernières heures.
Utilisation des disques
La catégorie « Disque » affiche la quantité de données que chaque processus a lue et écrite sur le disque. Cet onglet inclut également les « lectures entrantes » et les « écritures sortantes » (E/A). Dans cet aperçu, vous pouvez voir à quelle fréquence votre Mac lit et écrit des données sur le disque dur. Les informations dans la partie inférieure de la fenêtre « Disque » indiquent l’activité totale du disque à travers l’ensemble des processus.
Utilisation du réseau
La catégorie « Réseau » présente la quantité de données envoyées et reçues par le Mac via le réseau. À l’aide de ces informations, vous pouvez déterminer les processus envoyant et recevant la plus grande quantité de données. Les informations dans la partie inférieure de l’onglet « Réseau » montrent l’activité totale du réseau à travers l’ensemble des applications.
Utilisation de la mémoire cache
Le système d’exploitation macOS High Sierra 10.13.4 ou les versions supérieures comportent également la catégorie « Cache » dans le moniteur d’activité de Mac dans la mesure où la mise en cache du contenu est activée dans l’onglet « Partages » des paramètres du système. Dans cette catégorie, vous trouverez des informations sur le nombre de contenus en cache chargés, téléchargés ou supprimés par les périphériques réseau locaux au fil du temps.
En fonction de la version de macOS et de l’appareil Apple, les informations peuvent être présentées différemment dans le moniteur d’activité.