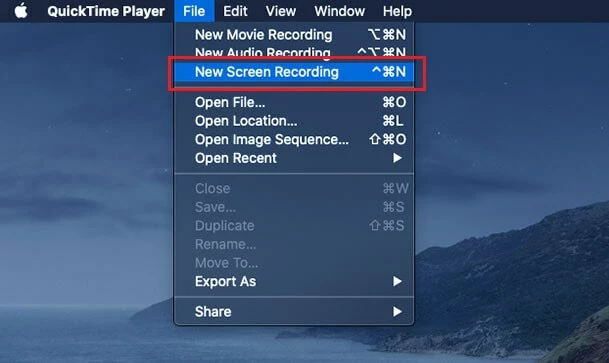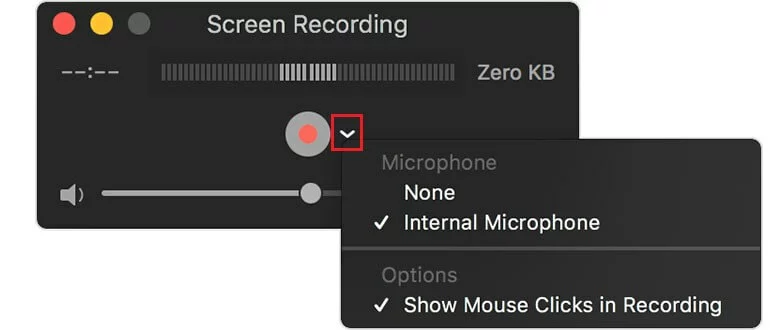Des captures d’écran vidéo sur Mac en toute simplicité
Que vous vouliez créer des captures d’écran, des tutoriels vidéo ou des webinaires, il est très facile d’effectuer une capture vidéo d’écran sur Mac. Depuis le lancement de macOS Mojave en septembre 2019, Apple propose son propre outil de capture d’écran.
Filmer son écran avec Mac depuis macOS Mojave
Grâce à l’extension de la barre d’outils de capture d’écran, la capture d’écran vidéo sur un MacBook ou autre appareil Mac est possible en seulement quelques clics depuis macOS Mojave. Apple a enrichi les options de son outil pour effectuer des captures d’écran.
Le raccourci clavier touche majuscule + touche de commande (⌘) + 5 permet d’ouvrir la barre d’outils avec tous les éléments de contrôle. Avant d’enregistrer l’écran de votre Mac, vous pouvez effectuer les réglages suivants via l’élément de menu « Options » :
- Enregistrer dans : indiquez où les captures d’écran doivent être sauvegardées automatiquement.
- Timer : déterminez quand une capture d’écran doit commencer.
- Micro : en plus de la capture d’écran, vous pouvez enregistrer votre voix ou toute autre source audio. Choisissez pour cela le micro correspondant.
- Afficher la vignette flottante : si ce paramètre est activé, une miniature apparaît après l’enregistrement dans le coin inférieur droit de l’écran.
- Se souvenir de mes paramètres : enregistrez vos choix en tant que paramètres standards pour les prochaines captures d’écran sur votre Mac.
- Afficher les clics de la souris : permet d’afficher les clics de souris sous la forme d’un cercle sombre lors des captures d’écran.
Une fois ces paramètres définis, choisissez parmi les options suivantes pour effectuer votre capture d’écran :
Option 1 : enregistrer la totalité de son écran Mac
Option 2 : enregistrer une vidéo partielle de son écran Mac
- Parfois, il n’est pas nécessaire de filmer tout l’écran de l’appareil. Pour cela, votre Mac vous propose une option. Cliquez sur l’icône suivante dans la barre d’outils :
- Faites glisser la souris sur la zone que vous souhaitez capturer. Pour déplacer cette zone, il suffit de cliquer et de faire glisser n’importe où dans cette zone.
- Pour commencer la capture, cliquez sur « Enregistrer » dans la barre d’outils.
Pour arrêter la capture d’écran sur votre MacBook ou iMac avec les deux options, il existe trois possibilités. Cliquez sur « Arrêter » avec la Touch Bar ou sur l’icône « Arrêter l’enregistrement » dans la barre de menu :
Vous pouvez également mettre fin à une capture d’écran grâce au raccourci clavier (⌘) + touche majuscule + Échap.
Une fois la capture terminée, une miniature d’aperçu s’affiche en bas à droite de l’écran. Aucune action ou glissement de l’écran vers la droite n’enregistre l’enregistrement de l’écran. Si vous souhaitez raccourcir ou partager la capture, cliquez sur la miniature pour ouvrir le mode édition.
Comment enregistrer l’écran sur Mac dans les versions antérieures à macOS Mojave
Vous n’avez pas encore mis à jour la version macOS Mojave sur votre appareil ou votre appareil ne prend pas en charge cette version, il est néanmoins possible d’effectuer facilement des captures d’écran. Pour cela, il suffit d’utiliser QuickTime Player.
- Ouvrez QuickTime Player. Sélectionnez « Nouvelle enregistrement de l’écran » dans l’onglet « Fichier » de la barre de menu :
- La fenêtre « Enregistrement de l’écran » s’ouvre. Utilisez la petite flèche à côté du bouton d’enregistrement pour déterminer si vous souhaitez enregistrer une source audio et si QuickTime Player doit indiquer visuellement un clic de souris dans l’enregistrement avec un cercle noir.
- Pour faire une capture d’écran de votre Mac, rendez-vous dans QuickTime Player et cliquez sur la touche de capture. Vous pouvez ensuite cliquer n’importe où sur l’écran pour commencer l’enregistrement de l’ensemble de l’écran. Si vous souhaitez filmer partiellement votre écran, il vous suffit de faire glisser un cadre avec votre souris et de cliquer sur le bouton d’enregistrement dans cette zone.
- Pour arrêter une capture d’écran, cliquez sur l’icône « Arrêter la capture » dans la barre de menu ou utilisez le raccourci clavier touche commande (⌘) + Ctrl + Echap.
- QuickTime Player ouvre automatiquement la capture une fois celle-ci terminée. Vous pouvez la visionner, la modifier ou la partager.
- Modifiez, partagez et stockez vos fichiers
- Data centers européens certifiés ISO
- Sécurité élevée des données, conforme au RGPD