Gestionnaire des tâches de Windows 11 : définition et utilisation
Le gestionnaire des tâches de Windows 11 est un outil qui fait partie du système d’exploitation Windows. Il offre une vue d’ensemble pratique de tous les processus et programmes en cours et vous aide à gérer votre système, à arrêter les tâches et à analyser les performances. Pour ouvrir le gestionnaire des tâches de Windows 11, il existe plusieurs moyens : via le menu Démarrer, un raccourci Windows ou la boîte de dialogue Exécuter.
Le gestionnaire des tâches Windows a été développé pour la première fois en 1996 et publié dans le cadre de Windows NT 4.0 et Windows 9x. Le gestionnaire des tâches tel que nous le connaissons aujourd’hui est apparu avec Windows 8, où il proposait déjà un aperçu du CPU, de la RAM, d’Ethernet et du Wi-Fi ainsi que des onglets comme « Processus », « Performance » ou « Historique ». Depuis Windows 10, l’onglet « Processus » se divise en différentes catégories pour les tâches actuelles comme « Application », « Processus en arrière-plan » et « Processus Windows ».
L’avantage du gestionnaire des tâches : vous pouvez afficher les détails des processus ou terminer les tâches sélectionnées si nécessaire. Le gestionnaire des tâches est donc recommandé pour rendre Windows 11 plus rapide. Il permet également de surveiller les performances du processeur afin de repérer les tâches gourmandes en ressources et les programmes sous-jacents. Il est même possible d’identifier des activités suspectes, étrangères à Windows, ainsi que des logiciels malveillants.
Ouvrir le gestionnaire des tâches de Windows 11
Méthode 1 : raccourci Windows [Ctrl] + [Alt] + [Suppr]
Dans les versions récentes de Windows, le raccourci Windows [Ctrl] + [Alt] + [Suppr] ouvre un menu plein écran avec des commandes telles que « Se déconnecter », « Verrouiller » et également « Gestionnaire de tâches ». Cliquez sur ce dernier point pour ouvrir le gestionnaire des tâches de Windows 11.
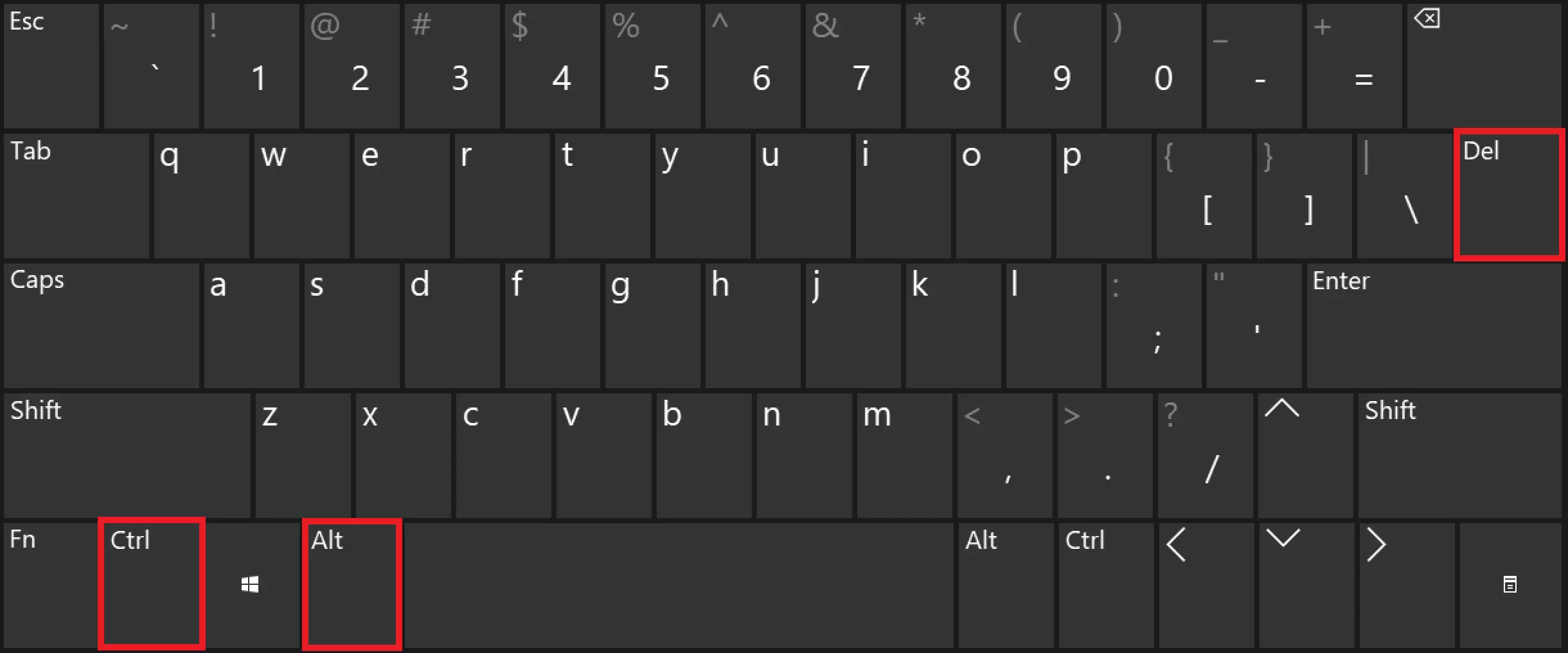
Méthode 2 : raccourci Windows [Windows] + [X]
Le raccourci Windows [Windows] + [X] vous mène au menu de démarrage rapide avec les principales fonctions de Windows. Dans la liste des menus, vous trouverez le gestionnaire des tâches que vous n’aurez plus qu’à ouvrir en double-cliquant dessus.
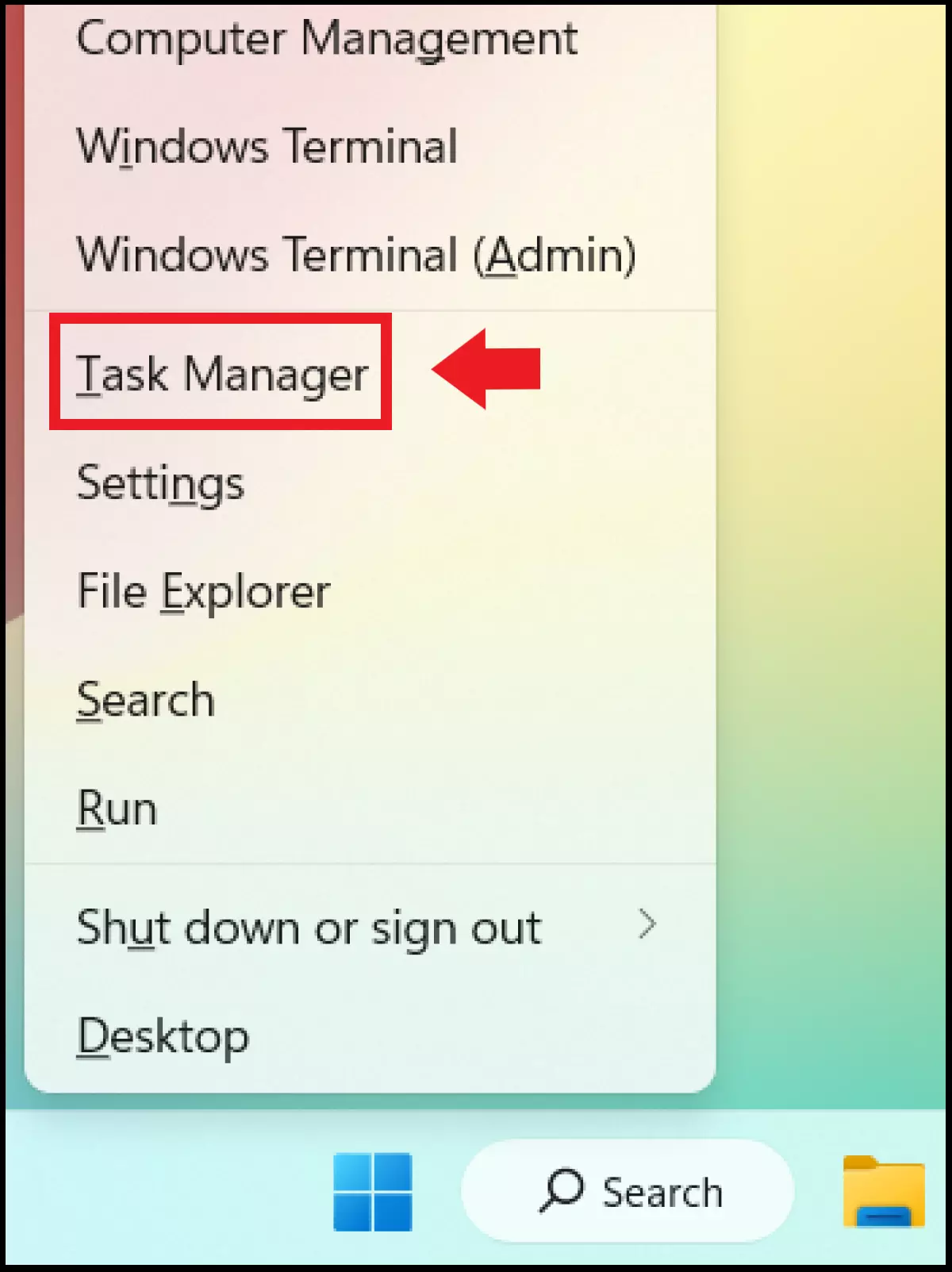
Méthode 3 : recherche Windows
Saisissez « tâche » dans la barre de recherche Windows et ouvrez l’application gestionnaire des tâches à partir de là.
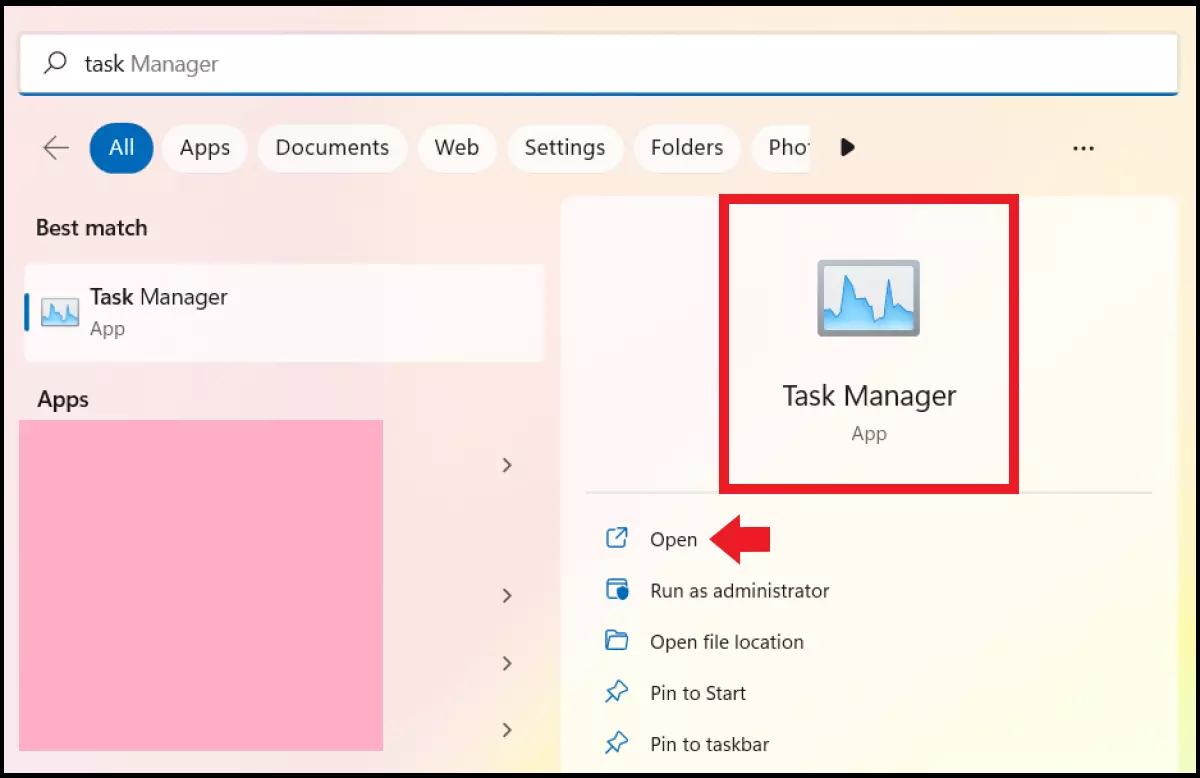
Méthode 4 : boîte de dialogue Exécuter
Étape 1 : la boîte de dialogue Exécuter est plus compliquée que les méthodes précédentes, mais elle peut s’avérer utile si le pavé tactile ou la souris ne fonctionnent pas. Appelez l’invite de commande avec [Windows] + [R] et tapez « cmd ».
Étape 2 : lancez la boîte de dialogue Exécuter en tant qu’administrateur avec [Ctrl] + [Maj] + [Entrée]. Saisissez ensuite la commande CMD « taskmgr » et confirmez avec [Entrée] pour démarrer le gestionnaire des tâches.
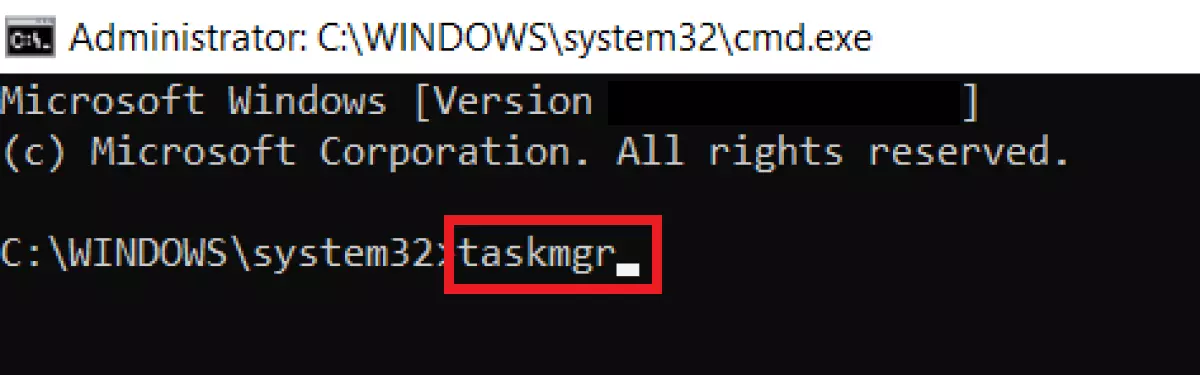
Mettre fin aux tâches avec le gestionnaire des tâches
Si vous souhaitez mettre fin à des tâches, ouvrez le gestionnaire des tâches, sélectionnez un processus sous l’onglet « Processus » et faites un clic droit dessus. Vous voyez alors une liste avec différentes options comme « Développer », « Déboguer » ou « Fin de tâche » pour arrêter immédiatement la tâche. Dans ce cas, sélectionnez « Terminer la tâche ».
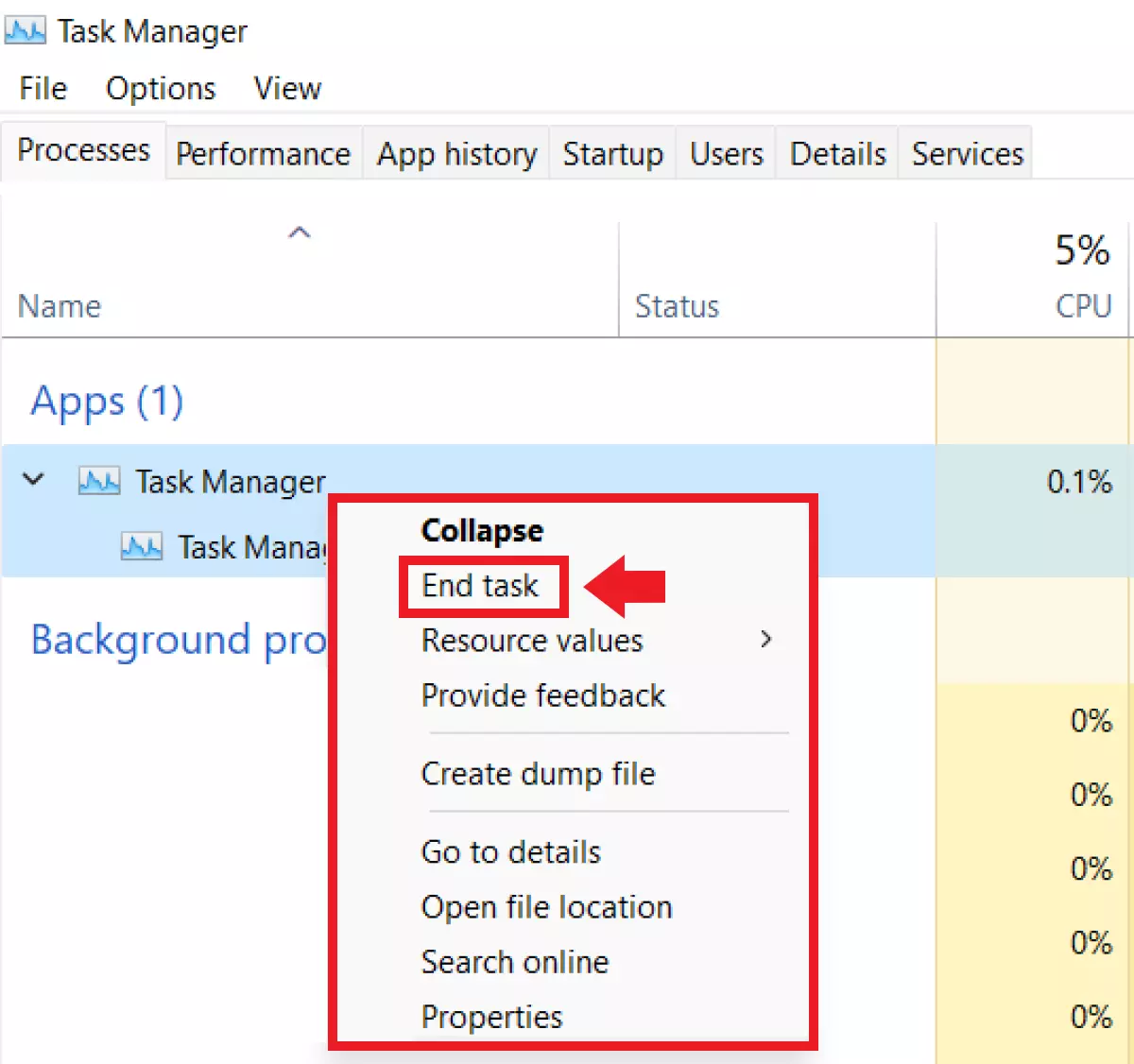
Ces onglets sont disponibles dans le gestionnaire des tâches de Windows 11
Après avoir ouvert le gestionnaire des tâches, vous trouverez sept onglets différents qui vous permettent de jeter un coup d’œil sur les processus actifs, l’historique des performances ainsi que des informations sur les utilisateurs et les programmes de démarrage automatique.
Vous trouverez les onglets suivants dans le gestionnaire de tâches :
- Processus : affiche les applications actives, les processus d’arrière-plan, les processus Windows ainsi que des informations détaillées sur la consommation respective du CPU, de la RAM, des supports de données, du réseau, du GPU et du courant ; un clic droit sur les processus permet entre autres de les arrêter ou de les redémarrer.
- Performance : montre à l’aide d’un graphique en temps réel l’utilisation du CPU, de la RAM, du support de données ou du réseau sans fil.
- Historique des applications : offre un aperçu et un historique de l’utilisation des ressources par les apps dans le compte utilisateur actuel.
- Application de démarrage : affiche toutes les applications actuelles dans le démarrage automatique de Windows 11, c’est-à-dire toutes les applications qui se lancent automatiquement à chaque démarrage de Windows ; vous avez ici la possibilité de désinstaller les applications inutiles afin de rendre Windows 11 plus rapide.
- Utilisateurs : affiche tous les comptes d’utilisateurs actuellement connectés et leur utilisation des ressources ; en cliquant sur le compte, vous voyez une liste de toutes les applications et processus actifs dans le compte.
- Détails : affiche la liste complète de tous les processus, y compris le nom, l’état, le CPU et la description.
- Services : fournit une liste de toutes les applications utilisées pour gérer l’ordinateur ; pour chaque application, on trouve des informations sur le statut actuel, le PID, la description et le groupe d’applications.
Vous préférez utiliser macOS ? Dans notre guide, nous vous expliquons comment ouvrir le gestionnaire de tâches sur un Mac.

