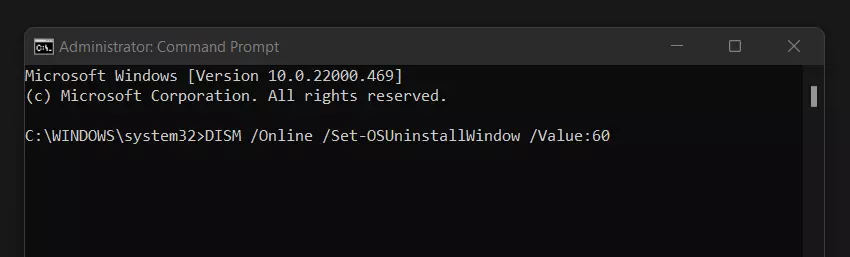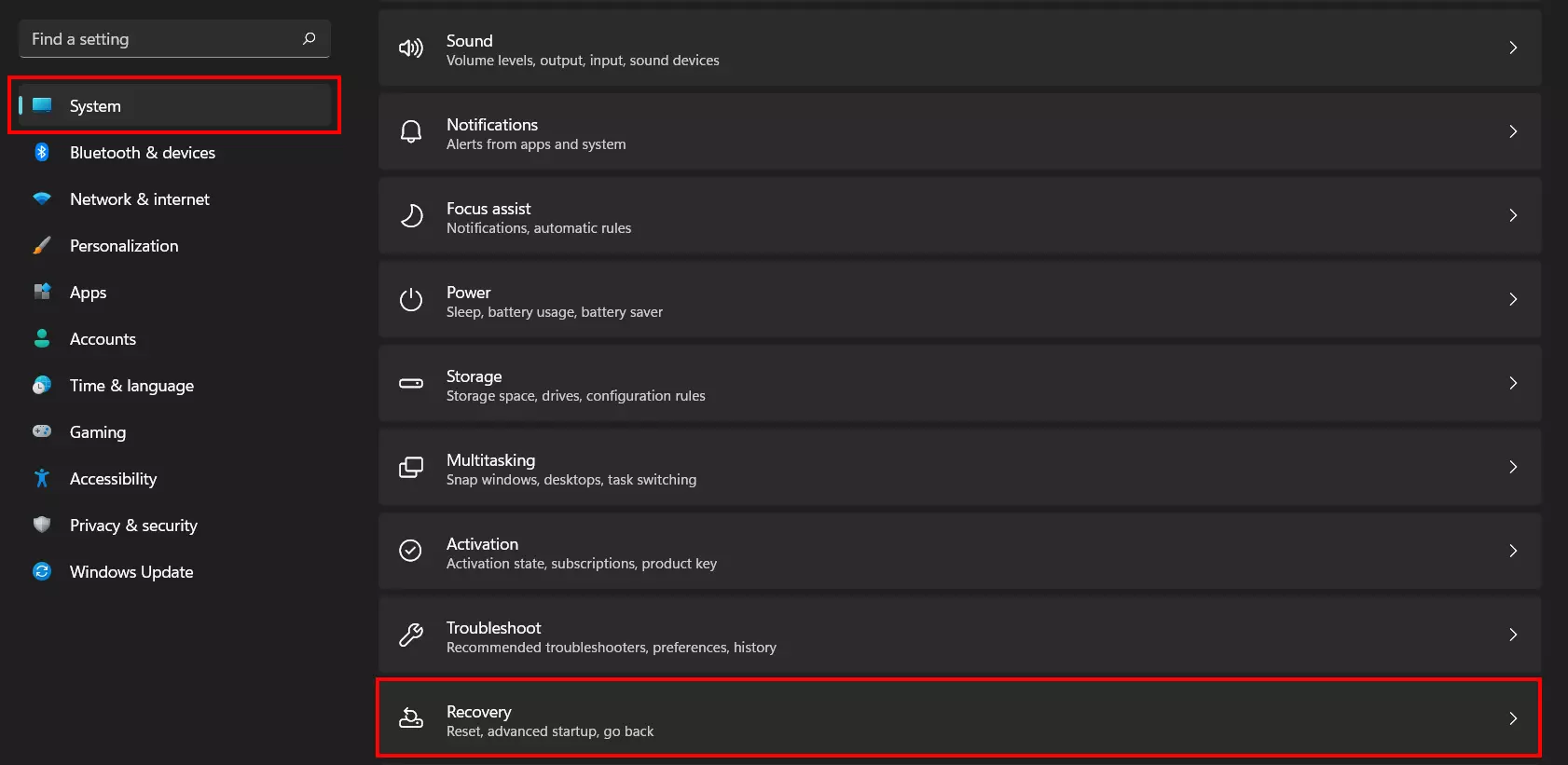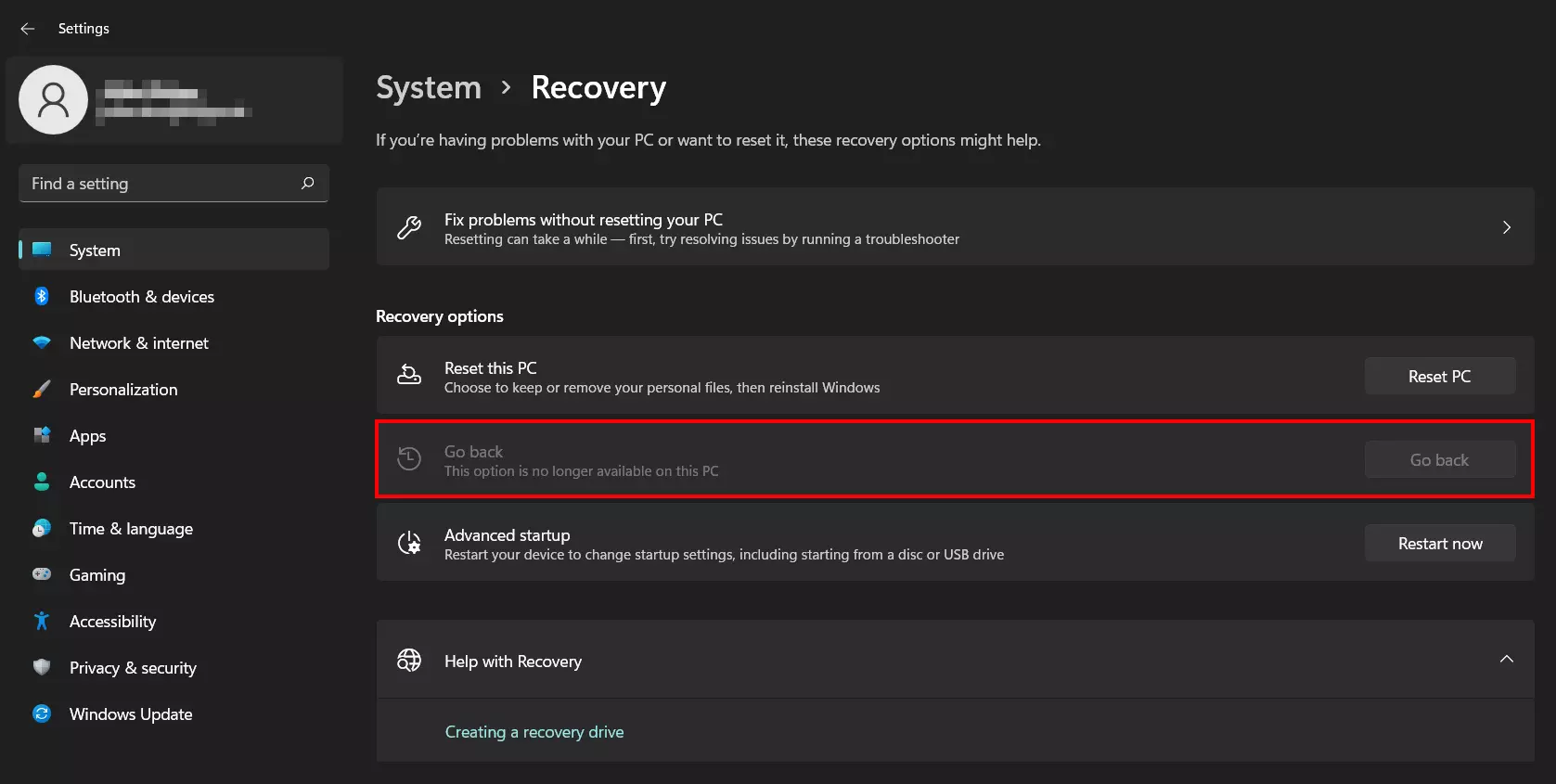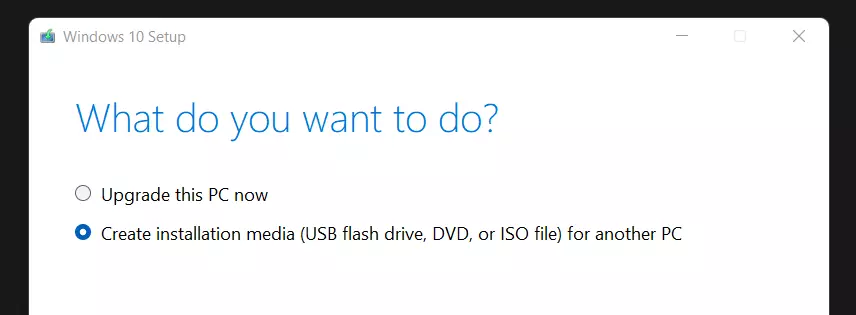Désinstaller Windows 11 : comment fonctionne le retour à Windows 10 ?
Si Windows 11 ne vous plaît pas, vous disposez de 60 jours pour revenir à Windows 10. Ce retour à Windows 10 peut directement s’effectuer depuis les paramètres de votre compte Microsoft. Si votre période d’essai est déjà terminée et que vous souhaitez vous débarrasser de Windows 11, vous pouvez choisir de réinstaller la version précédente.
- Domaine .eu ou .fr + éditeur de site gratuit pendant 6 mois
- 1 certificat SSL Wildcard par contrat
- Boîte email de 2 Go
Retour à Windows 10 : guide rapide
Suivez ces étapes pour repasser de Windows 11 à Windows 10 :
- Accédez à vos paramètres depuis l’écran de démarrage ou en utilisant le raccourci clavier touche [Windows] + [i].
- Dans la rubrique « Système », sélectionnez l’option « Récupération ».
- Cliquez sur l’encadré « Retour en arrière », puis sur le bouton du même nom.
- Indiquez la raison pour laquelle vous souhaitez revenir à Windows 10 et désinstaller Windows 11, puis cliquez sur « Suivant ».
- Confirmez les indications et les messages qui apparaissent ensuite pour autoriser le retour à Windows 10.
Si l’encadré « Retour en arrière » (voir étape 3) est grisé, cela signifie que l’option de récupération n’est plus disponible sur votre appareil. Le plus souvent, cela signifie que votre période d’essai est terminée ou que vous avez supprimé le dossier Windows.old. En revanche, aucun retour en arrière n’est possible si Windows 11 est le seul système d’exploitation que vous n’ayez jamais installé (par exemple, si votre appareil est récent et n’a jamais fonctionné avec d’anciennes versions de Windows).
Que faire avant de désinstaller Windows 11 ?
Vous n’utilisez plus Windows 11 et vous souhaitez revenir à Windows 10 ? Vous n’avez, a priori, que peu d’éléments à prendre en compte. Mais si l’option de récupération offre de nombreuses caractéristiques de confort, parmi lesquelles la conservation de vos fichiers personnels, mieux vaut ne rien laisser au hasard. Avant de repasser à Windows 10, vous devez impérativement effectuer un backup de Windows 11 ; vous êtes donc assuré de la mise en sécurité de toutes vos données importantes sur un support externe. Cette étape est tout particulièrement importante si vous devez complètement réinstaller Windows 10.
Dans tous les cas, vous avez aussi la possibilité de lire la clé Windows 11, et nous vous conseillons vivement d’en profiter. Ainsi, vous garderez toujours la clé de produit du système d’exploitation à portée de main ; celle-ci pourrait en effet vous être demandée pour installer Windows 10 ou y revenir.
Retour à Windows 10 : explications étape par étape
Le passage de Windows 11 à Windows 10 constitue la solution la plus simple si vous souhaitez revenir à Windows 10. Comme indiqué plus haut, cette option n’est pas disponible si Windows 11 est votre premier système d’exploitation, si votre période d’essai est terminée ou si vous avez supprimé le dossier Windows.old.
Voici les principales étapes à suivre pour un retour à Windows 10 :
Étape 1 : prolonger la fenêtre temporelle permettant le retour à Windows 10
Vous avez, par défaut, la possibilité de repasser à Windows 10 dans les 10 jours suivant l’installation de Windows 11 ou la mise à niveau vers cette version du système d’exploitation. Si vous disposez des droits d’administrateur correspondants, vous pouvez toutefois porter cette période d’essai à un maximum de 60 jours. Vous ne savez pas encore si vous voulez désinstaller Windows 11 ou plutôt continuer à l’utiliser ? Cette option peut donc s’avérer utile pour vous dans un premier temps. Il vous suffit de suivre les étapes ci-dessous :
- Accédez à la fonction de recherche en cliquant sur l’icône en forme de loupe dans votre barre des tâches.
- Entrez « cmd » dans le champ de recherche qui apparaît alors.
- Lorsque le résultat « Invite de commandes » s’affiche, cliquez sur le bouton « Exécuter en tant qu’administrateur ».
- Exécutez la commande « DISM /Online /Set-OSUninstallWindow /Value:60 ».
Étape 2 : accéder au menu « Récupération »
Pour revenir à Windows 10, vous devez utiliser le menu « Récupération ». Pour y accéder, vous devez ouvrir vos paramètres en cliquant, dans votre écran de démarrage, sur le bouton du même nom ou en utilisant le raccourci clavier touche [Windows] + [i].
Dans le menu de gauche, commencez par sélectionner la rubrique « Système », puis cliquez sur « Récupération ».
Étape 3 : revenir à Windows 10 depuis Windows 11
Dans les options de récupération, cliquez sur le bouton « Retour en arrière » qui se trouve dans l’encadré du même nom. Plusieurs boîtes de dialogue se succèdent alors ; vous devez, entre autres, indiquer la raison qui motive votre passage à Windows 10. Vous n’avez plus alors qu’à suivre les instructions pour désinstaller Windows 11 et revenir à Windows 10.
Désinstaller Windows 11 : installer à nouveau Windows 10
Si le retour en arrière n’est pas ou plus possible pour une des raisons que nous avons déjà abordées, l’encadré « Retour en arrière » est grisé dans vos paramètres. Windows affiche en outre le message suivant : « Cette option n’est plus disponible sur cet ordinateur personnel ».
Si vous vous trouvez dans cette situation, vous pouvez quand même désinstaller Windows 11 en choisissant de réinstaller complètement Windows 10. Voici les étapes à suivre pour y parvenir :
- Accédez à la page officielle de Microsoft pour le téléchargement de Windows 10.
- Cliquez sur « Télécharger maintenant l’outil » et enregistrez le fichier sur votre appareil.
- Double-cliquez sur l’outil MediaCreationTool ainsi téléchargé pour l’ouvrir.
- Acceptez les termes du contrat de licence.
- Sélectionnez l’option « Créer un support d’installation pour un autre PC » et cliquez sur « Suivant ».
- Choisissez maintenant la langue du système et l’édition de Windows 10 que vous souhaitez installer. Sélectionnez l’architecture appropriée et cliquez à nouveau sur « Suivant ».
- Vous pouvez maintenant décider de transférer les fichiers d’installation de Windows 10 sur une clé USB (avec un espace de stockage libre d’au moins 8 Go) ou de créer un fichier ISO pour un DVD d’installation.
- En fonction de vos choix, il ne vous reste alors plus qu’à utiliser le support de démarrage habituel afin de désinstaller Windows 11 et d’installer à nouveau Windows 10.
Vous n’avez encore jamais utilisé de support de démarrage ? Consultez notre article détaillé à ce sujet et découvrez comment rendre votre clé USB bootable et installer Windows à l’aide de celle-ci.