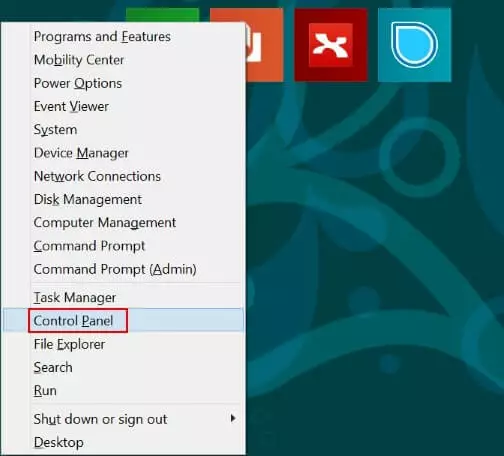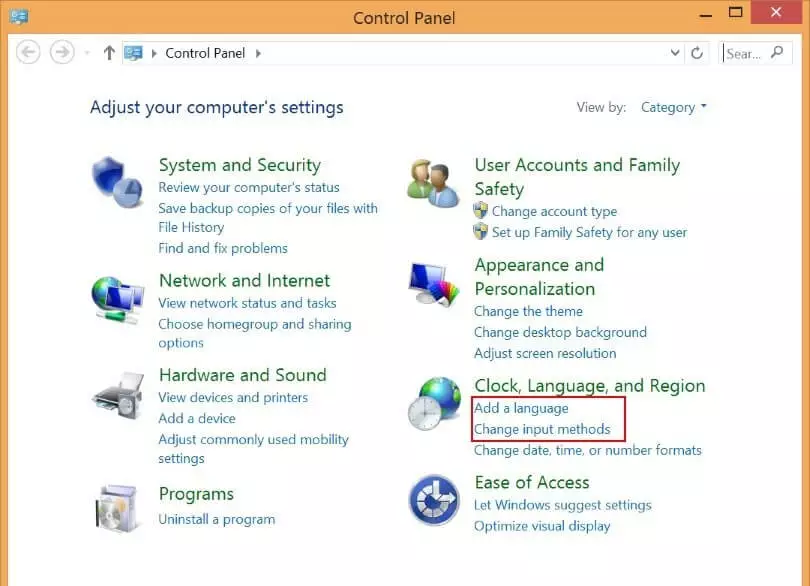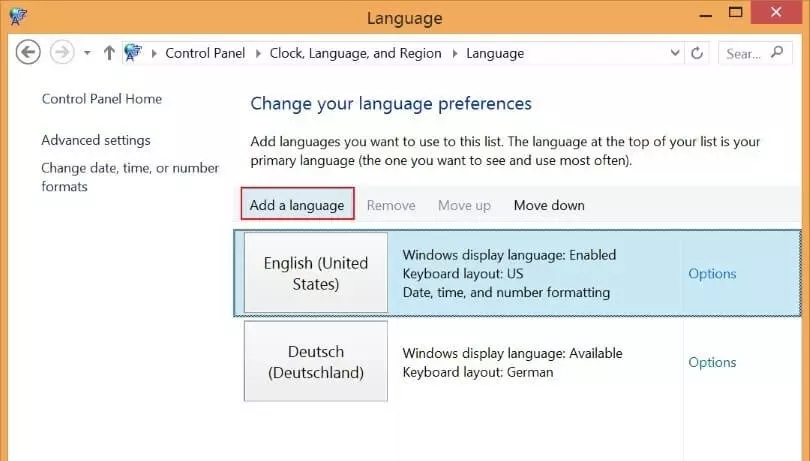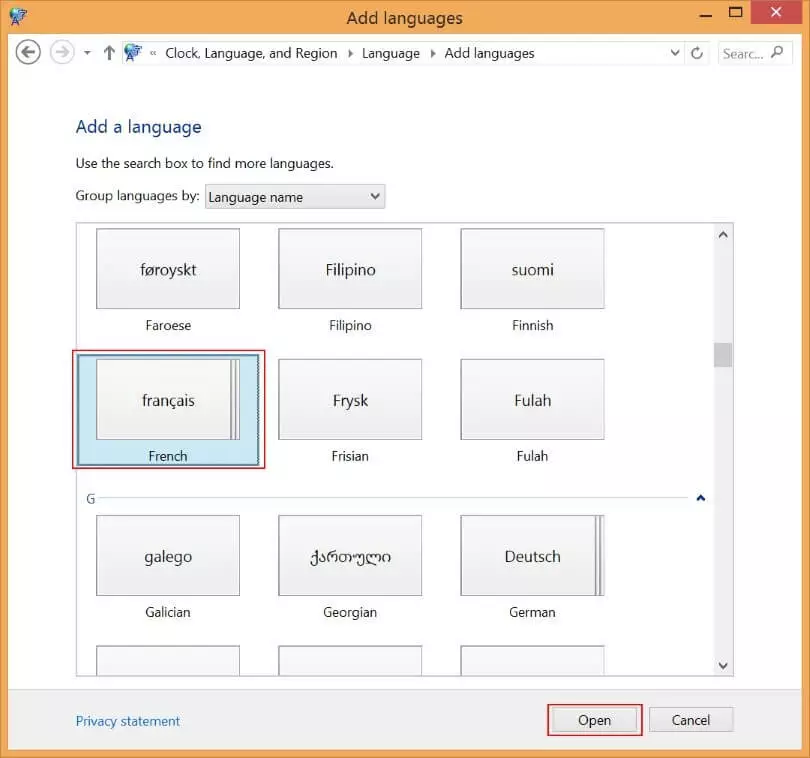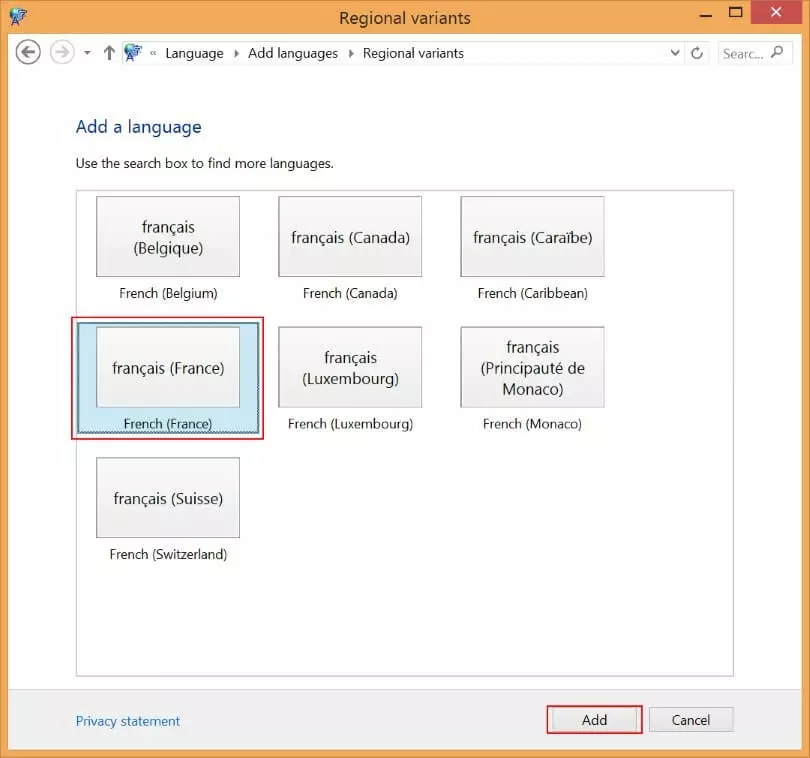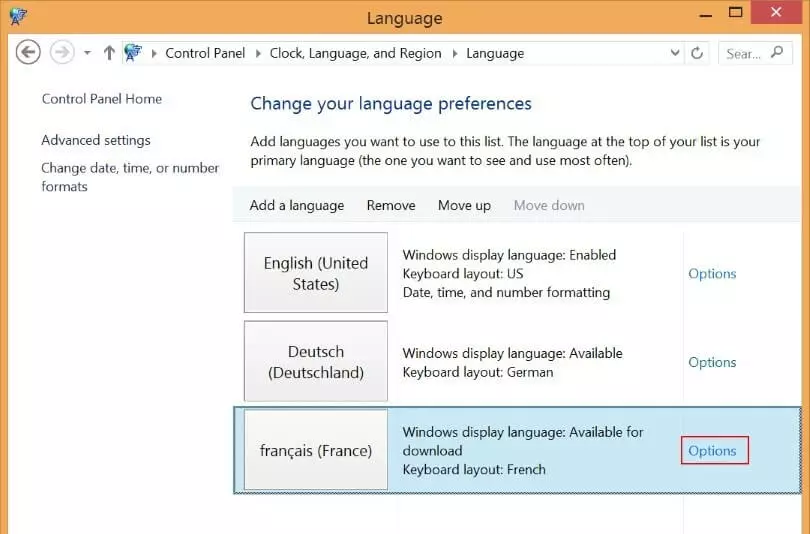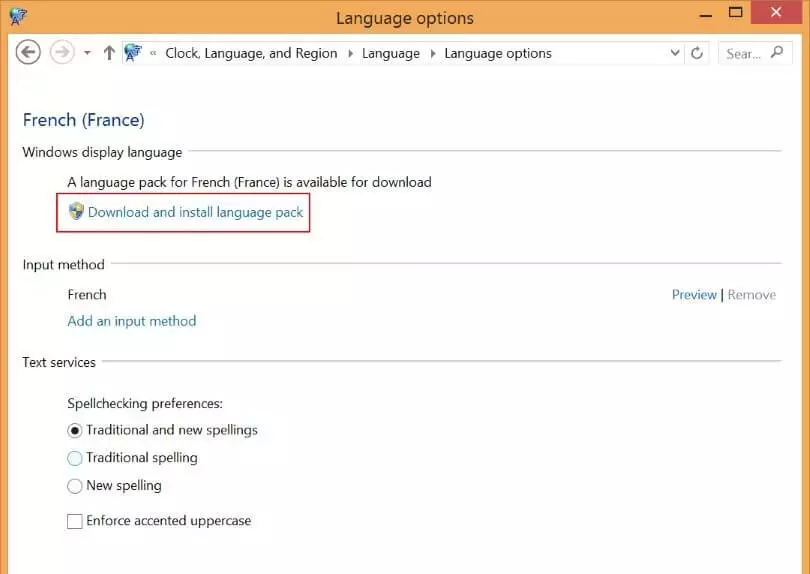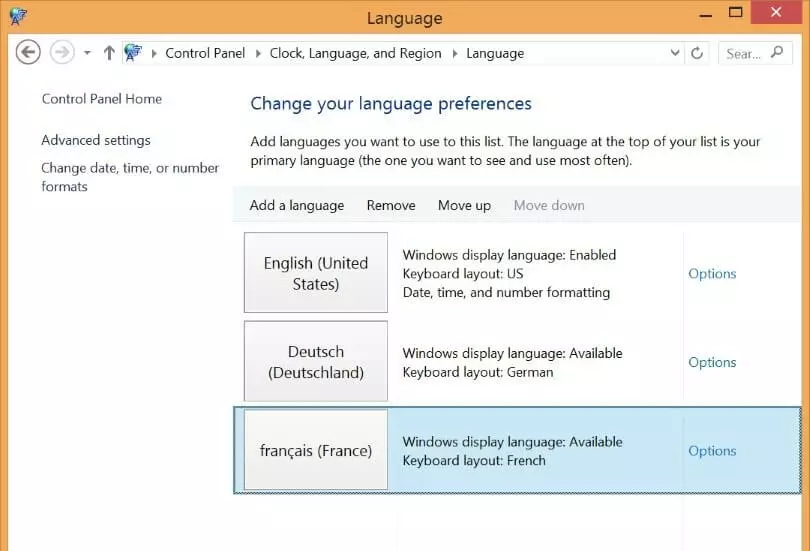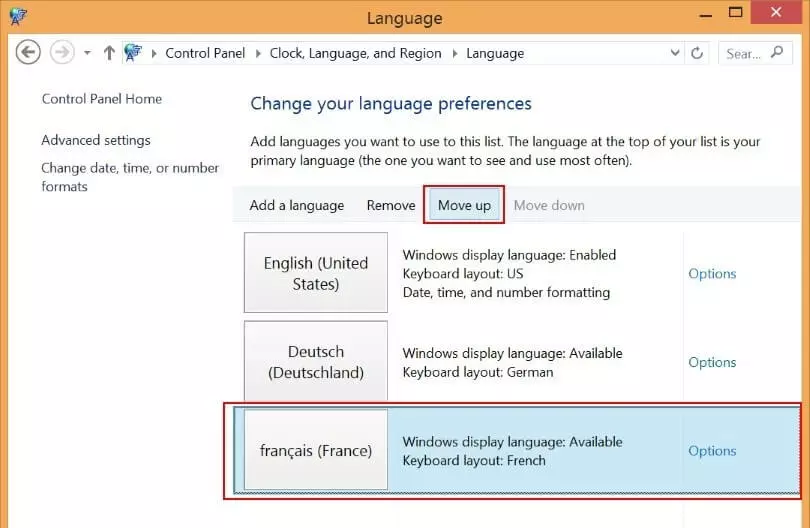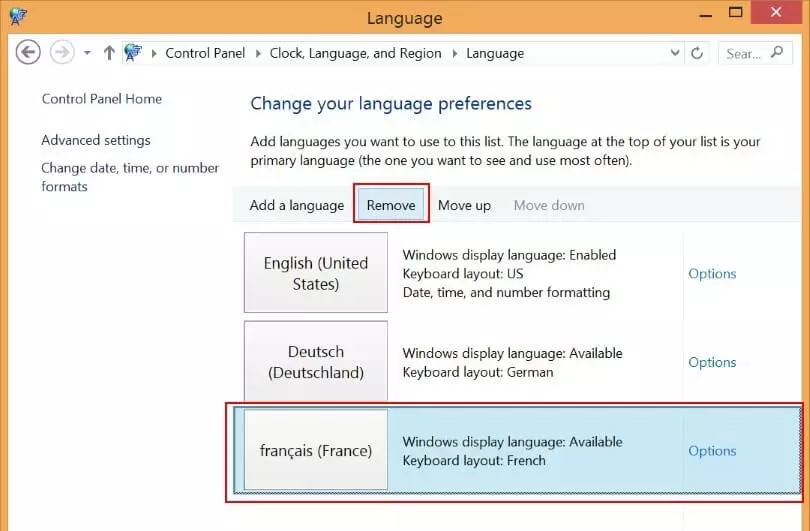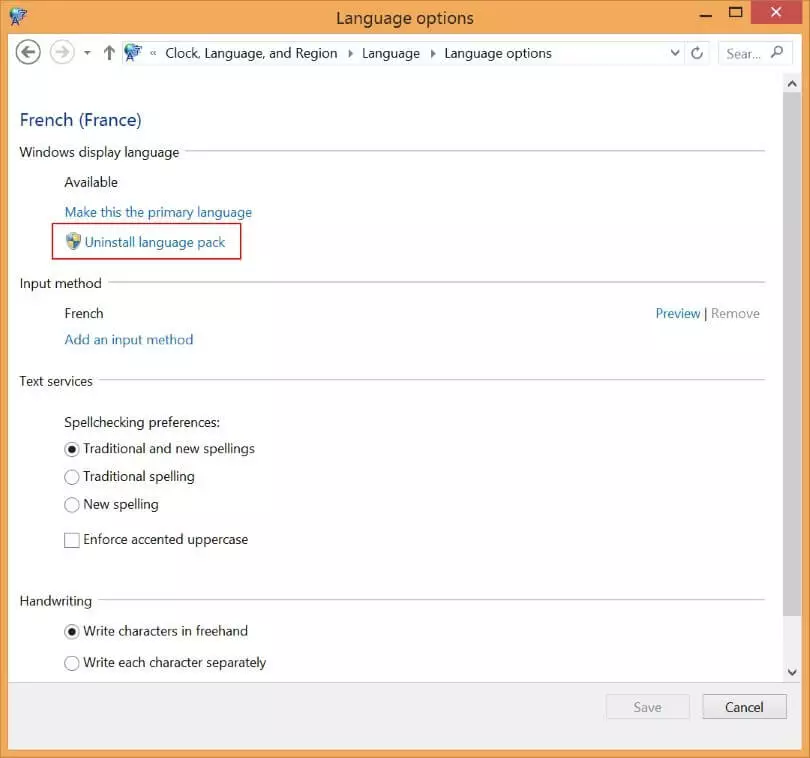Windows 8 : changer la langue
Dans certains cas, il est utile de pouvoir basculer entre plusieurs langues au sein d’un même système d’exploitation, par exemple dans les entreprises multilingues. Les différents utilisateurs peuvent alors afficher les menus, les fenêtres de dialogue et les autres éléments de l’interface utilisateur dans la langue de leur choix.
Vous ne savez pas quelle version de Windows est installée sur l’ordinateur que vous utilisez ? Vous pouvez afficher la version Windows à tout moment à l’aide de commandes simples.
Nous expliquons dans cet article, étape par étape, comment modifier la langue dans Windows 8.
Changer la langue de Windows 8.1 : installer de nouvelles langues
Si vous n’avez jamais utilisé d’autres langues sur votre ordinateur auparavant, il est nécessaire d’installer les modules linguistiques souhaités avant de pouvoir changer la langue dans Windows 8. Pour cela, veuillez procéder comme suit :
- Ouvrez le Panneau de configuration. Pour cela, utilisez le raccourci Windows Touche [Windows] + [X] ou cliquez avec le bouton droit de la souris sur l’icône Windows à l’extrémité gauche de la barre des tâches. Dans les deux cas, un menu s’ouvre en bas à gauche de l’écran en cliquant sur « Panneau de configuration ».
- Dans la fenêtre du Panneau de configuration, vous pouvez maintenant ouvrir le champ des préférences linguistiques dans la section « Horloge, langue et région » en cliquant sur les liens « Ajouter une langue » ou « Modifier les paramètres » :
- Sélectionnez la nouvelle langue en cliquant sur celle-ci dans la fenêtre de dialogue suivante. Cliquez sur « Ajouter » ou « Ouvrir » sous la langue sélectionnée (s'il y a plusieurs variantes de langue à choisir, comme dans l’exemple ci-dessous).
- Certaines langues comportent plusieurs variantes (comme dans l’exemple avec la langue française), de sorte que dans ce cas, un aperçu supplémentaire est affiché. Sélectionnez ainsi la variante (région/pays) désirée et cliquez sur « Ajouter » :
- Pour les langues les plus fréquemment utilisées, vous pouvez télécharger et installer automatiquement les modules linguistiques correspondants en cliquant sur le lien « Télécharger et installer le module linguistique » dans la boîte de dialogue Options linguistiques du Panneau de configuration.
Des modules linguistiques supplémentaires qui ne peuvent pas être téléchargés directement à partir du Panneau de configuration peuvent l’être à partir de la page de support de Microsoft.
Changer la langue dans Windows 8 : activer une autre langue
Modifier la langue dans Windows 8 se fait en quelques étapes si vous avez déjà installé d’autres modules linguistiques.
- Ouvrir la fenêtre pour les paramètres linguistiques comme décrit dans la section précédente sous les points 1 et 2.
- Sélectionnez la langue souhaitée et activez-la en cliquant sur « Monter » en haut de la liste ou vous pouvez également cliquer sur « Options » à droite de la langue souhaitée et sélectionner « En faire la langue principale » dans la première section.
- La prochaine fois que vous vous connecterez ou que vous redémarrerez le système d’exploitation, la nouvelle langue sera active comme langue d’affichage.
Changer de langue sur Windows 8 : les effets sur les autres programmes
Lorsqu’elle est activée dans les paramètres linguistiques d’Office, la langue d’affichage par défaut de Windows est utilisée comme langue d’affichage et d’aide pour Office.
Pour ce faire, la langue définie pour Windows doit également être incluse dans la version installée d’Office. Dans le cas contraire, le module linguistique manquant d’Office doit être installé ultérieurement pour être efficace dans Office pour l’affichage et la révision des documents.
La langue du clavier est également adaptée lors de la modification de la langue dans Windows, ce qui doit être pris en compte lors de l’édition du texte sous Office si des langues supplémentaires ou différentes doivent être utilisées. Les paramètres du clavier peuvent être modifiés en bas à droite de la barre des tâches de Windows.
Les langues de l’interface utilisateur (menus et boutons), de l’aide à la correction et révision (vérification de l’orthographe et de la grammaire) et de l’édition (langue du clavier) dans Office peuvent également être personnalisées individuellement et indépendamment de Windows à l’aide des paramètres linguistiques de Office. Ces trois zones peuvent être définies indépendamment l’une de l’autre.
Les versions actuelles des applications populaires Word, Excel ou PowerPoint font partie de Microsoft 365. Microsoft 365 est votre version en ligne pratique et son utilisation est ainsi indépendante du lieu, de l’appareil. Elle comporte un espace de stockage Cloud central, incluant un service de configuration et d’assistance.
Supprimer les langues de Windows
La fonction « Supprimer » vous permet de supprimer de la liste des langues qui ne sont pas utilisées activement. La langue à supprimer ne doit pas être actuellement utilisée comme langue d’affichage. Toutefois, la suppression de la liste ne désinstalle pas les modules linguistiques de votre ordinateur.
Si votre système d’exploitation ne démarre pas correctement après l’installation de la langue, ou si vous rencontrez des problèmes avec le système d’exploitation pendant l’installation et la configuration de la langue, vous avez toujours la possibilité d’annuler les changements en réinitialisant Windows 8. Vous pouvez généralement choisir si le système doit être complètement réinitialisé aux paramètres d'usine ou si un état du système datant de plusieurs semaines doit être restauré.
- Boîte email Exchange jusqu’à 50 Go
- Dernières versions de vos applications Office préférées
- Assistance gratuite pour l’installation