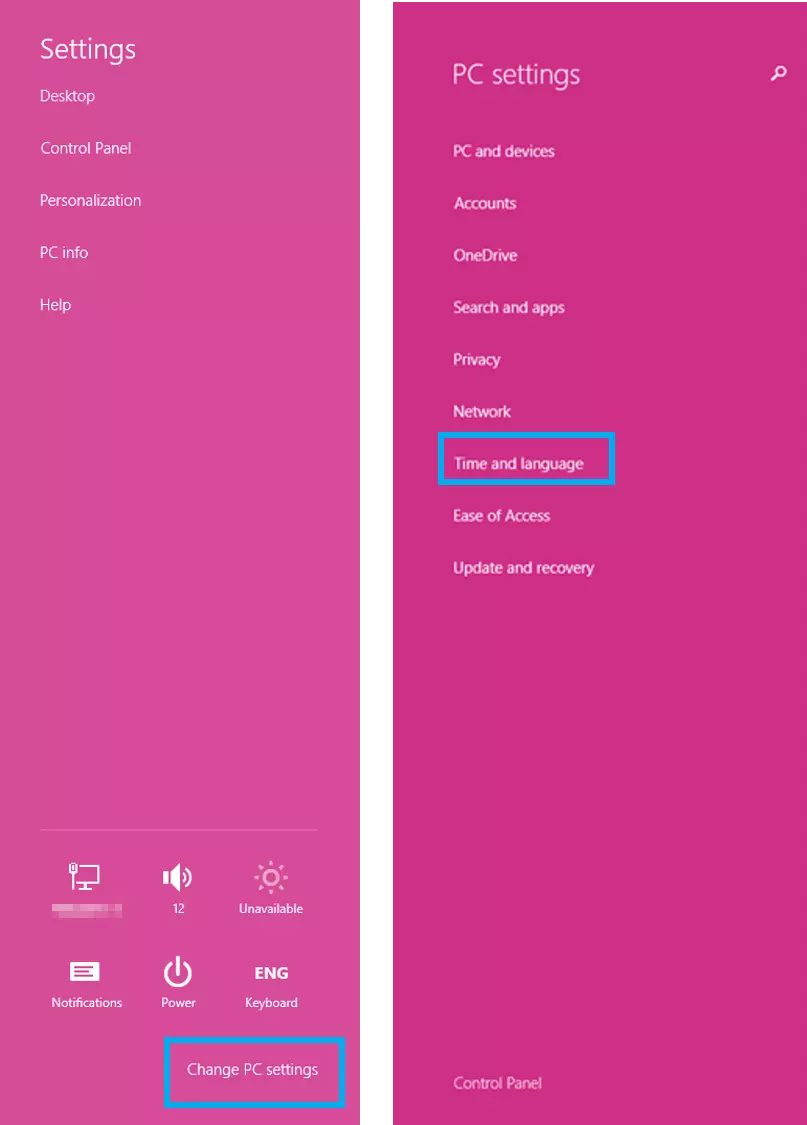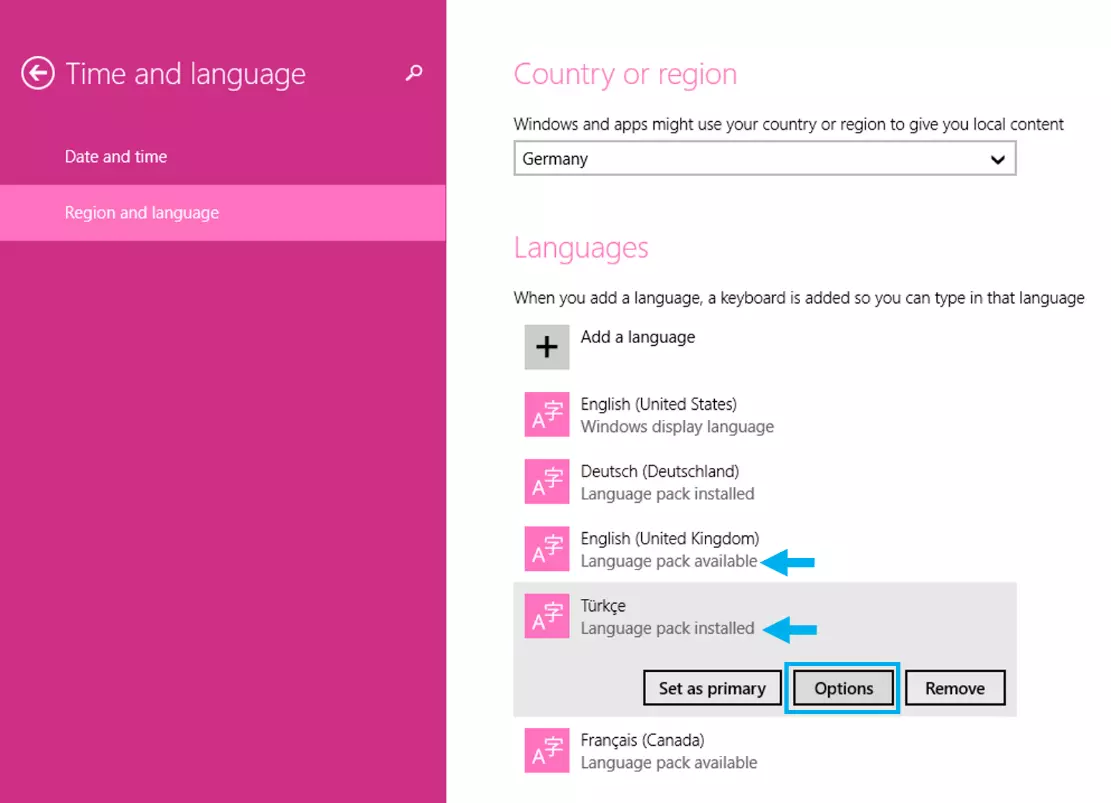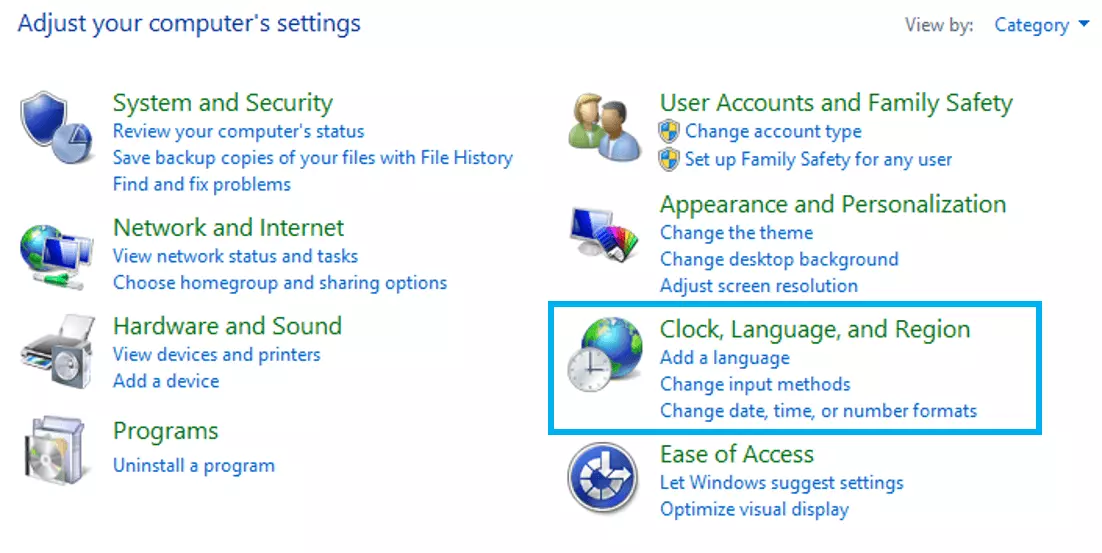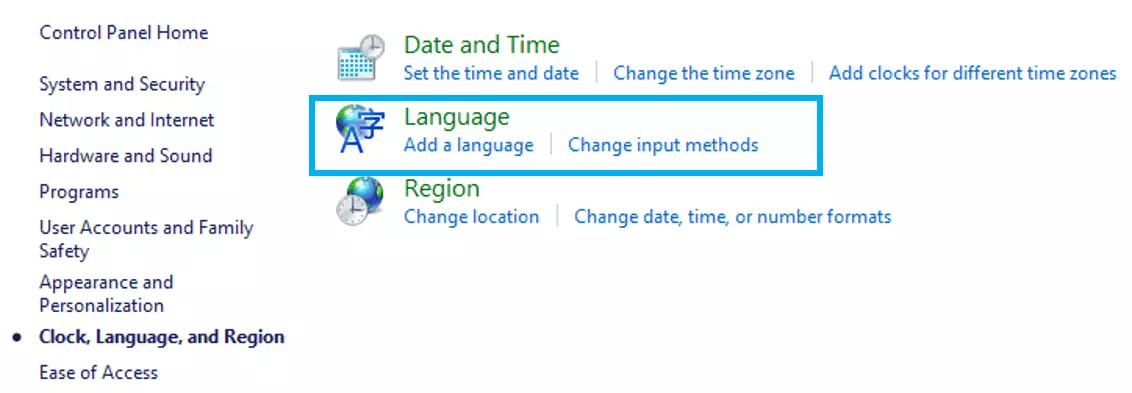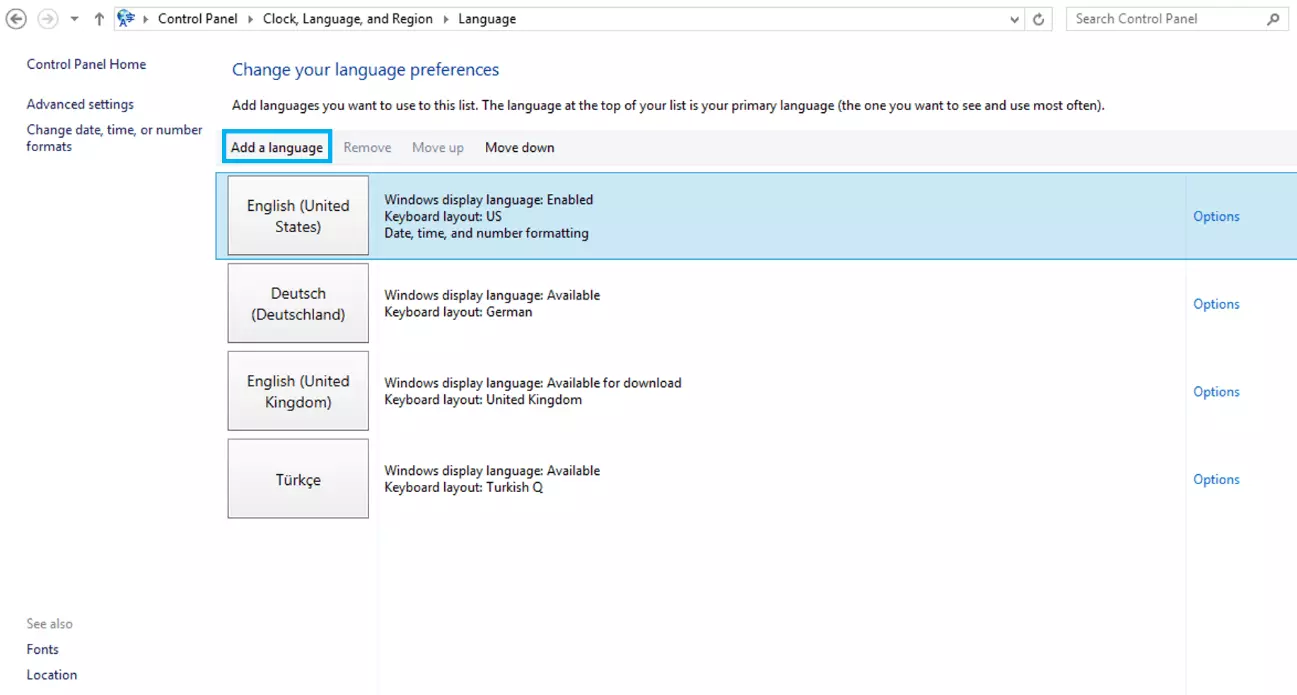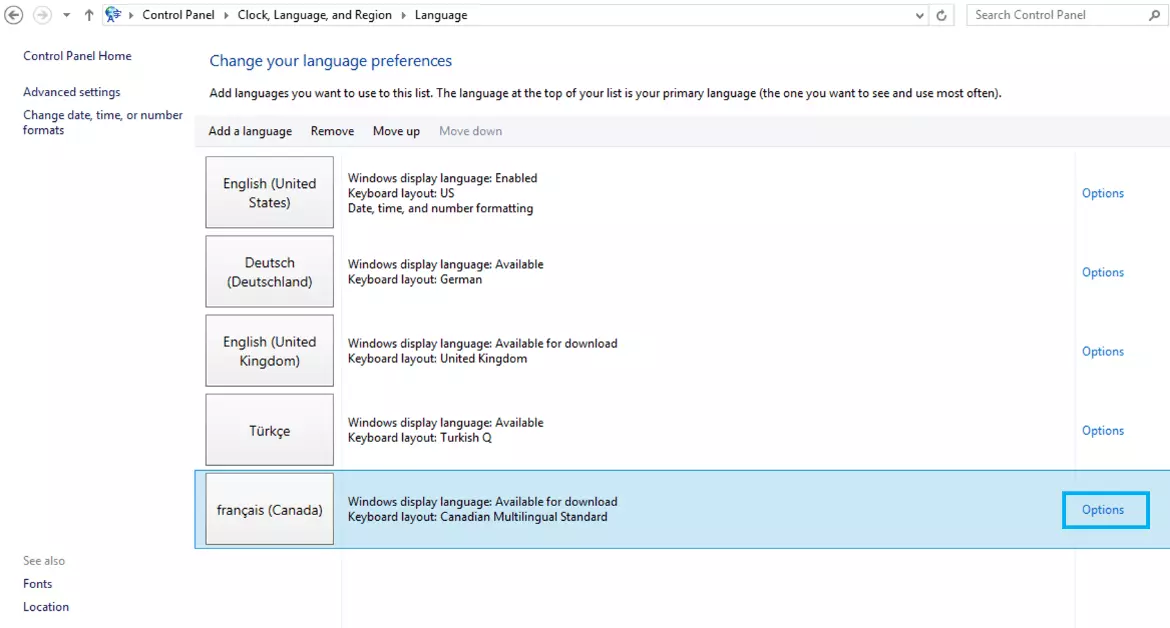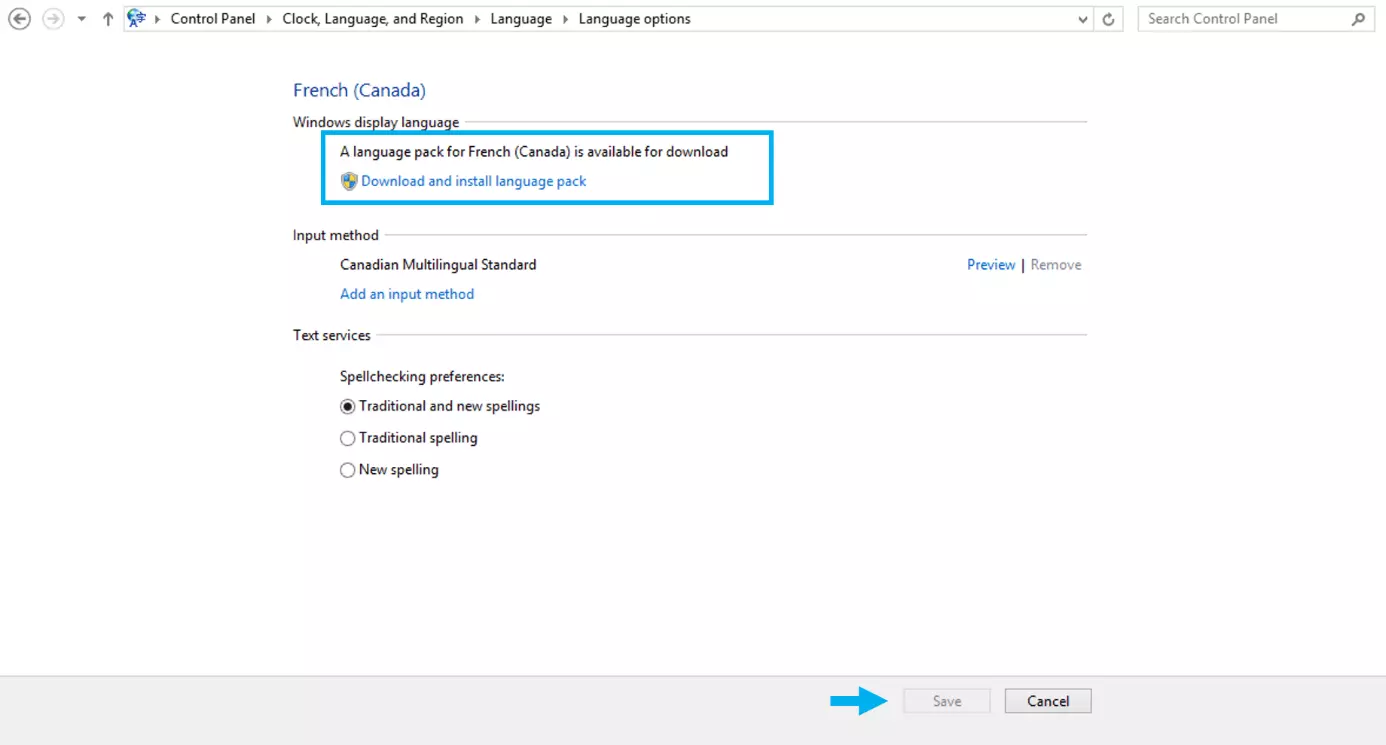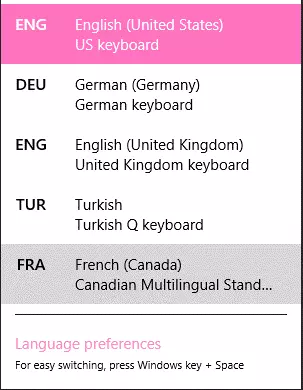Windows 8 : changer la langue du clavier
Les textes dans d’autres langues nécessitent parfois des polices et des caractères spéciaux qui ne sont pas disponibles sur la version standard du clavier. Si ces caractères sont très courants dans la langue cible, ils peuvent être trouvés dans la disposition du clavier de la langue en question, qui peut être sélectionnée à cet effet à tout moment dans Windows 8. Ceci facilite considérablement la saisie, car les caractères ne doivent pas être insérés un par un en tant que caractères spéciaux. Il est donc possible de gagner beaucoup de temps, surtout pour les textes longs, si l’on change la langue du clavier de Windows 8.
Changer la langue du clavier sous Windows 8 : comment faire
Si vous voulez changer de clavier sous Windows 8, il est nécessaire de disposer du pack de langues correspondant, qui doit être à la fois installé et activé. Il est possible de procéder de deux façons :
- avec le menu « Paramètres » ;
- avec le panneau de configuration.
Grâce aux deux variantes, vous avez le choix entre une ou plusieurs langues supplémentaires, en plus de la langue standard du clavier.
Il est évidemment possible de changer la langue du clavier pour Windows 7 et Windows 10.
Installer les claviers et les packs de langues via le menu « Paramètres »
L’une des innovations introduites dans Windows 8 est la navigation intelligente. Les utilisateurs peuvent ouvrir des fenêtres auxiliaires et des fonctions supplémentaires en déplaçant brièvement la souris dans les coins activés de l’écran. L’une de ces fonctions est la « Charms Bar » qui vous permet d’accéder aux paramètres du PC.
- Ouvrez la Charms Bar en déplaçant rapidement la souris du coin inférieur droit de l’écran vers le haut ou du bord droit de l’écran vers l’intérieur ou en appuyant sur la combinaison de touches [Windows] + [C].
- Ici, cliquez sur le symbole en forme de roue, pour ouvrir le menu « Paramètres ».
- Installez ensuite le pack de langues en sélectionnant « Télécharger ».
Installer un clavier et un pack de langues via le panneau de configuration
Vous pouvez également accéder au panneau de contrôle via la charms bar. Vous trouverez des liens vers le panneau de configuration dans le menu « Paramètres ». Vous pouvez également appuyer sur la touche [Windows] + [I] : cela vous amènera directement au menu « Paramètres », où le panneau de configuration est déjà sélectionné. Ensuite, procédez comme suit :
- Dans le panneau de configuration, cliquez sur « Date, langue et région » :
Vous pouvez également utiliser Word pour modifier la disposition de votre clavier et ajouter des langues. Dans le menu « Révision », vous trouverez les options de réglage correspondantes dans l’onglet « Langue ». La version actuelle du programme de traitement de texte est également disponible avec Microsoft 365 proposé directement par IONOS.
Changer le clavier de Windows 8 : explications
Maintenant que vous avez installé une ou plusieurs langues et les packs de langues correspondants, vous pouvez facilement changer la langue du clavier de Windows 8 à tout moment. Là encore, plusieurs options s’offrent à vous : en plus des paramètres de Word, vous pouvez également modifier la disposition du clavier via la barre des tâches ou en utilisant des combinaisons de touches.
Les étapes suivantes sont nécessaires pour passer par la barre des tâches :
- Cliquez sur le raccourci du clavier actuellement actif (situé à gauche de l’heure).
- Dans la fenêtre pop-up, Windows 8 liste automatiquement toutes les variantes de langues disponibles. Cliquez sur le clavier souhaité pour l’activer.
Si vous sélectionnez une langue de clavier avec une affectation différente, il peut arriver que vous vous trompiez de mot de passe parce que les lettres ne sont plus dans leur position normale.
Si vous préférez utiliser un raccourci pour changer la langue de Windows 8, deux solutions s’offrent à vous :
- [Touche [Windows] + touche espace : maintenez la touche [Windows] enfoncée et utilisez la barre d’espacement pour faire défiler les différentes langues affichées jusqu’à ce que la langue du clavier souhaitée soit sélectionnée
- [alt] + [Shift] : si vous appuyez simultanément sur les touches [Alt] et [Shift], Windows 8 passe automatiquement au clavier suivant dans la liste. Vous pouvez savoir lequel est le bon grâce au raccourci dans la barre des tâches. Répétez cette étape jusqu’à ce que la langue cible soit fixée. Vous pouvez également maintenir la touche [Alt] enfoncée et utiliser [Shift] pour naviguer dans la liste des langues, comme les raccourcis pour changer la langue de Windows 8.
- Boîte email Exchange jusqu’à 50 Go
- Dernières versions de vos applications Office préférées
- Assistance gratuite pour l’installation