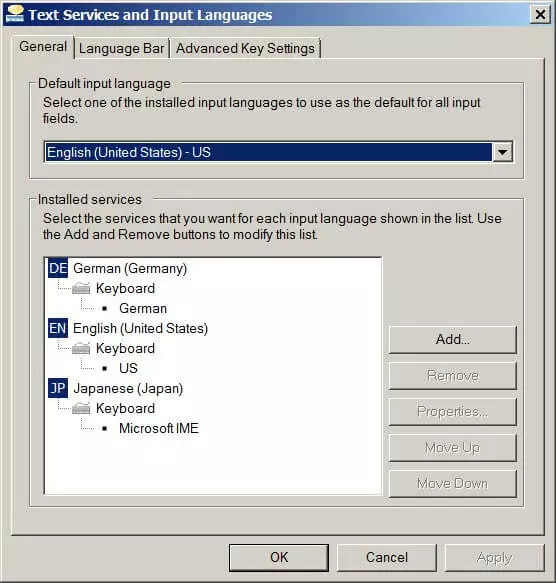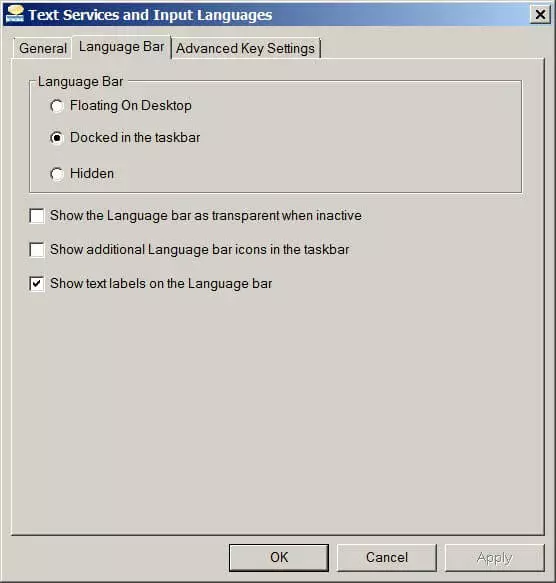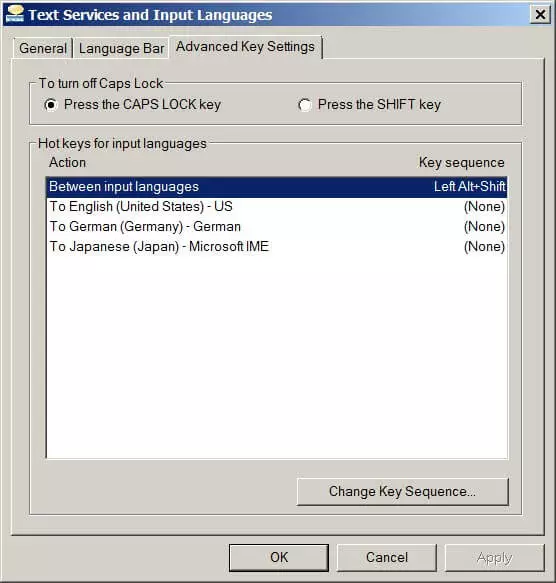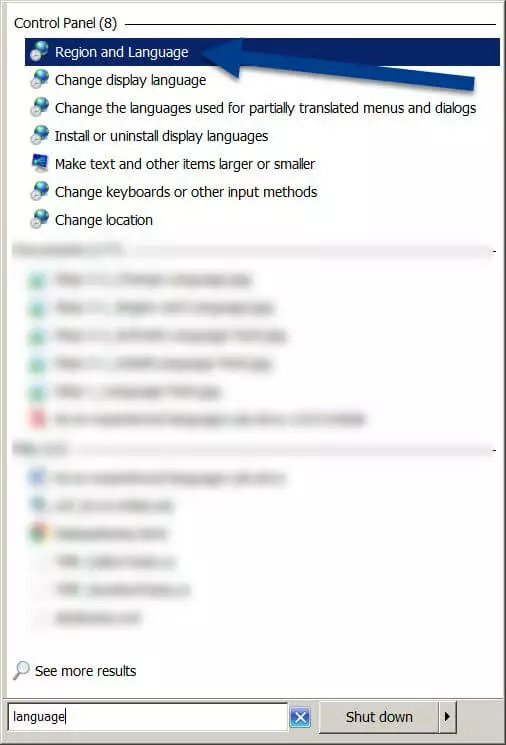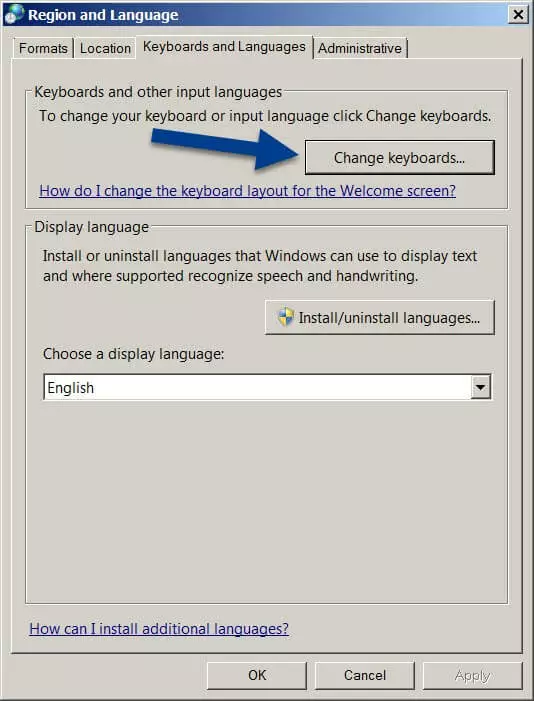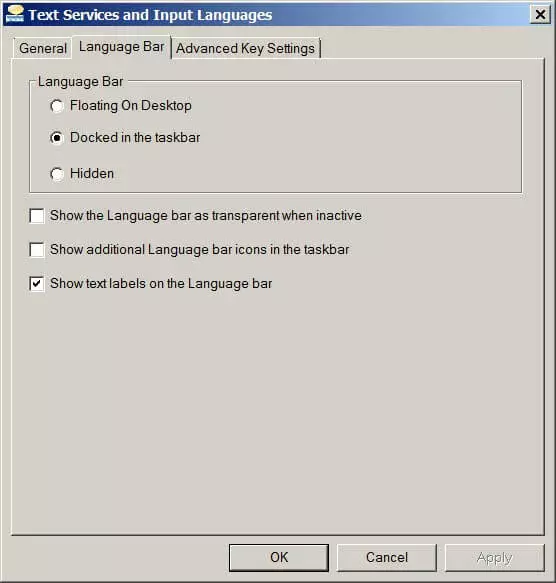Changer la langue du clavier Windows 7
Votre logiciel de traitement de texte utilise soudainement une autre langue et remplace les A par des Q. Au lieu de travailler avec un clavier français, vous utilisez sans le vouloir un clavier anglais. Il est probable que vous ayez appuyé par inadvertance sur deux touches simultanément ce qui a changé la langue du clavier. Découvrez quelle combinaison de touches permet de modifier la configuration du clavier sous Windows 7.
Changer la langue du clavier sous Windows 7 à l’aide d’un raccourci de deux touches
Sous Windows 7, il est possible de modifier la langue du clavier avec deux touches : [Alt] + [MAJ]. Appuyer sur les touches Alt et Majuscule simultanément vous permet de changer rapidement et simplement la langue du clavier sous Windows 7. Vous pouvez constater que la langue a été changée au symbole de langue indiqué en bas dans la barre des tâches. Dans la version française de Windows, vous devriez normalement voir « FR ».
Il existe de nombreuses autres abréviations dans le système d’exploitation de Microsoft. Grâce aux raccourcis Windows, vous pouvez atteindre rapidement vos objectifs !
Par ailleurs, Windows 7 vous offre d’autres possibilités pour changer la langue de votre clavier et ajuster les paramètres. Les changements de ce type peuvent vous aider à mieux adapter le système d’exploitation à vos workflows.
La suite Microsoft Office est indispensable sous Windows et constitue l’outil le plus utilisé dans les logiciels de bureautique. IONOS vous propose des tarifs exclusifs pour Microsoft 365, un environnement logiciel complet constamment mis à jour ainsi que des conseils et des astuces personnalisées de la part de l’assistance IONOS récompensée.
Changer la langue du clavier sous Windows 7 avec les paramètres avancés
Onglet « Général »
L’onglet « Général » s’ouvre en premier lieu. Vous y trouverez un menu déroulant permettant de paramétrer la langue d’entrée par défaut et d’installer d’autres services de texte. À l’aide du menu déroulant, vous pouvez paramétrer la langue du clavier désirée au démarrage de Windows 7. Grâce à la seconde option, vous pouvez ajouter ou supprimer d’autres langues ou paramètres de clavier.
Onglet « Barre de langue »
L’onglet « Barre de langue » vous permet de paramétrer la barre de langue. Vous avez la possibilité de :
- rendre la barre de langue flottante sur le bureau : vous pouvez ainsi déterminer personnellement la position de la barre de langue et la déplacer sur le bureau.
- ancrer la barre de langue dans la barre des tâches : il s’agit du réglage par défaut. Cette option ancre la barre de langue dans la barre des tâches.
- masquer la barre de langue : cette option vous permet de masquer la barre de langue.
Vous y trouverez également d’autres options permettant de rendre la barre de langue transparente ou d’afficher davantage de symboles sur la barre de langue et la barre de langue avec des titres. Les titres peuvent s’avérer utiles si vous optez pour une barre de langue flottante et la placer librement sur le bureau : dans ce cas, le nom complet du clavier sélectionné vous sera affiché.
Onglet « Paramètres clavier avancés »
Dans les paramètres clavier avancés, vous pouvez modifier la fonction de la touche de verrouillage des majuscules : lorsque vous appuyez sur cette touche, le texte saisi par la suite est entièrement en majuscule. Pour désactiver cette fonction, vous devez normalement appuyer à nouveau sur la touche de verrouillage des majuscules. Dans ce menu, vous pouvez paramétrer la touche de verrouillage des majuscules pour qu’elle désactive ce verrouillage.
D’autre part, vous pouvez modifier la combinaison de touches vous permettant de basculer d’une langue de saisie à l’autre sous Windows 7. Au lieu d’utiliser la combinaison de touches standard [Alt] + [Maj], vous pouvez donc choisir d’autres touches que vous trouvez mieux adaptées.
La barre de langue n’est pas visible : comment résoudre ce problème en trois étapes ?
Si votre barre de langue n’est pas visible, vous pouvez la restaurer en quelques étapes rapides en utilisant la fonctionnalité de recherche de Windows 7.
Étape 1 : rechercher « langue » dans la Recherche Windows
Étape 2 : région et langue, changer de clavier
Dans le menu « Région et langue », rendez-vous dans l’onglet « Claviers et langues » où vous trouverez le bouton « Modifier les claviers… ». En cliquant sur ce bouton, vous ouvrez le menu « Services de texte et de langues ».
Étape 3 : afficher la barre de langue
Sous l’onglet « Barre de langue », vous pouvez modifier les paramètres de cette barre. Sélectionnez « Flottante sur le bureau » ou « Ancrée dans la Barre des tâches » afin de restaurer la barre de langue et de l’afficher.
Vous pouvez également changer la langue du système sous Windows 7. Un tel changement aura d’autres conséquences pour votre système et vous permettra d’afficher l’interface du système d’exploitation dans la langue de votre choix. Pour ce faire, vous devrez probablement installer de nouveaux modules linguistiques.