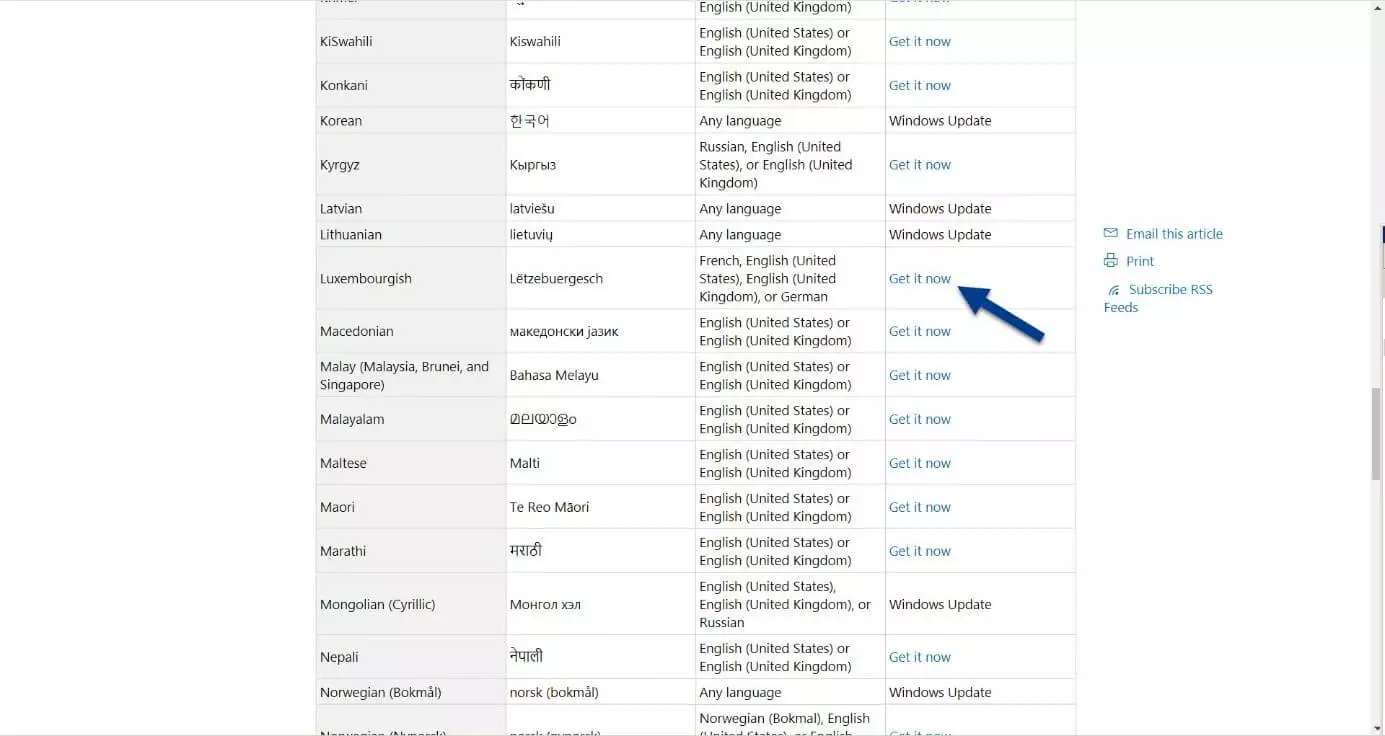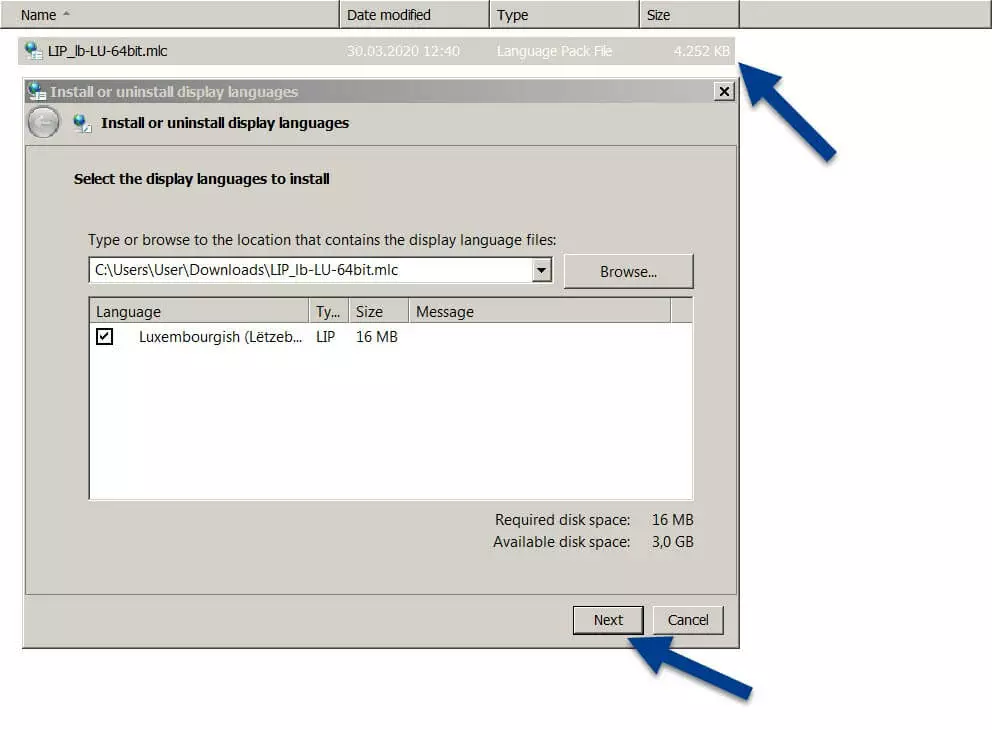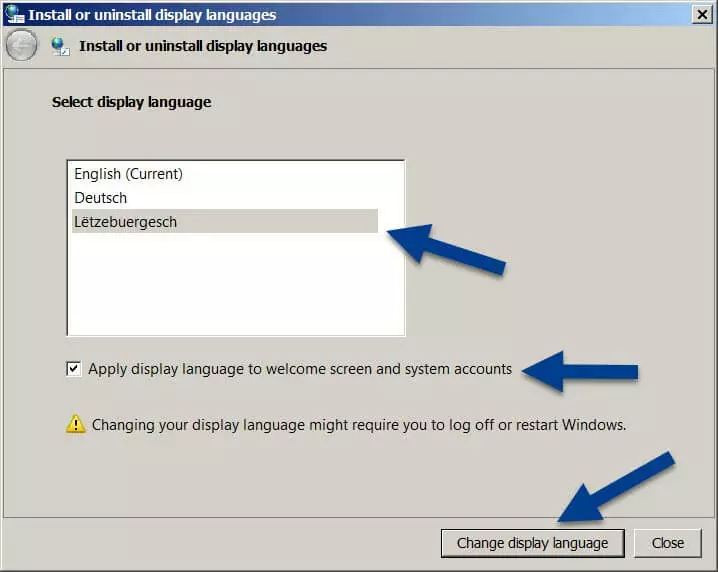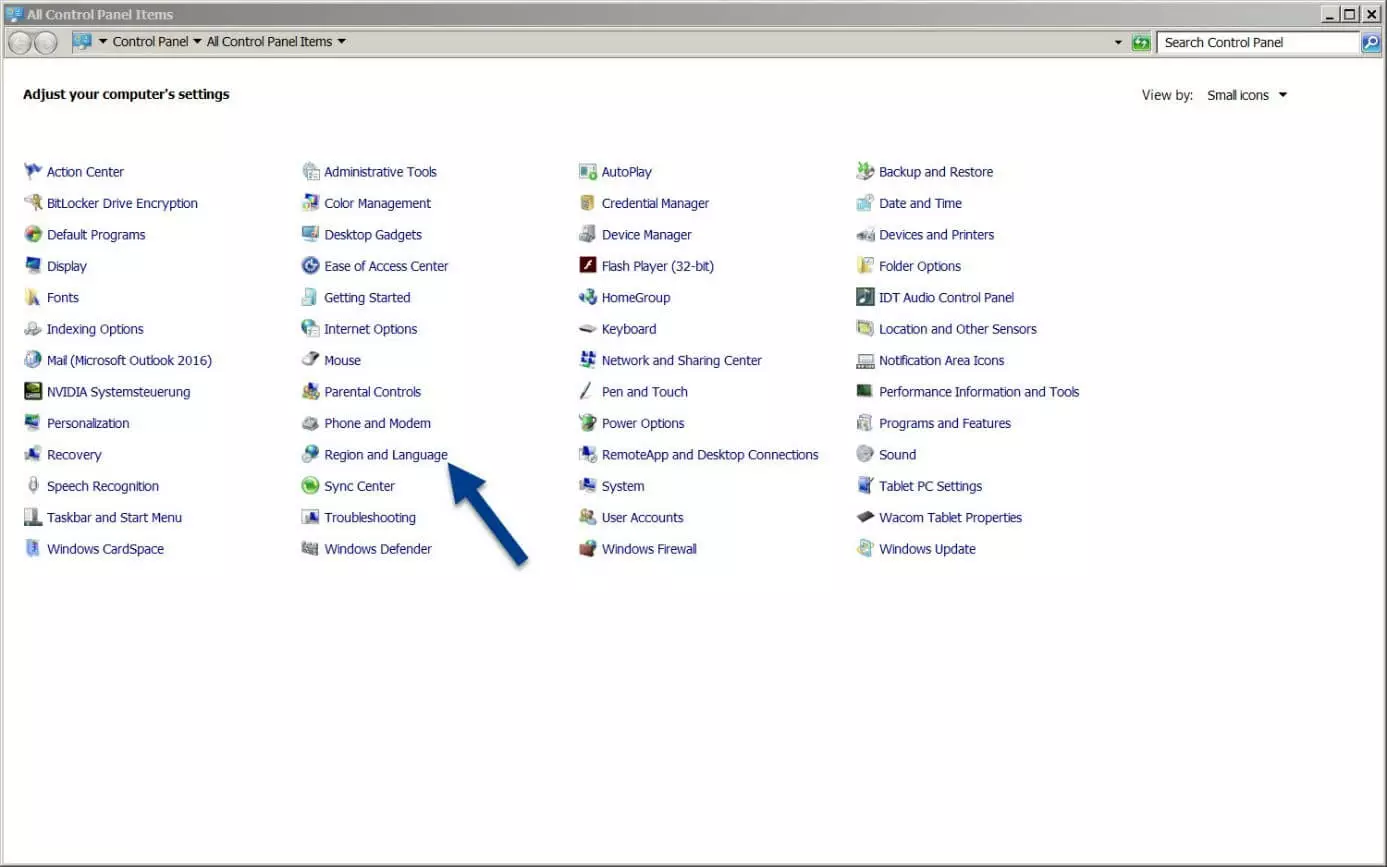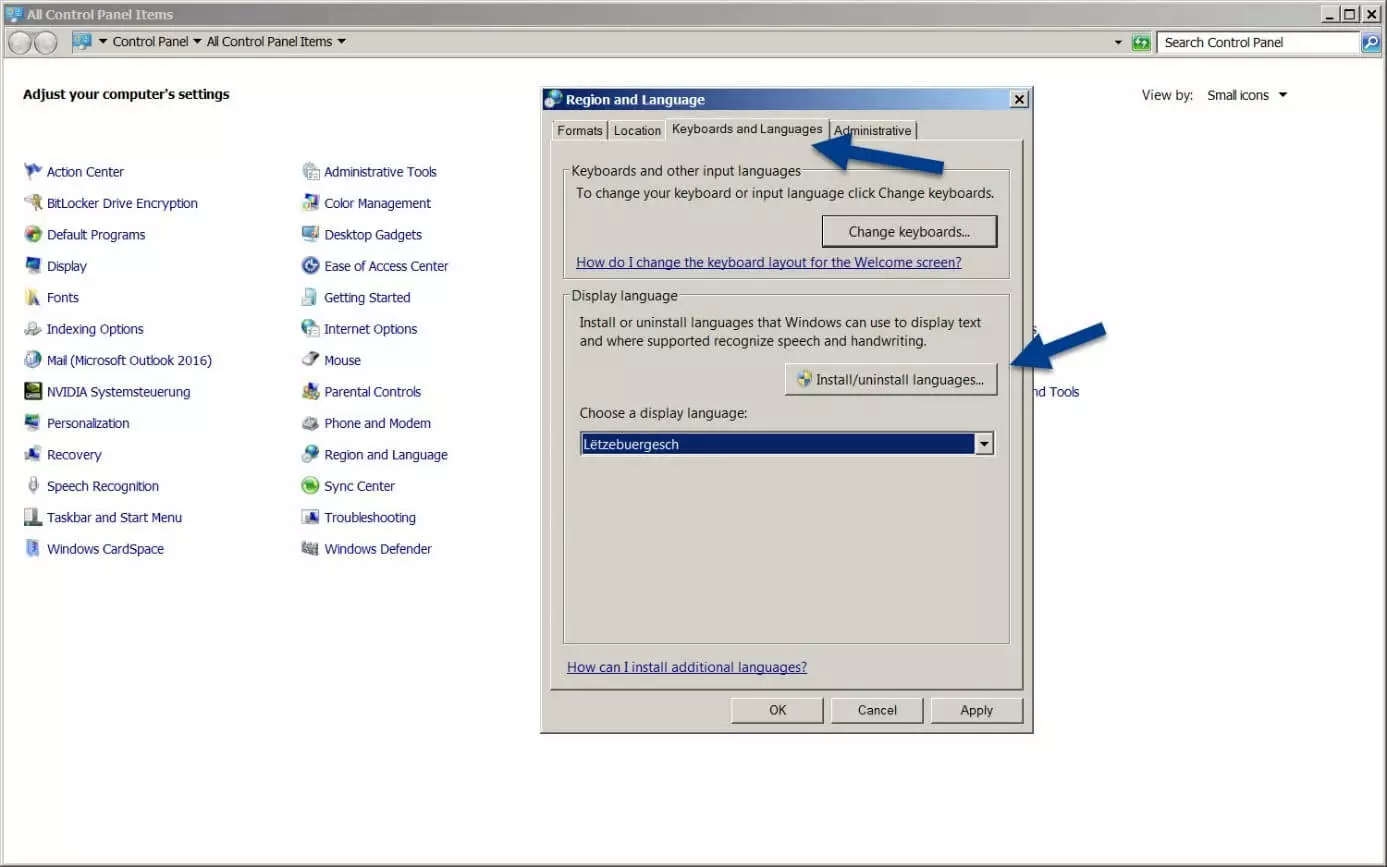Changer la langue de Windows 7 : modifier la langue du système
Lors de l’installation de Windows 7, vous définissez la langue que vous souhaitez utiliser dans le système d’exploitation. Vous pouvez toutefois modifier ce réglage a posteriori et changer la langue de Windows 7. Ce changement s’applique aussi bien à la langue d’affichage qu’à la disposition du clavier. Dans ce guide, vous découvrirez en détail comment changer la langue de Windows 7 ainsi que les différences existant entre les différentes éditions telles que Starter, Home ou Enterprise.
Installer un module linguistique sous Windows 7 : différences entre les éditions
La méthode pour changer la langue du système dépend notamment de votre édition de Windows 7. En effet, les variantes « Starter », « Basic » et « Home » offrent moins d’options de réglage pour la langue que les éditions « Ultimate » et « Enterprise ».
Microsoft a mis un terme à l’assistance officielle pour Windows 7 le 14 janvier 2020. L’assistance technique et les mises à jour de sécurité ne sont donc plus disponibles pour ce produit. L’assistance payante pour les professionnels fait toutefois exception et se poursuit jusqu’en 2023. Si vous ne disposez pas de cette assistance, nous vous recommandons de passer à la dernière version de Windows. De plus amples informations à ce sujet sont disponibles dans notre article détaillé sur la fin de l’assistance pour Windows 7.
En tant qu’utilisateur de Windows 7 Starter, Basic ou Home, téléchargez les Language Interface Packs (LIP) qui traduisent les éléments de l’interface les plus utilisés à l’aide de la langue installée par défaut. Si nécessaire, vous pouvez télécharger les modules linguistiques pour les interfaces utilisateurs depuis la page d’assistance de Microsoft et les installer sur votre PC.
En revanche, si vous détenez une édition Ultimate ou Enterprise de Windows 7, vous avez automatiquement accès aux modules linguistiques avec les boîtes de dialogue, les éléments de menu et les contenus de l’aide entièrement traduits. Afin de changer la langue de Windows 7 dans ces deux éditions, rendez-vous simplement dans le centre de mises à jour de Windows, téléchargez la langue souhaitée et installez-la. Les utilisateurs des éditions pour les particuliers peuvent également installer certaines langues de base de cette façon.
Microsoft 365 est la suite bureautique la plus utilisée dans le monde. IONOS vous propose des tarifs exclusifs pour Microsoft 365 qui, en plus des dernières versions de ces outils, vous offre notamment un espace de stockage considérable ainsi que des conseils personnalisés grâce à l’assistance IONOS, récompensée pour son efficacité !
Modifier la langue sous Windows 7 : méthode dans les éditions Starter, Basic et Home
En tant qu’utilisateur d’une version Starter, Basic ou Home de Windows 7, vous devrez vous charger personnellement d’obtenir et d’installer les modules nécessaires pour la langue cible désirée si vous souhaitez changer la langue de Windows 7. Nous avons détaillé pour vous étape par étape la procédure exacte permettant de télécharger, d’installer et de paramétrer les modules linguistiques.
Étape 1 : télécharger le module linguistique
Rendez-vous sur la page d’assistance de Microsoft et sélectionnez « Windows 7 » comme version de produit. Téléchargez le module souhaité en cliquant sur l’entrée correspondante « Obtenir ». Si vous voyez à cet endroit la note « Mise à jour de Windows », vous pouvez installer la langue via le centre de mises à jour (la méthode est décrite dans le guide ci-dessous). Vous trouverez également une note indiquant si des langues de base sont nécessaires pour le module linguistique et, le cas échéant, les langues nécessaires.
Étape 2 : installer le module linguistique
Une fois le téléchargement achevé, vous pouvez installer le module linguistique pour Windows 7 en double cliquant sur le fichier. L’assistant lance automatiquement l’installation (désinstallation) des langues d’affichage. Vérifiez que la case correspondant à la langue à installer est bien cochée et poursuivez en cliquant sur « Suivant ».
Après l’installation, vous pouvez définir directement la langue comme nouvelle langue d’affichage et changer ainsi la langue de Windows 7 sans plus attendre. Vous pouvez également procéder à ce changement pour la page d’accueil et les comptes du système si vous activez la case à cocher correspondante. Afin de terminer l’installation, cliquez sur « Changer la langue d’affichage » et déconnectez-vous ensuite de votre profil pour vous reconnecter. Dans certains cas, un redémarrage du système peut être nécessaire.
Étape 3 : gérer les modules linguistiques installés
Le panneau de configuration vous permet de modifier les réglages de l’heure, de la langue et de la région de votre système. Ouvrez le panneau de configuration en cliquant sur Démarrer puis sur Panneau de configuration. Vous pouvez également utiliser la fonctionnalité de recherche et rechercher le « Panneau de configuration ».
Rendez-vous ensuite dans le sous-menu « Région et langue ».
Windows 7 : changer de langue dans les éditions Ultimate et Enterprise
Si vous possédez une édition Ultimate ou Enterprise de Windows 7, vous pouvez télécharger et changer les langues via le centre de mises à jour. Vous avez également la possibilité de rechercher manuellement des modules linguistiques sur l’ordinateur et de changer la langue de Windows 7 de cette façon. Dans le cas de Windows 7 Ultimate et Enterprise, procédez comme suit pour changer la langue.
Étape 1 : ouvrir le panneau de configuration
Rendez-vous dans le Panneau de configuration et sélectionnez l’entrée « Région et langue ».
Étape 2 : installer la langue via le centre de mises à jour de Windows
Sous l’onglet « Claviers et langues », cliquez à présent sur le bouton « Installer/désinstaller des langues » afin d’installer de nouveaux modules linguistiques pour Windows Ultimate ou Enterprise ou de supprimer des modules déjà installés. À la dernière étape, sélectionnez « Ouvrir le centre de mises à jour de Windows ». Vous pouvez alors sélectionner le module désiré parmi les modules linguistiques afin de le télécharger et de l’activer.
Après l’installation et l’activation des modules linguistiques souhaités, vous pouvez changer la langue du clavier de Windows 7 à l’aide de raccourcis clavier. Appuyez simultanément sur les touches [MAJ] et [Alt] pour changer la langue Windows 7 de votre clavier. Vérifiez ensuite si la langue du clavier active a été modifiée dans la barre en bas de l’écran.
Autres conseils utiles pour Windows 7
Vous avez des problèmes avec Windows 7 ou vous avez des questions ? Dans ce cas, les guides suivants peuvent vous aider :
- Comment afficher ma version de Windows ?
- Comment réinitialiser Windows 7
- Windows ne démarre pas : que faire ?
- Quels sont les raccourcis clavier Windows ?