Créez et exécutez des tâches automatisées avec les scripts PowerShell
Windows PowerShell permet d’entrer des commandes dans une interface texte et d’effectuer ainsi différentes tâches système de manière automatisée. Découvrez en plus sur les scripts PowerShell !
Qu’est-ce qu’un script PowerShell ?
Windows PowerShell est une interface de ligne de commande et un langage de script spécialement conçus pour la gestion et l’automatisation des systèmes d’exploitation Windows et des produits Microsoft associés. Il a été publié pour la première fois en 2006 et joue depuis un rôle important dans l’administration des systèmes Windows.
Un script PowerShell se compose d’une séquence de cmdlets PowerShell, de fonctions, de variables, de conditions et d’autres instructions permettant d’automatiser des processus et des tâches répétitives. Les scripts PowerShell sont enregistrés dans des fichiers texte avec l’extension de fichier « .ps1 ». Pour les créer, vous pouvez utiliser n’importe quel éditeur de texte ou la console PowerShell Integrated Scripting Environment (ISE). Pour exécuter le script, ouvrez la console PowerShell et indiquez le chemin d’accès au fichier de script.
Indépendamment de la manière dont vous appelez votre script PowerShell, vous devez vous assurer que les politiques d’exécution des scripts sont correctement configurées dans votre environnement PowerShell. Par défaut, les exécutions de scripts PowerShell sont désactivées sur de nombreux systèmes afin de minimiser les risques de sécurité. Vous pouvez modifier les politiques d’exécution à l’aide de la cmdlet Set-ExecutionPolicy.
Profitez de votre propre serveur, avec hardware dédié, intégration Cloud, facturation à la minute et processeur Intel® Xeon® ou AMD.
Comment créer un script PowerShell avec Visual Studio Code ?
Visual Studio Code (VS Code) est un éditeur de code gratuit de Microsoft, spécialement conçu pour la création de scripts et d’applications. Il comprend une puissante mise en évidence de la syntaxe pour le code PowerShell et prend en charge IntelliSense pour la complétion automatique du code.
Étape 1 : installer VS Code
Si vous n’avez pas encore installé Visual Studio Code, vous pouvez le télécharger sur le site officiel. Sélectionnez Windows comme système d’exploitation et lancez l’installateur par un double-clic.
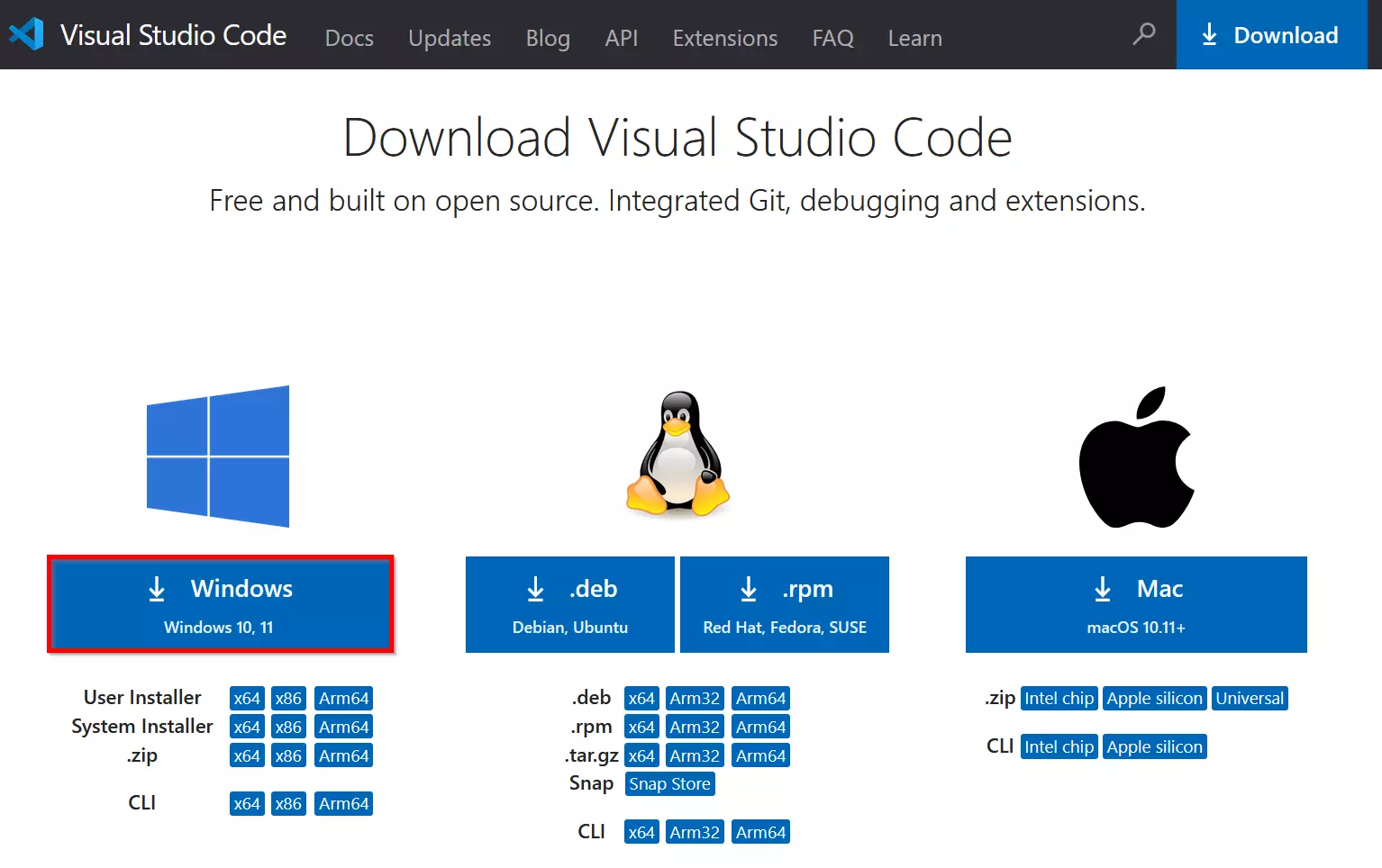
Étape 2 : ajouter une extension PowerShell
Pour pouvoir utiliser efficacement PowerShell dans Visual Studio Code, vous devez installer l’extension officielle PowerShell de Microsoft. Pour ce faire, allez dans la section « Extensions » de VS Code (icône dans la barre latérale gauche) et recherchez « PowerShell ». Vous pouvez également utiliser le raccourci [Ctrl] + [Shift] + [X]. Installez l’extension en appuyant sur « Trust Workspace & Install ».
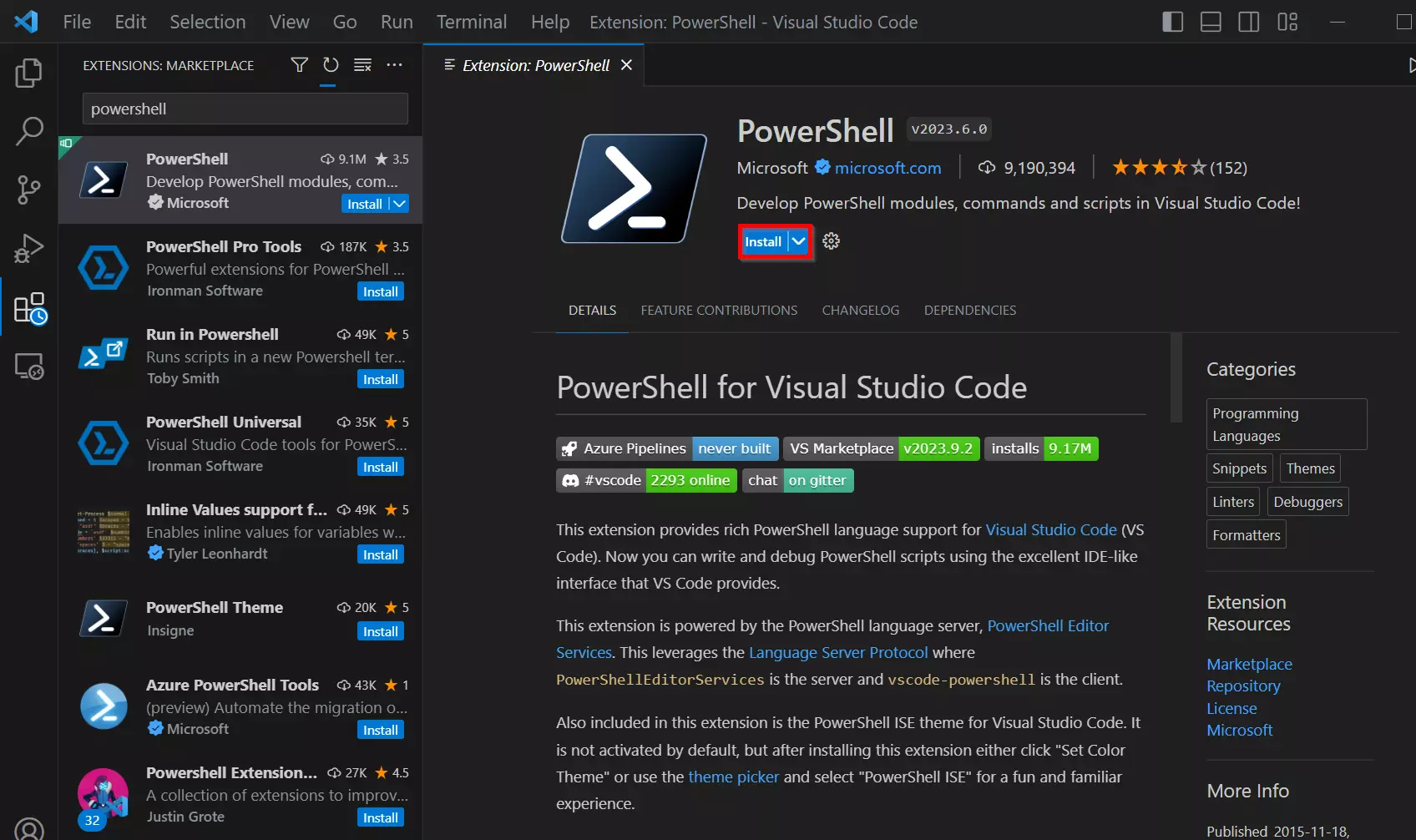
Étape 3 : créer un script PowerShell
Vous pouvez ouvrir un script PowerShell existant ou en créer un nouveau (create PowerShell Script en anglais) en sélectionnant « File » > « New Text File », puis en indiquant le nom du fichier avec l’extension « .ps1 » sous « Save As ».
Voici un exemple de code PowerShell qui peut être inséré dans le fichier que vous avez ouvert :
# This is a comment
$message = "Script to be executed"
Write-Host $messageÉtape 4 : exécuter le script PowerShell
VS Code contient un terminal intégré que vous pouvez utiliser pour exécuter des commandes PowerShell (en anglais run PowerShell Script) directement dans l’environnement. Ouvrez le terminal en cliquant sur « Terminal » > « New Terminal » et sélectionnez « PowerShell » comme type de terminal.
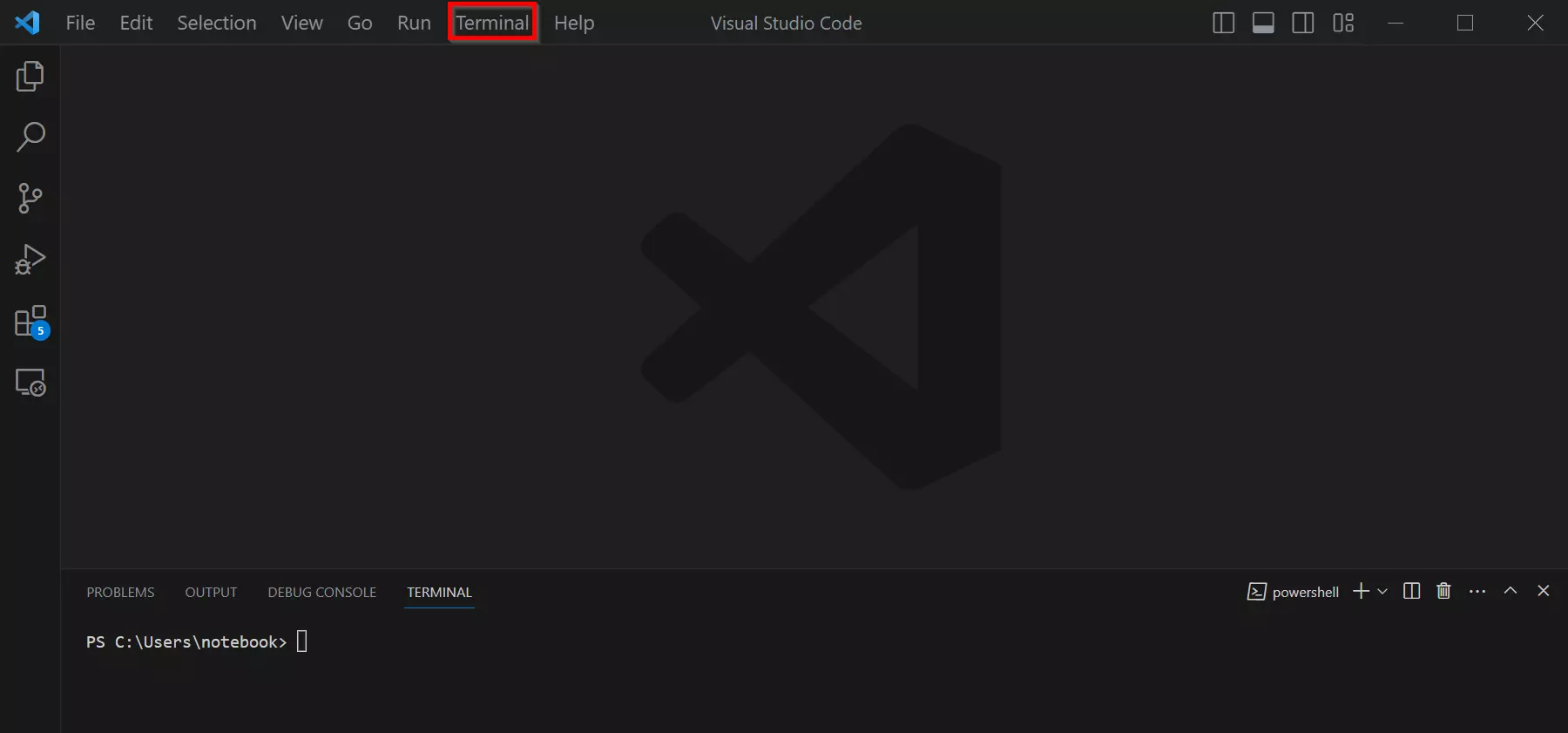
Comment créer un script PowerShell avec le Bloc-notes ?
Ci-dessous, nous vous montrons comment concevoir un script PowerShell avec l’éditeur de texte Bloc-notes.
Étape 1 : ouvrir Bloc-notes (Notepad)
Cliquez sur « Démarrer » ou sur l’icône Windows en bas à gauche de votre bureau. Tapez « Bloc-notes » dans la barre de recherche et appuyez sur la touche « Entrée ». Cela ouvre l’éditeur de texte Bloc-notes.
Étape 2 : écrire le code PowerShell
Vous pouvez insérer le code PowerShell directement dans l’éditeur du Bloc-notes.
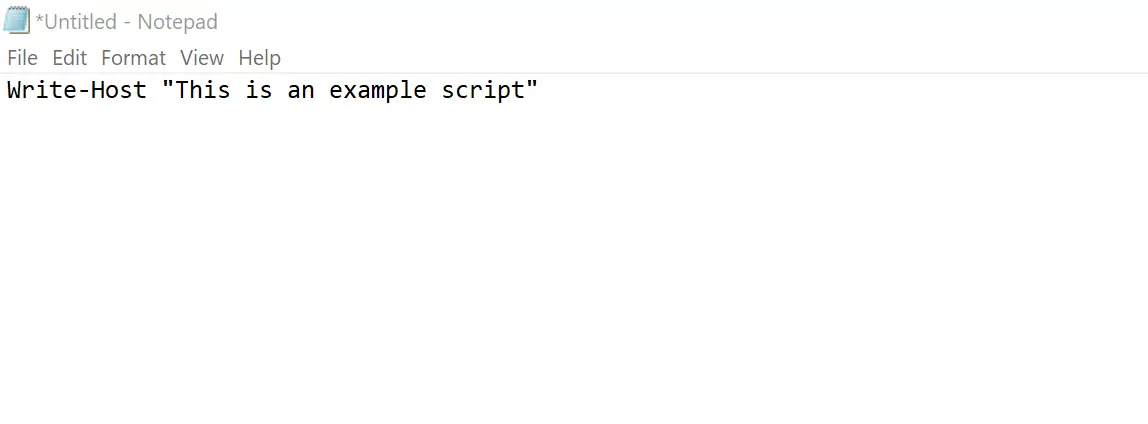
Cliquez sur « File » > « Save » ou utilisez la combinaison [Ctrl] + [S]. Saisissez un nom de fichier et ajoutez l’extension « .ps1 » pour enregistrer le script en tant que fichier PowerShell. Choisissez un emplacement sur votre ordinateur et cliquez sur « Save ».
Créer un Script PowerShell sur l’Integrated Scripting Environment (ISE)
Le PowerShell Integrated Scripting Environment (ISE) est un environnement de développement intégré (IDE) de Microsoft. L’ISE PowerShell est disponible par défaut sur les systèmes Windows et est un environnement robuste et accessible pour le développement de scripts PowerShell. Il convient de noter qu’avec PowerShell 5.0 et ultérieur, l’ISE a été remplacé par Visual Studio Code en raison de ses fonctionnalités et flexibilité supplémentaires.
Étape 1 : ouvrir PowerShell ISE
Cliquez sur « Démarrez » en bas à gauche de votre bureau. Tapez « PowerShell ISE » dans la barre de recherche et sélectionnez « Run as administrator ».
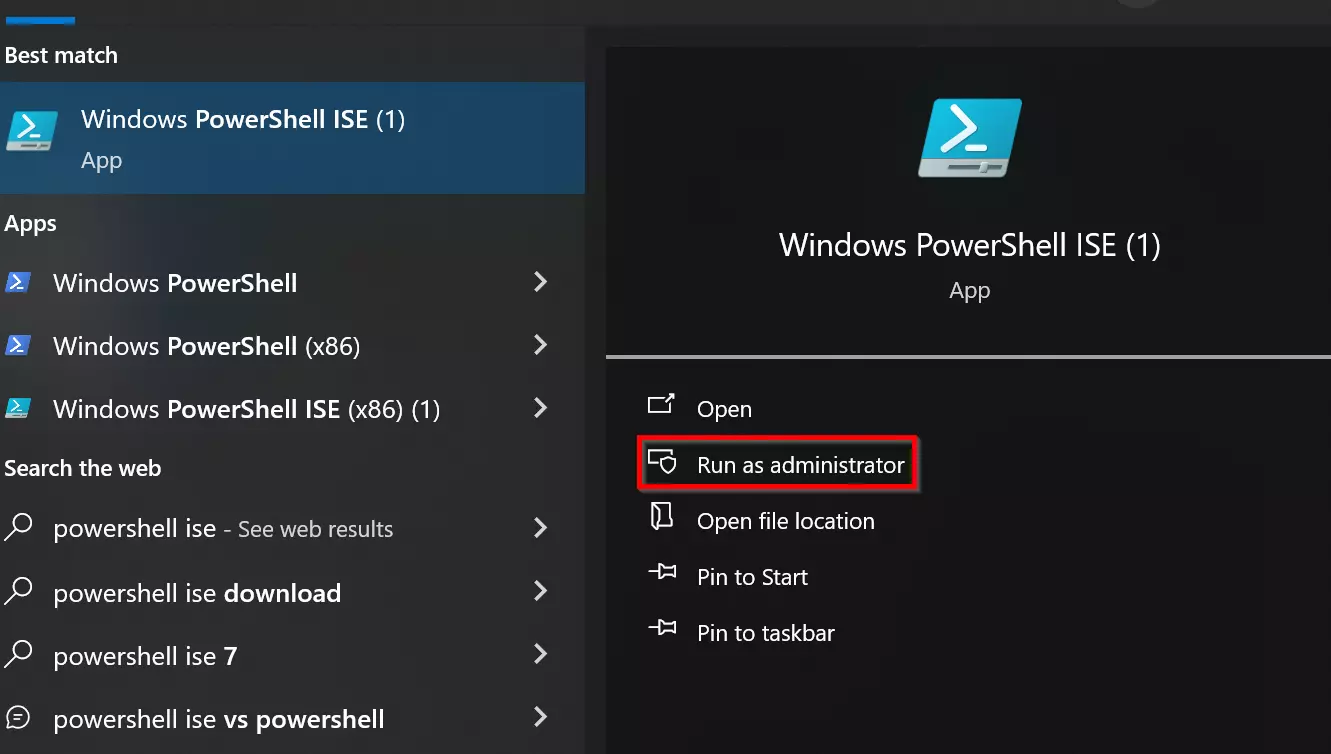
Étape 2 : créer un nouveau script
Dans PowerShell ISE, vous pouvez créer un nouveau script en cliquant sur « File » > « New » ou en utilisant le raccourci clavier [Ctrl] + [N]. Écrivez votre code PowerShell dans la fenêtre principale d’ISE. Vous aurez accès à des fonctionnalités telles que la mise en évidence de la syntaxe, la complétion automatique du code et une interface utilisateur claire qui facilite le développement de scripts.
Voici un exemple de script simple :
# This is a comment
$message = "Hello World!"
Write-Host $messageÉtape 3 : enregistrer le script
Cliquez sur « File » > « Save » ou appuyez sur [Ctrl] + [S]. Assurez-vous d’ajouter l’extension « .ps1 » pour enregistrer le script en tant que fichier PowerShell.
Exécuter un script PowerShell
Le lancement d’un script PowerShell se fait généralement via la console PowerShell ou un autre terminal.
Étape 1 : démarrer PowerShell
Comme dans l’exemple sur l’ISE, ouvrez d’abord PowerShell en tant qu’administrateur.
Étape 2 : modifier ExecutionPolicy
PowerShell comprend quatre politiques d’exécution différentes (Execution Policies) qui contrôlent la sécurité et les possibilités d’exécution des scripts dans l’environnement PowerShell. Les quatre politiques d’exécution les plus courantes sont :
- Restricted (restreint) : il s’agit de la politique d’exécution par défaut de PowerShell. Avec cette politique, les scripts sont désactivés et seules les commandes interactives peuvent être exécutées dans la console. Elle offre le plus haut niveau de sécurité, car l’appel de scripts est bloqué par défaut.
- AllSigned (tous signés) : avec cette politique, tous les scripts doivent être signés numériquement pour pouvoir être lancés. Cela signifie que l’auteur du script doit utiliser un certificat numérique pour signer le script.
- RemoteSigned (signé à distance) : avec RemoteSigned, seuls les scripts provenant d’Internet ou d’un site réseau doivent être signés. Les scripts locaux stockés sur votre ordinateur peuvent être exécutés sans signature. Cela permet une utilisation plus facile des scripts locaux.
- Unrestricted (sans restriction) : cette politique permet d’exécuter tous les scripts sans signature ni restriction. Il est fortement déconseillé d’utiliser cette stratégie dans un environnement de production, car elle représente un risque de sécurité. Elle ne devrait être envisagée qu’à des fins de test ou dans des environnements sécurisés.
Vous pouvez afficher la politique d’exécution actuelle dans votre environnement PowerShell en utilisant la commande Get-ExecutionPolicy. Pour modifier la politique d’exécution, utilisez la commande Set-ExecutionPolicy, suivie de la politique souhaitée.
Vous pouvez entrer la commande suivante pour autoriser l’exécution de scripts dans PowerShell :
Set-ExecutionPolicy RemoteSigned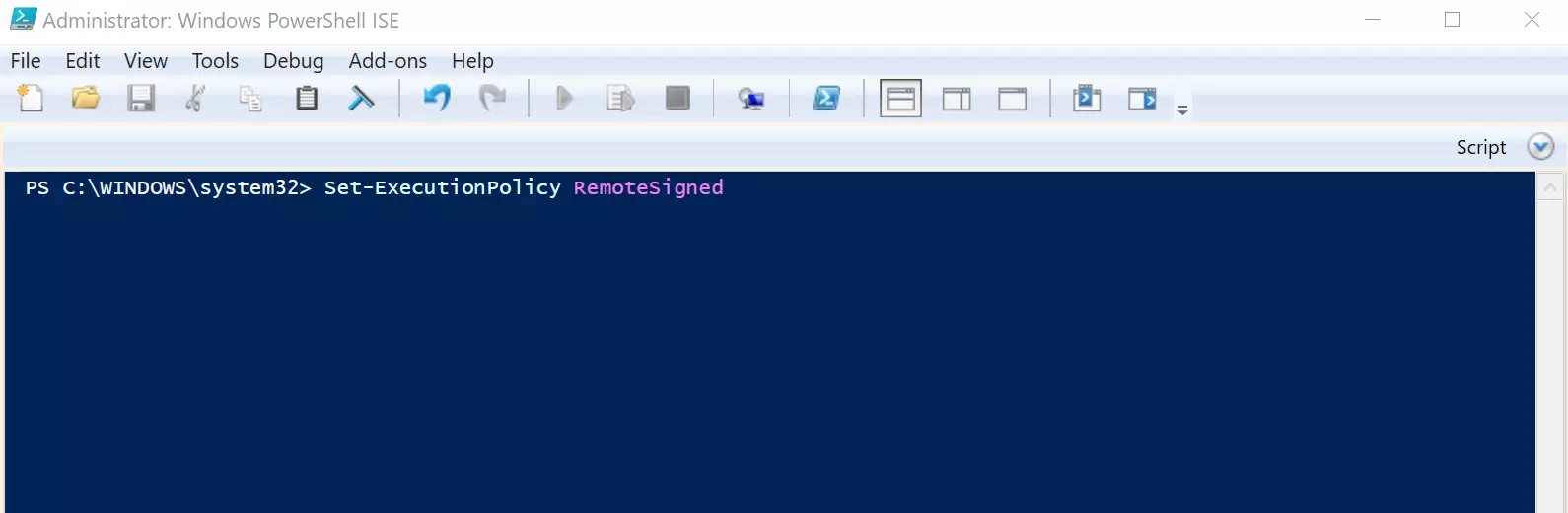
Étape 3 : confirmer l’exécution (si nécessaire)
Selon les paramètres de sécurité de votre environnement PowerShell, il se peut que vous receviez une invitation de sécurité pour confirmer que vous souhaitez exécuter le script. Tapez « O » ou « A » pour accepter, « N » pour refuser.
Étape 4 : exécuter le script PowerShell
Pour exécuter le script PowerShell, ajoutez le chemin d’accès au fichier avec le code suivant :
& "C:\PATH\TO\SCRIPT\script.ps1"Vous êtes désormais paré pour écrire et exécuter vos premiers scripts PowerShell !

