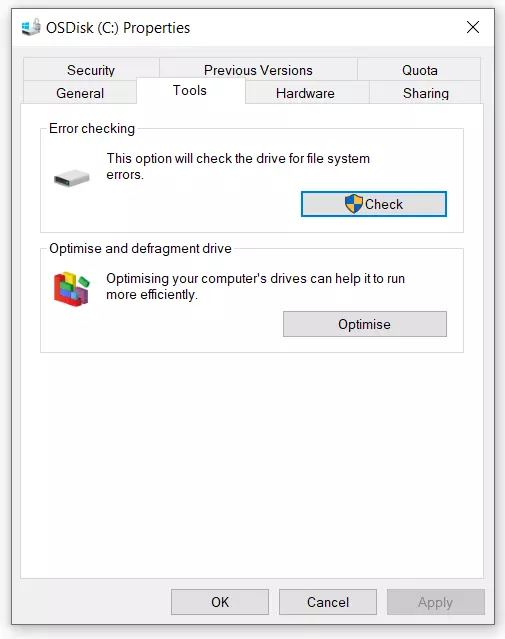chkdsk : contrôle des lecteurs et élimination des erreurs
L’outil de ligne de commande chkdsk était déjà inclus dans les versions MS-DOS antérieures des systèmes d’exploitation de Microsoft. Depuis Windows NT 3.1, chkdsk fonctionne en tant que programme à 32 bits, et prend aussi en charge les supports de données formatés NTFS. Depuis Windows XP, il est agrémenté d’un contrôle de support de données à l’interface graphique simple. Il exploite le service de support de données en arrière-plan, mais ne propose que deux de ses nombreuses options. Découvrez dans les sections suivantes les différents paramètres et commandes chkdsk, ainsi que la manière d’utiliser cet outil pour répondre à vos besoins.
- Domaine .eu ou .fr + éditeur de site gratuit pendant 6 mois
- 1 certificat SSL Wildcard par contrat
- Boîte email de 2 Go
Pour démarrer chkdsk :
- Démarrez chkdsk via la fonction de contrôle des supports de données de l’explorateur de fichiers
- Démarrez chkdsk et toutes ses fonctionnalités via la ligne de commande (invite de commande ou PowerShell)
Démarrage de chkdsk via la fonction de contrôle des supports de données : comment ça marche ?
Pour démarrer chkdsk via l’explorateur de fichiers, cliquez sur le lecteur avec le bouton droit de la souris. Sélectionnez ensuite l’option « Propriétés » du menu contextuel. Ouvrez l’onglet « Outils », où vous trouverez la rubrique « Contrôle des erreurs » et cliquez sur le bouton « Contrôler » :
Après un bref contrôle, Windows 10 propose automatiquement les mesures de réparation nécessaires (dans Windows 7, il fallait sélectionner manuellement les options de réparation). Deux possibilités s’offrent à vous :
- Corriger automatiquement les erreurs de système de fichiers – paramètre chkdsk /f.
- Chercher/restaurer les secteurs défectueux – paramètre chkdsk /r.
Lorsque vous sélectionnez l’une des options de réparation ci-dessus, l’opération nécessite plus de temps et le lecteur en cours de contrôle n’est pas accessible pendant cette période. Au préalable, fermez donc tous les programmes et fenêtres de l’explorateur de fichiers utilisant ou affichant des données enregistrées sur ce lecteur.
Même en mode « lecture seule », il est déconseillé d’accéder au lecteur pendant le contrôle. Le cas échéant, la durée du contrôle s’en trouve considérablement allongée. L’idéal est de fermer tous les programmes, de même que les scanners antivirus de fabricants tiers pour les empêcher de fonctionner en arrière-plan.
Démarrage de chkdsk et de toutes ses fonctionnalités via la ligne de commande : Guide
Lorsque vous saisissez chkdsk dans la ligne de commande, de nombreuses options de contrôle supplémentaires, non disponibles lors de l’exécution du contrôle dans l’explorateur, s’offrent à vous. Sous Windows 10, vous pouvez saisir les commandes chkdsk au niveau de l’invite de commande ou dans le nouveau PowerShell. Cette dernière option n’est pas disponible dans les versions de système d’exploitation antérieures, telles que Windows 7 ou Windows 8. Le guide pas-à-pas suivant vous explique en détail le fonctionnement de la commande de l’outil de ligne de commande.
- Fermez d’abord toutes les fenêtres dans lesquelles le lecteur à contrôler est affiché, puis tous les programmes pouvant accéder au lecteur.
- D’un clic droit sur le logo Windows de la barre de tâches, ouvrez le menu système. Sélectionnez « Invite de commande (Administrateur) » ou « Windows PowerShell (Administrateur) ». Selon votre version de Windows, seule une de ces options de menu s’affichera.
- Si vous êtes connecté en tant que simple utilisateur, vos droits sont limités et vous devez saisir un mot de passe Administrateur pour continuer.
- Saisissez chkdsk et la lettre du lecteur à contrôler.
chkdsk fonctionne sans autre paramètre en mode « lecture seule », il ne modifie donc rien sur le disque dur.
Vous pouvez activer des phases de contrôle ou des options de réparation spécifiques à l’aide des paramètres chkdsk supplémentaires. La syntaxe fondamentale à respecter pour la saisie des commandes chkdsk est la suivante :
chkdsk [drive[[path]file name]]] [/F] [/V] [/R] [/X] [/I] [/C] [/L[:size]] [/B] [/scan] [/spotfix]Lorsque vous ne saisissez pas de lecteur, chkdsk est exécuté sur le lecteur actuellement sélectionné. Vous pouvez saisir la lettre du lecteur ou, pour les lecteurs NTFS, le chemin du répertoire dans lequel est intégré un autre disque dur.
Sur les lecteurs FAT32, il est possible de contrôler des répertoires individuels ou des fichiers spécifiques. La saisie d’un répertoire n’est possible, sous NTFS, que si ce répertoire est représenté, dans l’arborescence du répertoire, par sa propre partition.
Vue d’ensemble des principaux paramètres et commandes chkdsk
Le tableau suivant compile les paramètres et commandes chkdsk les plus importants ainsi que leur signification. Il indique également pour quel système de données et à partir de quelle version de Windows les différentes commandes sont disponibles.
| Commande/paramètre chksdk | Signification | FAT32 / extFAT | NTFS | à partir de la version Windows |
| volume | Indique la lettre du lecteur, le nom de volume (suivi de deux points) ou le point de montage | x | x | |
| Nom de fichier | Indique le nom de fichiers déterminés à contrôler | x | ||
| /f | Élimine les erreurs détectées sur le support de données | x | x | |
| /v | Affiche le chemin complet et le nom de tous les fichiers enregistrés sur le support de données | x | ||
| /v | Affiche des messages de nettoyage, le cas échéant | x | ||
| /r | Détecte les secteurs défectueux et restaure les informations lisibles (soumis à /f, si /scan n’est pas indiqué) | x | x | |
| /l:taille | Limite la taille du fichier journal au nombre de Ko indiqué. En l’absence d’indication de taille, la taille réelle est affichée | x | ||
| /x | Impose une suspension de la disponibilité du volume. Tous les processus, etc., ouverts sur le volume sont alors invalidés. (soumis à /f) | x | x | |
| /i | Contrôle des entrées d’index (assoupli) | x | ||
| /c | Les cycles au sein de la structure de dossiers ne sont pas contrôlés | x | ||
| /b | Nouvelle évaluation de cluster défectueux sur le volume (soumis à /r) | x | Windows 7 | |
| /scan | Exécute un contrôle en ligne | x | Windows 10 | |
| /forceofflinefix | Contourne la réparation en ligne (à utiliser avec « /scan ») ; les erreurs trouvées sont ajoutées à la file d’attente pour la réparation en ligne (c.-à-d. « chkdsk /spotfix ») | x | Windows 10 | |
| /perf | Utilise plus de ressources système pour accélérer le contrôle ; peut avoir un effet négatif sur les performances d’autres tâches exécutées dans le système (à utiliser avec « /scan ») | x | Windows 10 | |
| /spotfix | Répare le volume | x | Windows 10 | |
| /sdcleanup | Supprimer les données de description de sécurité superflues de la mémoire (soumis à /f) | x | Windows 10 | |
| /offlinescanandfix | Démarre le contrôle hors ligne et la réparation du volume | x | x | Windows 10 |
| /freeorphanedchains | Libère les chaînes de cluster superflues au lieu de restaurer leur contenu | x | Windows 10 | |
| /markclean | Marque le volume comme exempt d’erreurs | x | Windows 10 |
En général, le fonctionnement de chkdsk combiné à l’une des options de réparation (/f ou /r) prolonge considérablement le temps nécessaire au contrôle. Évitez le plus possible d’accéder au disque dur contrôlé pendant l’exécution de chkdsk, même en mode de lecture seule. Le contrôle chkdsk peut à tout moment être interrompu à l’aide du raccourci clavier [Ctrl] + [C].
Les options /i et /c réduisent la durée d’exécution de chkdsk car elles sautent quelques contrôles.
Des fichiers sont ouverts en permanence sur le lecteur système, chkdsk ne peut donc pas fonctionner avec des options de réparation. Le cas échéant, il est proposé de contrôler le lecteur système au démarrage suivant du système via la fonction AutoChk.