Installation de Composer sur Windows 11 : instructions étape par étape
Le gestionnaire de dépendances Composer simplifie considérablement le travail avec le langage de script PHP. Une fois l’outil installé, vous pouvez facilement accéder à un grand nombre de paquets PHP, dont des bibliothèques, et même intégrer vos propres paquets. Découvrez comment fonctionne l’installation de Composer sur Windows 11.
Comment installer Composer sous Windows 11 ?
Pour commencer le processus d’installation, la manière la plus simple est de passer par le fichier d’installation Windows de Composer. Vous pouvez le télécharger librement et ensuite l’exécuter. Les différentes étapes sont résumées ci-dessous.
La condition préalable à l’installation et à l’utilisation de Composer est qu’une version de PHP soit configurée sur le système. Lisez notre article dédié sur le sujet pour apprendre comment installer PHP.
Étape 1 : télécharger le fichier d’installation de Composer
Rendez-vous dans la zone de téléchargement du site Web officiel de Composer. Cliquez sur le lien « Composer-Setup.exe » pour télécharger le fichier d’installation de Composer Windows.
Étape 2 : démarrer l’installation de Composer
Accédez à votre répertoire de téléchargement et exécutez le fichier téléchargé en double-cliquant dessus. Sélectionnez ensuite l’option recommandée « Install for all users », afin que tous les utilisateurs de l’appareil puissent par la suite accéder au gestionnaire.
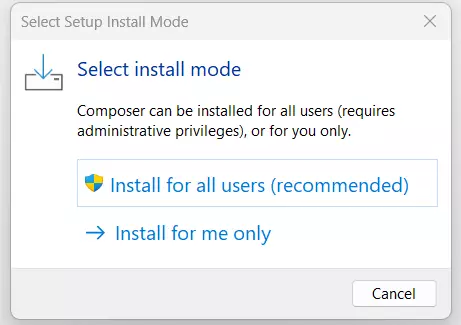
Dans la fenêtre suivante, vous pouvez activer le mode développeur en cochant la case correspondante. Dans ce cas, l’assistant d’installation Windows détermine automatiquement le chemin d’accès de votre installation PHP. Si vous avez installé plusieurs éditions de PHP, vous ne pouvez cependant pas choisir quelle version de PHP sera utilisée.
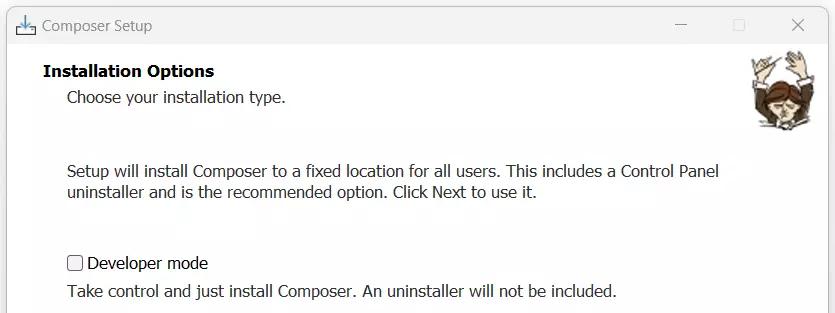
Si vous n’avez pas activé le mode développeur, indiquez ensuite le chemin d’accès du php.exe de la version de PHP souhaitée.
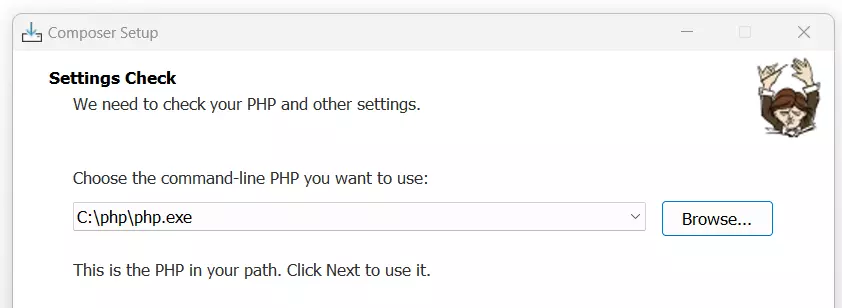
Ignorez les paramètres de proxy et appuyez ensuite sur « Install » pour démarrer l’installation.
Étape 3 : terminer l’installation
Une fois le gestionnaire installé, vous recevez un message vous indiquant que vous devez relancer une nouvelle instance de ligne de commande pour pouvoir utiliser Composer. Cela est expliqué par le fait que l’environnement système a changé. Cliquez donc sur « Next », puis « Finish » pour terminer l’installation.
Dans certains cas, il peut être nécessaire de complètement redémarrer Windows 11 pour que l’installation de Composer soit prise en compte par le système.
Étape 4 : tester l’installation de Composer via l’invite de commande de Windows 11
La dernière étape de l’installation consiste à vérifier que la configuration du gestionnaire de dépendances a correctement été effectuée. Pour ce faire, ouvrez l’invite de commande en appuyant sur les touches [Windows] + [R] et exécutez la commande « cmd ». Dans la fenêtre de l’invite de commande, saisissez ensuite la commande « composer » et confirmez en appuyant sur la touche Entrée. Vous obtenez immédiatement la version de Composer installée et un aperçu des commandes disponibles.
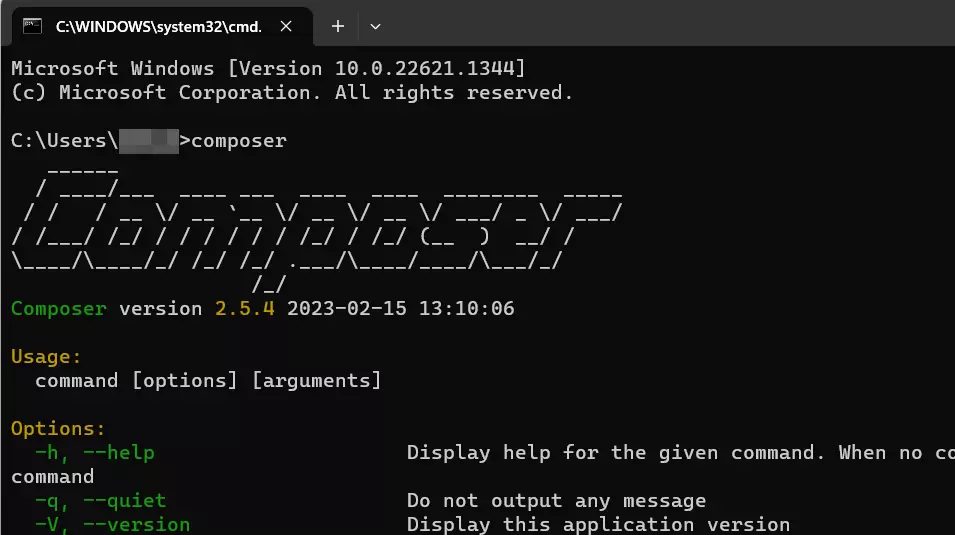
Vous pouvez également accéder à Composer avec le pack d’hébergement Web de IONOS. Choisissez la solution adaptée à vos besoins et bénéficiez de nombreux avantages supplémentaires.]]
Utiliser Composer sous Windows 11 : exemple
Après avoir effectué l’installation de Composer pour Windows, vous pouvez à tout moment utiliser le gestionnaire de dépendances pour obtenir des paquets PHP publics. Nous vous expliquons ci-dessous comment procéder en prenant l’exemple du paquet « cocur/slugify », à l’aide duquel il est possible de convertir des chaînes de caractères en slugs.
Étape 1 : installer Git et l’ajouter à PATH
Pour pouvoir télécharger le paquet « cocur/slugify », le système de gestion de versions Git doit être installé sur votre système et ajouté à la variable système PATH. Windows 11 utilise cette variable pour déterminer quels sont les fichiers nécessaires à l’exécution d’un programme de ligne de commande. Si vous n’avez pas encore installé Git, c’est le moment de le faire : vous trouverez toutes les informations nécessaires à l’installation et à l’utilisation de l’outil dans notre tutoriel Git.
Pour ajouter l’outil de gestion de versions à la variable PATH, suivez les étapes suivantes :
- Lancez la recherche Windows et cherchez « Modifier les variables d’environnement système ».
- Cliquez sur le résultat de recherche correspondant.
- Dans l’onglet « Paramètres système avancés » qui s’ouvre, sélectionnez « Variables d’environnement ».
- Dans la partie supérieure « Variables utilisateur », appuyez sur l’entrée « Path » et appuyez ensuite sur « Modifier ».
- Cliquez sur le bouton « Nouvelle » et insérez la valeur « C:\Program Files\Git\bin\ ».
- Répétez la même chose pour la valeur « C:\Program Files\Git\cmd\ ».
- Enregistrez les modifications en cliquant sur « OK ».
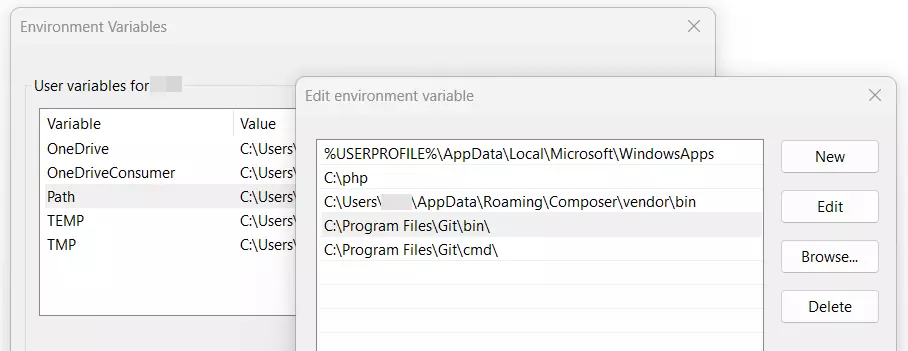
Étape 2 : créer un répertoire pour le paquet Composer
L’étape suivante consiste à créer un répertoire pour le paquet PHP que vous souhaitez obtenir à l’aide de Composer. Lancez l’invite de commande en utilisant la combinaison de touches [Windows] + [R] et la commande « cmd ». Notre but ici et de créer le répertoire Slugify directement dans C:, c’est pourquoi nous nous rendons tout d’abord dans ce répertoire principal :
cd C:\Ensuite, le répertoire avec le nom « slugify » est créé grâce à la saisie suivante :
mkdir slugifyÉtape 3 : installer le paquet à l’aide de Composer
Passez dans le répertoire créé en exécutant la commande suivante :
cd slugifyUne fois dans le répertoire, installez Slugify à l’aide de Composer avec la commande suivante :
composer require cocur/slugify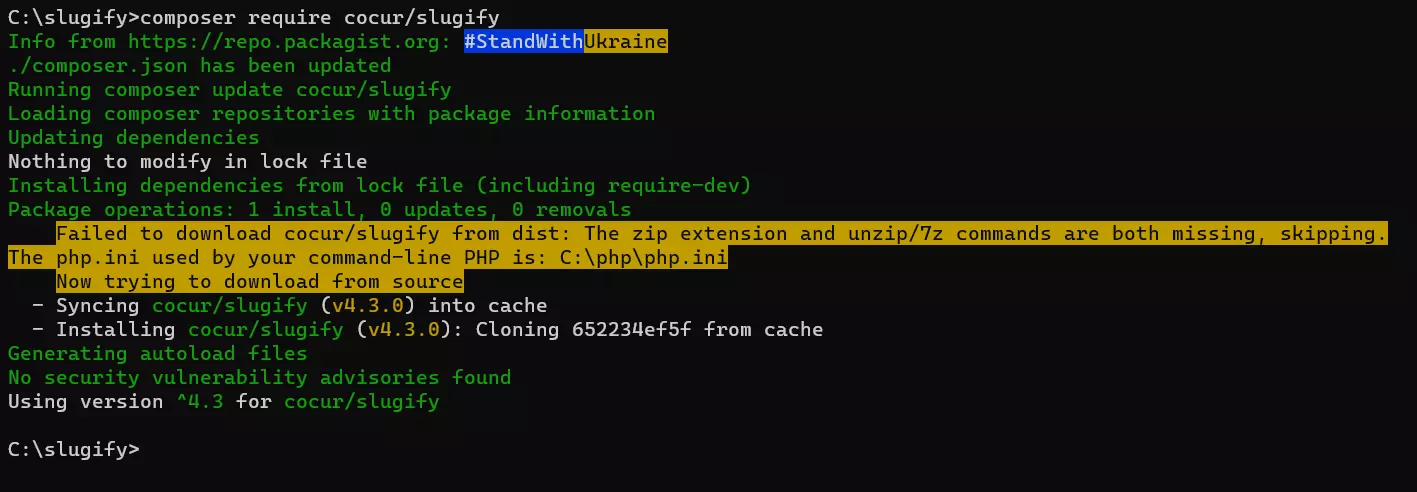
Étape 4 : créer un script PHP de test
Dans le répertoire slugify que vous avez créé, vous devriez maintenant trouver les deux fichiers composer.lock et composer.json ainsi que le dossier nommé « vendor ». Dans ce dernier se trouve notamment le fichier autoload.php, que vous devez intégrer à votre script PHP afin d’avoir accès aux services du paquet cocur/slugify.
Pour créer un script de test simple, créez un fichier nommé test.php dans le répertoire principal de slugify en tapant la commande suivante sur l’invite de commande :
copy con test.phpEnsuite, insérez le code PHP permettant d’intégrer le fichier autoload.php :
<?php
require __DIR__ . '/vendor/autoload.php';
use Cocur\Slugify\Slugify;
$slugify = new Slugify();
echo $slugify->slugify('This is a long sentence and i need to make a slug from it!');Enregistrez le fichier avec la combinaison de touches [Ctrl] + [C] et exécutez le script avec la commande suivante :
php test.phpLe slug de la chaîne de caractères est ensuite affiché :
this-is-a-long-sentence-and-i-need-to-make-a-slug-from-it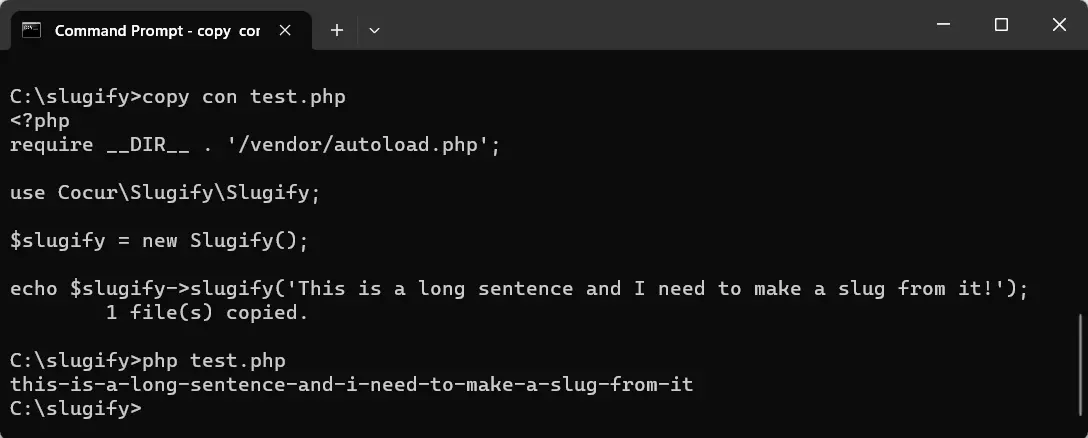
Dans le Digital Guide, vous trouverez des articles sur l’installation de Composer sur d’autres systèmes d’exploitation :

