Comment installer Docker sur Debian 11 ?
Le moteur Docker fonctionne de façon native sous Linux et peut s’utiliser avec différents serveurs. Découvrez comment installer Docker sur Debian 11 et les types de serveurs les mieux adaptés à chaque scénario d’utilisation.
Installation de Docker sur Debian 11 : quelles conditions ?
À la différence des machines virtuelles, les conteneurs Docker sont légers, avec de faibles exigences en matière de matériel. Toutefois, plus votre application est complexe et plus le besoin en mémoire du conteneur ainsi que l’utilisation d’autres ressources sont importants. Pour installer Docker sur Debian 11, la configuration requise est la suivante :
- Processeur (CPU) : architecture x86-64, 2 GHz minimum (cœur unique)
- Mémoire vive (RAM) : 2 Go minimum (pour l’application Docker avec GUI, le minimum est de 4 Go de RAM)
- Système d’exploitation: Debian 11 (Bullseye), utilisateur avec droits root
- Noyau : 4.19 ou version supérieure, avec prise en charge des groupes de contrôle, des espaces de noms, des systèmes de fichiers de superposition et des filtres Seccomp
- Espace en disque dur : 20 Go minimum
- Connexion Internet : pour le téléchargement d’images et de paquets Docker
Hébergement de Docker : serveur dédié, serveur Cloud ou serveur dédié virtuel (VPS) ?
Il est possible de louer différents modèles de serveurs pour utiliser Docker sur Debian 11. Les tarifs pratiqués par les fournisseurs dépendent du matériel utilisé, de l’architecture et des performances recherchées. En règle générale, vous avez le choix entre trois types de serveurs :
- Serveur dédié
- Serveur Cloud
- vServer/VPS
Un serveur dédié vous est exclusivement réservé, ce qui comporte certains avantages. Avec du matériel dédié, vous pouvez accéder à davantage de ressources qu’avec un VPS ou un serveur Cloud. Les coûts sont plus élevés, mais les performances sont de meilleure qualité grâce à de l’espace en disque dur, de la mémoire vive et des noyaux de processeur supplémentaires. En exerçant un contrôle total sur le serveur Debian, vous pouvez protéger l’environnement du conteneur contre les menaces, et ce, de manière plus ciblée. En outre, vous avez la possibilité de mettre en place des outils et des configurations préalablement personnalisés.
Les serveurs dédiés proposés par IONOS vous offrent toujours plus de flexibilité et de performances pour votre solution d’entreprise, avec une facturation à la minute.
Les serveurs Cloud sont mis à votre disposition par l’intermédiaire d’un réseau. En plus d’être extrêmement évolutifs, ils ne font que rarement l’objet de pannes. De plus, seul le temps réel d’utilisation de votre serveur Cloud vous est facturé.
Avec l’un des serveurs Cloud proposés par IONOS, vous pouvez profiter du moteur Docker à un prix avantageux et dans une infrastructure virtuelle.
Contrairement au matériel dédié, un serveur virtuel partage les performances sur un système de serveur physique. Ainsi, un VPS est donc tout particulièrement indiqué pour les petits conteneurs ou les conteneurs de taille moyenne.
En louant l’un des VPS mis à disposition par IONOS, profitez des avantages offerts par Docker à un prix mensuel fixe.
Scénarios d’utilisation possibles pour Docker sur Debian 11 et les serveurs IONOS correspondants
Il n’est pas rare que la recherche du serveur parfait demande beaucoup de temps. Même en connaissant déjà les différents types de serveurs proposés par IONOS, il peut être difficile de trouver l’offre la mieux adaptée. Afin de vous simplifier la tâche, vous trouverez ci-dessous trois scénarios d’utilisation typiques, ainsi que les serveurs IONOS qui correspondent à chacun d’eux.
| Deuxième recommandation de serveur | Scénario d’utilisation | Première recommandation de serveur |
|---|---|---|
| Serveur Cloud S | Petit site Web ou petite base de données, développement et test d’applications simples | VPS M |
| VPS L | Intégration continue et déploiement continu (CI/CD), sites Web plus importants, architecture de microservices | Serveur Cloud M |
| Serveur Cloud XL | Applications d’entreprise, sites Web très fréquentés, solutions de sauvegarde destinées à d’importants volumes de données | AR6-32 SSD |
Instructions étape par étape : Comment installer et utiliser Docker sur Debian 11 ?
Une fois votre solution serveur choisie, vous pouvez commencer l’installation. Vous découvrirez ci-dessous comment mettre en service Docker sur votre serveur Debian 11.
Commencez par vous assurer de bien utiliser la dernière version de Docker en téléchargeant le paquet d’installation depuis le référentiel Docker. Ouvrez le terminal de votre système Debian et exécutez les commandes que vous trouverez ci-dessous.
Étape 1 : mettre à jour la liste des paquets
Commencez par mettre à jour l’index des paquets des référentiels déjà installés :
$ sudo apt updateÉtape 2 : installer les paquets nécessaires
Dans l’étape suivante, vous allez mettre en place d’autres dépendances de paquets pour l’installation Docker :
$ sudo apt install apt-transport-https ca-certificates gnupg2 software-properties-commonÉtape 3 : ajouter la clé GPG pour le référentiel Docker
La commande « curl » vous permet de télécharger la clé GPG depuis le référentiel officiel de Docker. Ainsi, vous êtes assuré que vos paquets pour Docker proviennent d’une source fiable :
$ curl -fsSL https://download.docker.com/linux/debian/gpg | sudo apt-key add -Étape 4 : ajouter le référentiel Docker
À présent, ajoutez le référentiel Docker au fichier « Sources » de l’Advanced Packaging Tool (APT), qui contient une liste de l’ensemble des référentiels :
$ sudo add-apt-repository "deb [arch=amd64] https://download.docker.com/linux/debian $(lsb_release -cs) stable"Étape 5 : mettre à jour la liste des paquets
Une fois ce nouveau référentiel ajouté, il convient d’actualiser une nouvelle fois l’index des paquets pour s’assurer que les informations sur ces derniers sont bien à jour dans tous les référentiels :
$ sudo apt updateÉtape 6 : vérifier la stratégie de cache
Accédez à la stratégie de cache et vérifiez que les paquets d’installation disponibles viennent bien du référentiel officiel de Docker et n’ont pas été téléchargés depuis Debian :
$ apt-cache policy docker-ceÉtape 7 : installer Docker
Vous pouvez maintenant installer Docker en utilisant la commande suivante :
$ sudo apt install docker-ceÉtape 8 : tester l’état de Docker
Pour vous assurer du fonctionnement effectif de Docker, vous pouvez vérifier son état en renseignant la commande suivante :
$ sudo systemctl status dockerÉtape 9 : utiliser la commande « docker »
Comme son nom l’indique, la commande « docker » vous permet d’exécuter des commandes dans Docker. En plus de la commande principale, des options, des sous-commandes et des arguments sont disponibles :
$ docker [option] [command] [arguments]Étape 10 : afficher la liste des sous-commandes
Pour consulter la liste des sous-commandes, exécutez uniquement la commande « docker » dans le terminal :
$ dockerVous trouverez ci-dessous une partie de la liste des sous-commandes prises en charge par la commande « docker » :
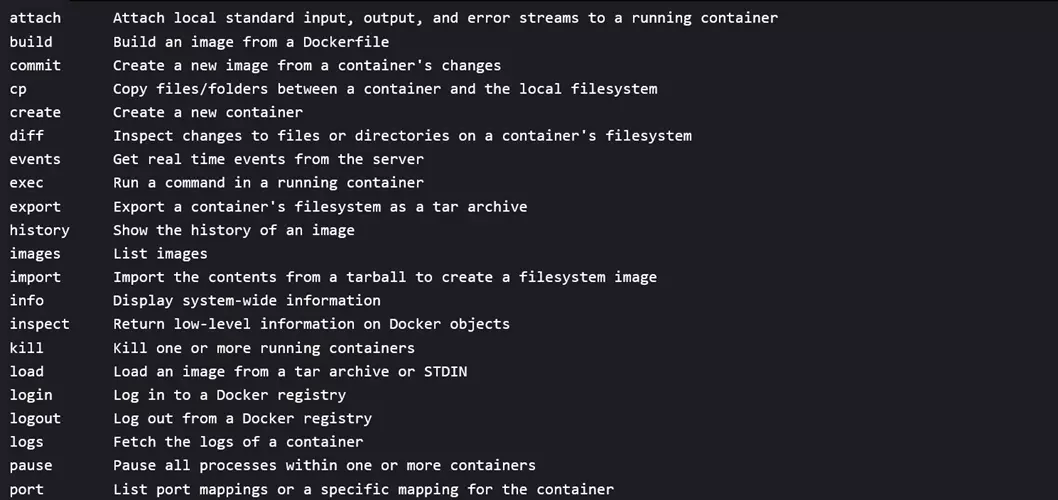
Les conteneurs sont créés grâce à une image Docker, disponible sur le site « Docker Hub ». Utilisez la sous-commande « pull » pour télécharger l’image. Votre conteneur se forme sur la base de celle-ci. Pour exécuter des commandes dans un conteneur, il convient de renseigner la commande « docker run » et l’image correspondante dans la ligne de commande.
Grâce à notre guide, découvrez également comment installer Docker sur Ubuntu 22.04 et Docker sur Ubuntu 20.04.
Variante : exécuter Docker sans les droits root
Pour des raisons de sécurité, il peut s’avérer judicieux d’exécuter Docker sans les droits root une fois l’installation réussie. Pour ce faire, il vous suffit de créer dans votre système un groupe du nom de « Docker », et d’y ajouter les utilisateurs souhaités. Il vous suffit pour cela d’utiliser les commandes de terminal ci-dessous :
sudo groupadd docker
sudo usermod -aG docker $USERAttention : « $USER » n’est qu’un caractère générique. Vous devez le remplacer par le nom de l’utilisateur que vous souhaitez ajouter.

