Shoutcast server : le serveur pour diffuser votre Webradio
Shoutcast est un logiciel en accès libre qui permet d’émettre avec sa propre Webradio ou podcast. Son côté pratique : pas besoin de savoir programmer pour mettre en place un serveur Shoutcast. Ce type de serveur s’installe en effet rapidement et facilement en quelques étapes seulement. Voici comment procéder, avec un point sur la configuration minimale du serveur.
Shoutcast : serveur dédié pour votre Webradio
Shoutcast est un serveur dédié qui permet de mettre sa Webradio personnelle ou son podcast avec WordPress à disposition d’un auditoire. Celui-ci peut alors se connecter au serveur depuis n’importe quel terminal pour écouter le programme en streaming. Il est également possible de retransmettre le flux via VLC Media Player et ses alternatives.
En plus d’un serveur Shoutcast, vous aurez aussi besoin d’une source, à savoir un logiciel avec lequel créer le flux proprement dit qui sera ensuite transmis au serveur. Le logiciel Winamp et le plugin Source DSP pour Shoutcast sont tout à fait indiqués dans ce cas.
On appelle aussi les serveurs shoutcast des serveurs DNAS, acronyme de Distributed Network Audio Server.
Configuration minimale pour un serveur Shoutcast
Avant de configurer votre propre serveur Shoutcast, assurez-vous de disposer du matériel adéquat. La bande passante est un critère important au moment de choisir le serveur. Plus l’auditoire connecté simultanément à votre serveur pour écouter votre programme est élevé, plus la bande passante de votre serveur doit l’être aussi afin que le flux en streaming soit diffusé de manière fluide et sans à-coups.
Pour installer la version 2.6 de Shoutcast Server sur votre propre serveur, le système d’exploitation doit répondre aux exigences suivantes :
- Windows 32 bits : Windows 2000, XP, Vista, Windows 7, 8, 10 ;
- Windows 64 bits : Windows XP, Vista, Windows 7, 8, 10 ;
- Linux 32 bits ;
- Linux 64 bits.
Quel serveur IONOS utiliser comme serveur Shoutcast ?
Pour permettre à votre auditoire d’écouter votre Webradio avec le Shoutcast, vous avez le choix entre deux options : soit utiliser votre ordinateur personnel comme serveur, soit héberger un serveur spécial. Cette deuxième solution présente le grand avantage d’offrir une bande passante stable et plus élevée. Si vous utilisez votre PC maison, la vitesse et la stabilité du flux dépendront de votre connexion Internet. Avec une vitesse de téléchargement de 1 à 2 Mo/s (en général) et un streaming à 128 Ko/s, vous serez vite à la limite du nombre maximal avec 15 personnes connectées. Passer par un serveur externe permet de contourner ce problème, car la bande passante est nettement plus élevée.
Un autre critère à prendre en compte lors du choix du serveur : le temps. Quelle sera la fréquence de diffusion ? Quelle sera la durée moyenne d’un streaming ? Plus vous diffuserez souvent et longtemps, mieux il vaudra investir dans un serveur de qualité. En général, vous aurez le choix entre un serveur Cloud, un vServer et un serveur dédié.
Avec un serveur VPS vServer, pas de surprise : facturation mensuelle à prix fixe. Cette solution est idéale pour bien planifier avec un budget constant.
Les serveurs Cloud disposent d’un gros avantage : leur mise à l’échelle modulable. En période de pointe, il est possible d’utiliser davantage de puissance serveur et finalement, vous ne payez que ce que vous avez utilisé. Un vServer met des ressources virtuelles à disposition, avec une facturation à un prix fixe mensuel. Il s’agit d’un bon choix si vous connaissez exactement vos besoins en matière de capacités. Les professionnels de la Webradio avec un public important se tourneront plutôt vers une solution serveurs dédiés. Ainsi, ils disposent de capacités matérielles élevées, et bénéficient en plus d’une large bande passante.
Les novices qui mettent en place leur premier serveur Webradio ont tout intérêt à choisir une solution serveur Cloud: flexibilité maximale pour vos premiers pas dans la radio en ligne avec une facturation basée sur la consommation réelle.
Configuration de serveur Shoutcast : guide pas à pas
Pour configurer un serveur DNAS Shoutcast, suivez la procédure décrite ci-dessous. Dans cet exemple, nous utilisons un serveur Cloud IONOS avec Windows 2019, mais il est aussi possible de configurer Shoutcast sur un autre type de serveur.
Étape 1 : configurer la connexion au serveur
Dans un premier temps, il va falloir établir la connexion au serveur afin de pouvoir procéder à l’installation. Pour cela, connectez-vous à votre compte client IONOS et allez dans la catégorie « Serveurs & Cloud » et sélectionnez ensuite votre serveur. Pour que ce soit plus facile à suivre, vous pouvez lui donner un nom. Nous avons nommé notre serveur « Shoutcast Server ».
S’affichent ensuite un aperçu des identifiants et des informations sur l’utilisation de l’espace serveur. Pour vous connecter à distance au serveur, cliquez sur « Télécharger ». Une fois le fichier téléchargé, ouvrez-le par double-clic. Dès que vous êtes invité à le faire, connectez-vous avec un profil admin et saisissez le mot de passe initial. Le cas échéant, vous devrez encore débloquer le pare-feu avant d’accéder enfin au serveur.
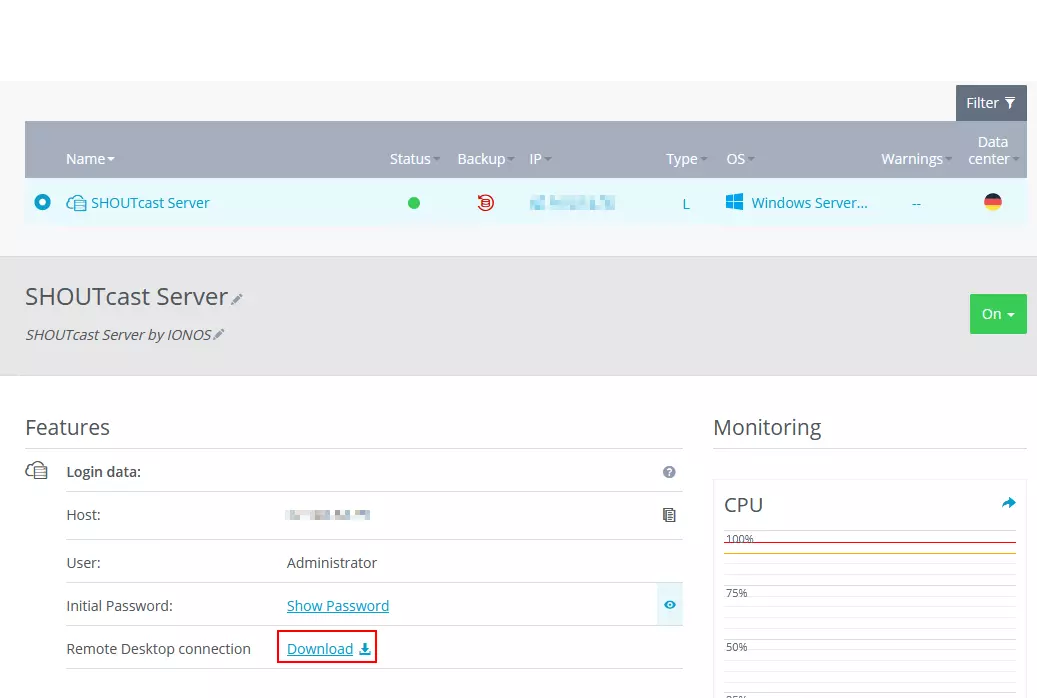
Étape 2 : configurer la Webradio Shoutcast
Avant de commencer la procédure d’installation proprement dite du serveur, il vous faut créer un compte Shoutcast. Pour cela, allez sur le site Internet de Shoutcast et enregistrez votre station. Toutes les données saisies pourront être modifiées par la suite.
Saisissez les informations relatives à votre Webradio : elles seront affichées plus tard et permettront notamment à votre auditoire de vous retrouver plus facilement. Profitez-en pour saisir une description précise de vos programmes. L’étape suivante consistera à définir le pays depuis lequel vous souhaitez émettre ainsi que la langue. Une fois ces paramètres réglés, votre station est prête et le tableau de bord Shoutcast s’affiche.
Étape 3 : installer le serveur Shoutcast
À présent, il s’agit d’installer le serveur DNAS Shoutcast à proprement parler. Pour cela, allez dans le tableau de bord en ligne de votre compte Shoutcast en haut à droite et cliquez sur votre nom, puis sur « Manage your plan ».
Ensuite, téléchargez la version du serveur adaptée. Dans cet exemple, nous utilisons la version 2.6.1 pour Windows 64 bits, mais vous pouvez tout aussi bien installer le serveur sur un système Linux. Ouvrez le fichier téléchargé sous le nom sc_serv2_win64_latest.exe. Suivez ensuite le programme d’installation tout au long du processus de configuration.
Attention : n’installez pas le programme dans le dossier proposé automatiquement par le système. À l’étape « Choose Install Location », créez plutôt un nouveau dossier. Il est important que vous ayez un accès complet à celui-ci car certains fichiers devront être configurés ultérieurement. Utilisez par exemple le chemin suivant : C :\Shoutcast.
Ensuite, vous pouvez choisir les composants Shoutcast à installer. Il faut aussi cocher la case « Documentation » qui contient des informations utiles comme les fichiers exemple ou le mode d’emploi. Cliquez ensuite sur « Install » et terminez l’installation.
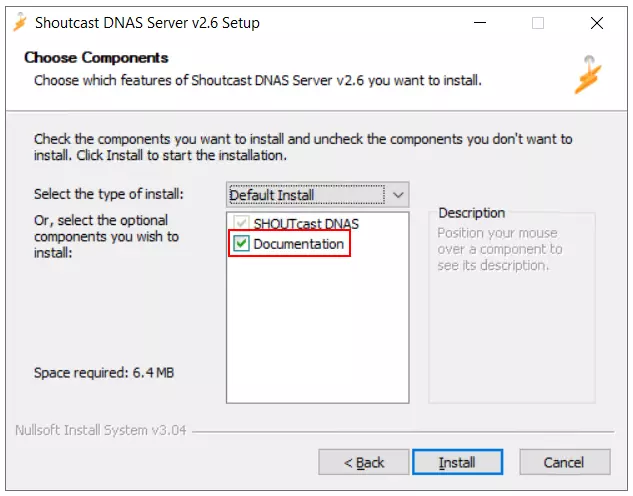
Étape 4 : configurer le serveur Shoutcast
Votre serveur Shoutcast est maintenant pratiquement en place. Avant de connecter votre source, il ne vous reste plus qu’à procéder à quelques petits réglages supplémentaires.
En parcourant les différents fichiers README, vous trouverez de nombreuses autres informations à jour sur l’installation et la configuration de votre serveur Shoutcast.
Allez dans votre dossier Shoutcast et double-cliquez sur le fichier setup.bat pour le lancer. Vous devriez voir s’afficher une invite de saisie ainsi qu’une interface de configuration dans votre navigateur. À vous d’y définir la configuration de base du serveur et du premier flux.
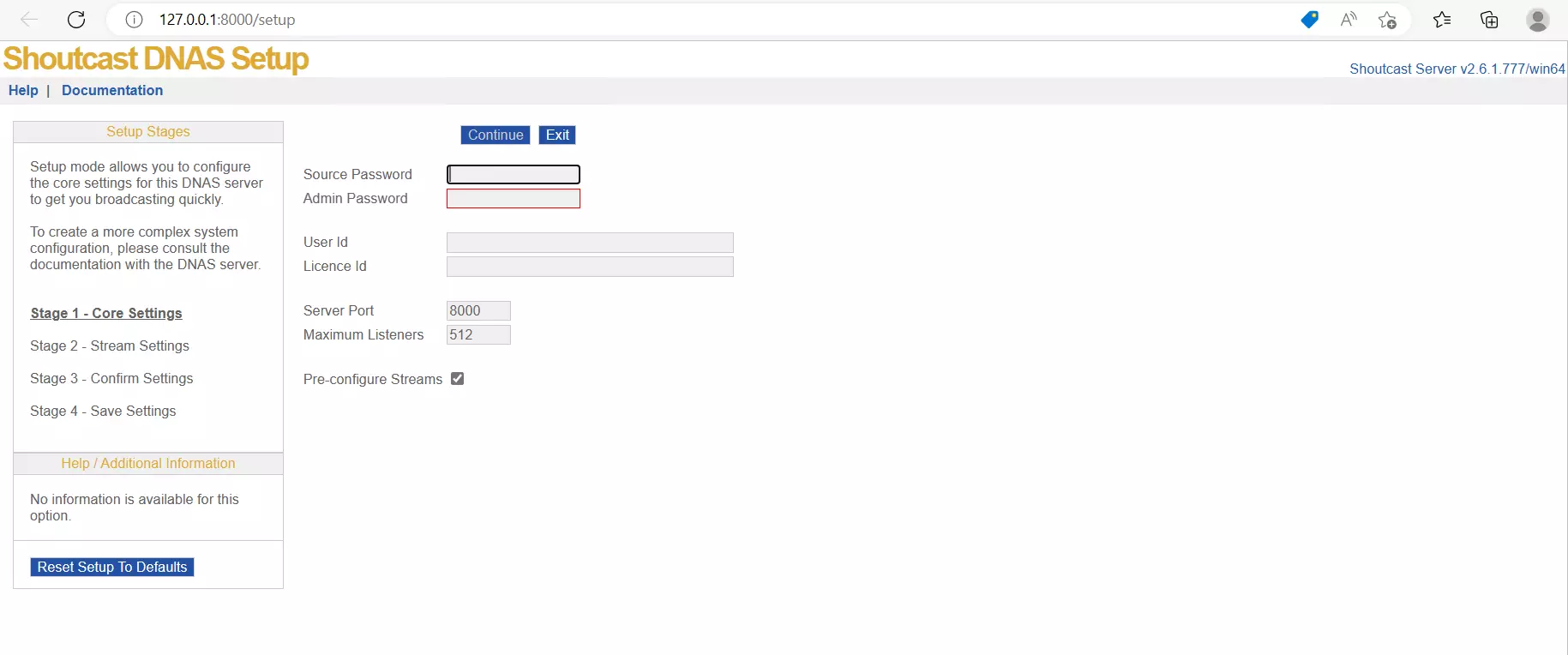
C’est à ce moment que vous définissez un mot de passe général pour la source (Source) et le profil admin. Vous aurez besoin du mot de passe Source plus tard, lorsque vous voudrez connecter votre flux au serveur. Le mot de passe admin vous permet de vous connecter au tableau de bord.
Il est aussi possible de définir le nombre maximal de personnes connectées simultanément à votre flux. Le maximum est 512. Si vous ne souhaitez pas définir de maximum, saisissez simplement « 0 ». Attention : dans ce cas, il se peut que le flux se bloque si trop de personnes se connectent et que le serveur est en surcharge.
Si beaucoup de gens prévoient d’écouter votre streaming en même temps, choisissez un matériel de haute qualité : dans ce cas, la meilleure solution reste de passer par un serveur dédié.
Le port doit être réglé sur 8000. Si vous souhaitez attribuer un autre port, notez-le car vous devrez le paramétrer ultérieurement. Cliquez ensuite sur « Continue ».
Dans l’étape suivante, vous pouvez définir d’autres informations concernant votre flux. Au besoin, vous pouvez aussi définir des mots de passe spécifiques. Si vous ne saisissez rien, les mots de passe définis précédemment seront utilisés par défaut, idem pour la limite maximale du nombre de personnes connectées.
Sous « Listener Stream Path », vous pouvez attribuer une URL individuelle pour les personnes connectées. Celles-ci peuvent ainsi aller directement sur le flux. Voici à quoi cela peut ressembler : http ://serveraddress :8000/[nom du flux]. Saisissez dans ce cas l’adresse IP de votre propre serveur après « serveraddress: ».
Si vous souhaitez que l’on puisse retrouver votre flux dans le répertoire Shoutcast (Shoutcast Directory), saisissez votre Authhash. Celui-ci se trouve en ligne dans le tableau de bord Shoutcast dans les paramètres avancés. Pour finir, les données saisies s’affichent. Cliquez sur « Continue » pour enregistrer les informations serveur sous sc_serv.conf. Vous pouvez alors fermer la fenêtre de saisie.
Ça y est, votre serveur est prêt ! Double-cliquez sur sc_serv.exe pour démarrer le serveur.
Le dossier Shoutcast contient de nombreuses informations utiles sur la façon de configurer votre serveur. Le dossier « Examples » contient tous les fichiers .conf préconfigurés que vous pouvez utiliser pour votre serveur.
Allez à l’adresse http://127.0.0.1:8000/admin.cgi et saisissez le nom d’utilisateur « admin » et le mot de passe admin défini auparavant. Cette interface vous permet d’afficher et de gérer toutes les données relatives à votre serveur et aux personnes connectées.
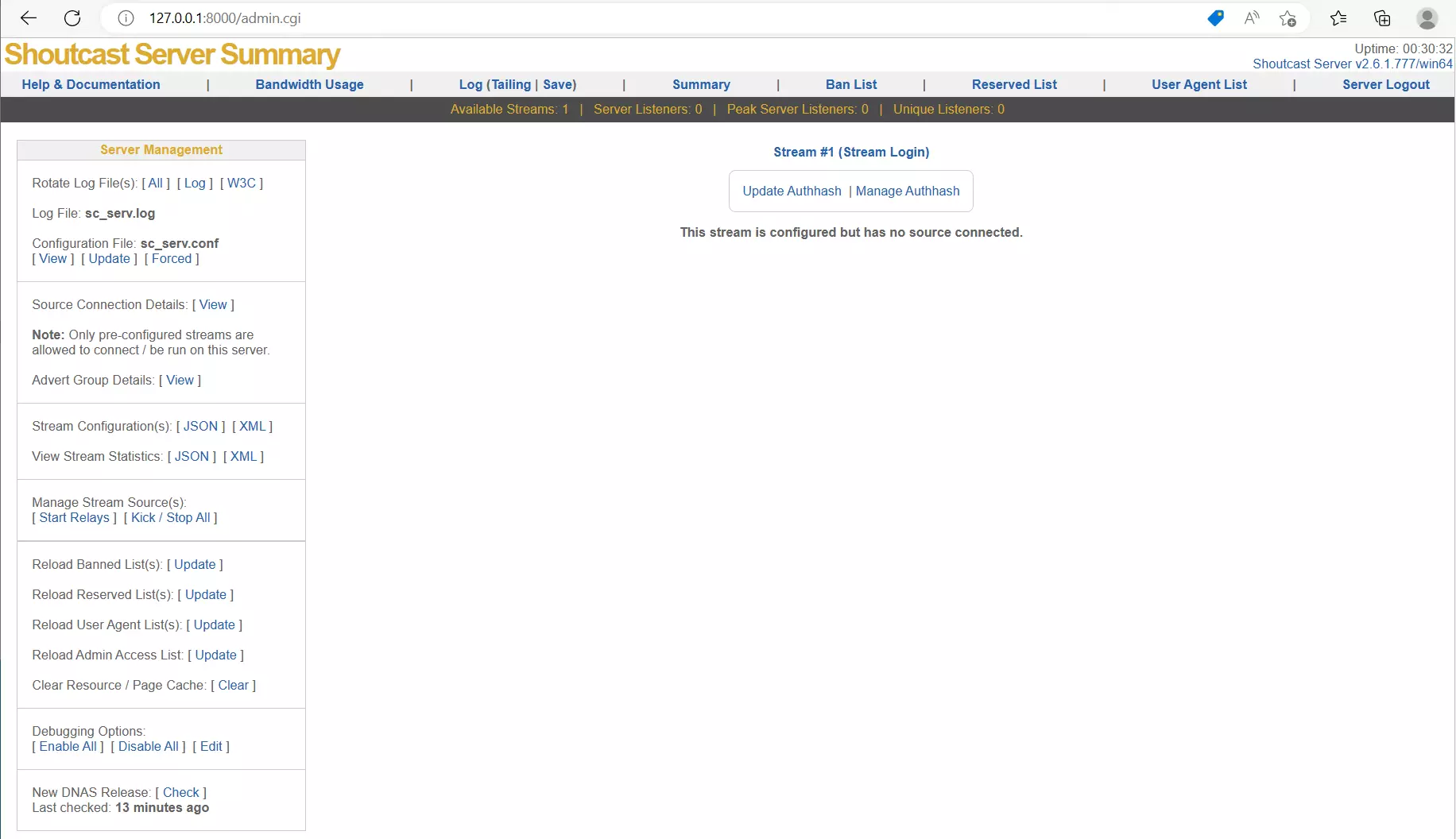
Étape 5 : redirection de port
Une fois tout installé, il ne reste plus qu’à définir une redirection de port pour que votre source et les personnes connectées puissent se relier à votre serveur. Pour cela, retournez dans votre compte client IONOS, dans le menu Réseau > Pare-feu. Configurez ici un nouveau partage de port : choisissez le protocole « TCP/UDP », le port « 8000 » (ou le port défini précédemment au moment de la configuration) et saisissez une description.
Et voilà : votre serveur est maintenant prêt à fonctionner et vous pouvez y connecter votre source. Que le streaming commence !
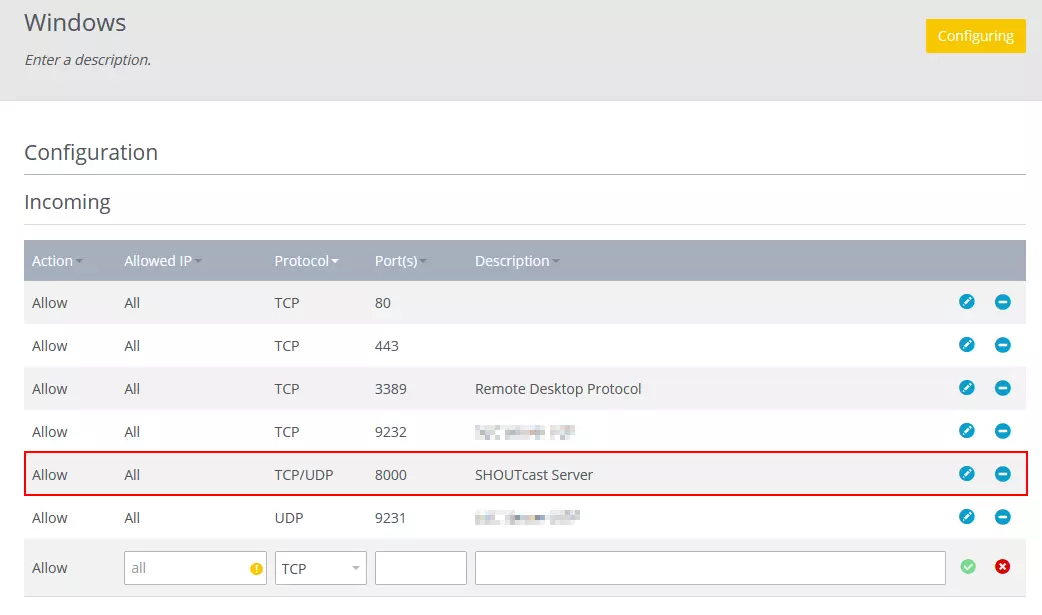
Vous souhaitez faire connaître votre Webradio et diffuser des informations supplémentaires ? Passez par un site Internet dédié : avec IONOS, c’est facile de créer et de configurer votre propre nom de domaine.

