Dead Matter Server : conditions préalables et instructions
Si vous cherchez une totale liberté pour personnaliser le monde et les modes du jeu vidéo « Dead Matter », la meilleure solution est d’héberger un serveur privé. Vous pouvez installer l’application serveur sur le matériel de votre choix, que ce soit via Steam ou le client en ligne de commande SteamCMD.
Dead Matter Server : quelles sont les exigences pour héberger votre propre serveur ?
En principe, vous pouvez configurer votre propre serveur Dead Matter sur n’importe quel ordinateur disposant de suffisamment de puissance de calcul. Cependant, pour des raisons de performances, il est recommandé d’exécuter l’application du serveur sur des ressources de serveur externes, donc dans un data center. Cela vous permet de bénéficier non seulement de matériel professionnel performant, mais aussi d’un service professionnel et d’une connectivité haut de gamme, garantissant une haute disponibilité. Les exigences que Dead Matter impose au serveur ou au matériel dépendent de différents facteurs tels que le nombre de joueurs ou de zombies. La configuration minimale requise pour l’installation et l’exécution du serveur Dead Matter est la suivante :
- Processeur (CPU) : min. 3.0 GHz (2-4 cœurs)
- Mémoire vive (RAM) : min. 4-6 gigaoctets
- Espace disque dur : 5-10 gigaoctets
À ces exigences pour l’hébergement de l’application serveur s’ajoutent celles posées par le système d’exploitation que vous choisissez. Dead Matter peut être hébergé aussi bien sur des systèmes Windows que Linux. Si vous optez par exemple pour Windows Server 2022, vous aurez besoin d’un processeur de 1,4 GHz, de 2 gigaoctets de mémoire vive et de 36 gigaoctets d’espace disque (512 Mo et 32 gigaoctets sans interface graphique).
Si vous misez dès le départ sur une configuration matérielle plus performante, gardez en tête que vous pouvez toujours étendre votre serveur Dead Matter. Vous avez également la possibilité d’utiliser les ressources en parallèle pour d’autres projets comme d’autres serveurs de jeux ou votre propre serveur TeamSpeak !
Dead Matter Server : quelles sont les options d’hébergement proposées par IONOS ?
Trouver la solution matérielle appropriée pour son propre serveur Dead Matter n’est souvent pas si simple. Il existe certes de nombreux fournisseurs différents, mais l’offre est rarement bien définie. Chez IONOS, vous pouvez choisir entre trois types de serveurs, qui sont tous adaptés à l’hébergement de jeux avec serveur dédié :
- Serveur virtuel (VPS) : les vServers (VPS) de IONOS utilisent du matériel virtualisé d’un système hôte commun. Vous payez des frais mensuels fixes pour un ensemble de prestations fixes.
- Serveur Cloud : le matériel des serveurs Cloud de IONOS est également virtualisé. Toutefois, les différents composants peuvent provenir de différents systèmes hôtes. C’est également pour cette raison que les serveurs Cloud sont facilement modulables. La puissance utilisée est facturée à la minute.
- Serveur dédié : avec un serveur dédié de IONOS, vous louez du matériel d’entreprise fixe (sans virtualisation) qui répond aux exigences les plus élevées. Dans ce modèle également, la facturation est établie à la minute et en fonction de la consommation réelle.
Dead Matter Server : instructions étape par étape (Windows)
Si vous disposez du matériel nécessaire pour héberger l’application serveur Dead Matter, vous pouvez immédiatement commencer l’installation et la configuration. Dans notre guide étape par étape, nous vous présentons comment les clients de IONOS (Serveur Cloud, VPS, serveur dédié) configurent le logiciel sous Windows Server 2022 et démarrent le serveur.
Étape 1 : se connecter au matériel du serveur
Pour gérer les ressources du serveur, vous devez d’abord vous connecter au serveur via la fonctionnalité de Connexion de bureau à distance. Les clients IONOS configurent facilement cette connexion via leur compte client :
- Connectez-vous sur la page de connexion du compte client IONOS.
- Cliquez sur « Serveurs & Cloud ».
- Sélectionnez le pack matériel loué sur lequel vous souhaitez héberger votre serveur Dead Matter.
- Faites défiler jusqu’aux données d’accès et cliquez sur le lien de téléchargement dans la ligne « Connexion bureau à distance ».
- Lancez le fichier de configuration en double-cliquant dessus.
- Saisissez les données d’accès pour votre serveur (nom d’utilisateur et mot de passe initial) et confirmez le certificat du serveur pour établir la connexion à distance.
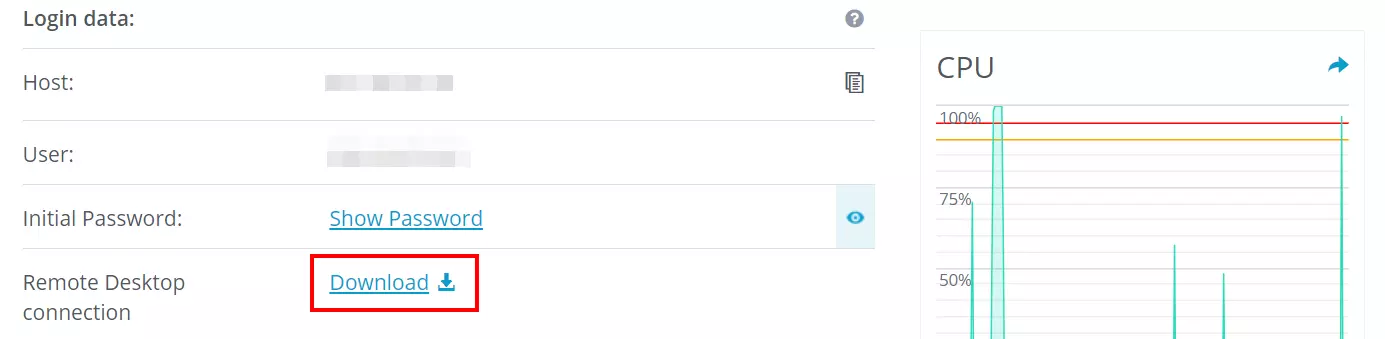
Étape 2 : installer SteamCMD
La première étape consiste à installer sur votre serveur le client en ligne de commande SteamCMD via l’invite de commande. Grâce à cet outil, vous établissez en quelques étapes une connexion avec les serveurs publics Steam. Cela vous permettra d’ensuite télécharger le logiciel de serveur pour Dead Matter et de nombreux autres jeux Steam.
Utilisez le lien de téléchargement SteamCMD suivant pour lancer l’installation sur votre serveur. Créez ensuite un dossier approprié, par exemple C:\SteamCMD, et décompressez-y le contenu du fichier ZIP. Démarrez ensuite l’outil en double-cliquant sur le fichier steamcmd.exe : SteamCMD s’ouvre ensuite (ligne de saisie Steam> dans l’invite de commande de Windows) et exécute les mises à jour disponibles.
Dans notre article dédié du Digital Guide, découvrez en plus sur l’installation de SteamCMD sous Windows et Linux.
Étape 3 : télécharger le serveur Dead Matter
Pour obtenir le logiciel serveur Dead Matter, connectez-vous à Steam. Dans le cas du jeu vidéo « Dead Matter », il est nécessaire de se connecter avec le compte Steam avec lequel vous avez acheté le jeu de zombies :
login steamaccountCréez un dossier d’installation pour le serveur Dead Matter, par exemple C:\dead-matter-server, en tapant la commande suivante :
force_install_dir C:\dead-matter-serverAvec la commande app_update et le numéro d’identification Steam « 2584780 », vous téléchargez enfin le logiciel du serveur Dead Matter :
app_update 2584780 validate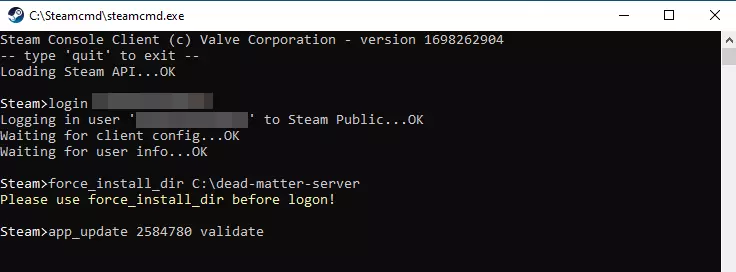
Vous pouvez également obtenir l’application serveur pour Dead Matter via la plateforme standard Steam. Une fois que vous l’avez installée sur votre serveur, connectez-vous avec votre compte et accédez à l’onglet « Bibliothèque ». Cochez la case « Outils », où vous trouverez, parmi d’autres options, l’application « Dead Matter Dedicated Server » que vous pouvez installer de la même manière que toute autre application Steam.
Étape 4 : créer des fichiers de configuration
L’étape suivante consiste à définir la configuration de votre serveur Dead Matter. Comme le fichier Game.ini nécessaire à cet effet n’est pas créé automatiquement lors de l’installation de l’application serveur, vous devez créer le fichier de configuration manuellement. Le dossier cible est le suivant :
.\DeadMatter\Saved\Config\WindowsServerDans le fichier Game.ini créé, insérez la configuration de base suivante, que vous pouvez bien sûr adapter selon vos besoins :
[/script/engine.gamesession]
MaxPlayers=16
[/script/deadmatter.survivalbasegamestate]
ServerName=Dead Matter Server by IONOS
Password=changeme
Admins=Abc
Admins=Def
Admins=Ghi
SuperAdmins=Abc
SuperAdmins=Def
SuperAdmins=Ghi
ServerTags=A:A
ServerTags=B:B
ServerTags=C:C
MOTD=Welcome to the server.
MaxPlayerClaims=3
Seed=0
bFirstPersonOnly=false
bVACSecure=false
bIsHardcore=false
MaxZombieCount=2048
MaxAnimalCount=100
MaxBanditCount=256
PVP=true
FallDamageMultiplier=1.0
[/script/deadmatter.survivalbasegamemode]
WhitelistActive=false
Whitelist=Abc
Whitelist=Def
Whitelist=Ghi
[/script/deadmatter.flockspawner]
AnimalSpawnMultiplier=1.0
[/script/deadmatter.globalaispawner]
ZombieSpawnMultiplier=1.0
[/script/deadmatter.serverinfoproxy]
SteamQueryPort=27016En plus du fichier de configuration, le serveur Dead Matter a besoin d’un autre fichier appelé Engine.ini. Celui-ci contient les ports du serveur et tous les modules importants pour l’initialisation du monde du jeu. Ce fichier n’est pas non plus créé automatiquement lors de l’installation, c’est pourquoi vous devez le créer à l’étape suivante et le sauvegarder avec le contenu suivant dans le dossier déjà mentionné :
[URL]
Port=27015
[OnlineSubsystemSteam]
GameServerQueryPort=27016
[Core.System]
Paths=../../../Engine/Content
Paths=%GAMEDIR%Content
Paths=../../../deadmatter/Plugins/MeshTool/Content
Paths=../../../deadmatter/Plugins/PrefabTool/Content
Paths=../../../deadmatter/Plugins/MORT/Content
Paths=../../../deadmatter/Plugins/PivotTool/Content
Paths=../../../Engine/Plugins/Runtime/SunPosition/Content
Paths=../../../deadmatter/Plugins/DialoguePlugin/Content
Paths=../../../deadmatter/Plugins/SplineTwistCorrect/Content
Paths=../../../deadmatter/Plugins/SmoothSync/Content
Paths=../../../Engine/Plugins/Tests/EditorTests/Content
Paths=../../../Engine/Plugins/Tests/RuntimeTests/Content
Paths=../../../Engine/Plugins/FX/NiagaraExtras/Content
Paths=../../../Engine/Plugins/Developer/TraceSourceFiltering/Content
Paths=../../../deadmatter/Plugins/AbxyxxTools/Content
Paths=../../../deadmatter/Plugins/DiscordGameAPI/Content
Paths=../../../Engine/Plugins/Developer/AnimationSharing/Content
Paths=../../../Engine/Plugins/Editor/GeometryMode/Content
Paths=../../../Engine/Plugins/Experimental/ChaosClothEditor/Content
Paths=../../../Engine/Plugins/Experimental/GeometryProcessing/Content
Paths=../../../Engine/Plugins/Experimental/GeometryCollectionPlugin/Content
Paths=../../../Engine/Plugins/Experimental/ChaosSolverPlugin/Content
Paths=../../../Engine/Plugins/Experimental/ChaosNiagara/Content
Paths=../../../Engine/Plugins/FX/Niagara/Content
Paths=../../../Engine/Plugins/MagicLeap/MagicLeapPassableWorld/Content
Paths=../../../Engine/Plugins/MovieScene/MovieRenderPipeline/ContentÉtape 5 : libérer les ports
Pour permettre la communication avec votre serveur Dead Matter, les ports 27015 (Game Port) et 27016 (Steam Query Port) définis précédemment doivent être activés dans les paramètres du pare-feu du serveur. Pour les serveurs IONOS, cette étape peut également être effectuée via le compte client :
- Connectez-vous au compte client IONOS.
- Accédez à l’onglet « Serveur & Cloud ».
- Sélectionnez votre serveur et cliquez sur « Réseau » et « Réglages du pare-feu » dans le menu de gauche.
- Sous « Entrant », ajoutez deux nouvelles règles pour les deux ports TCP/UDP 27015 et 27016.
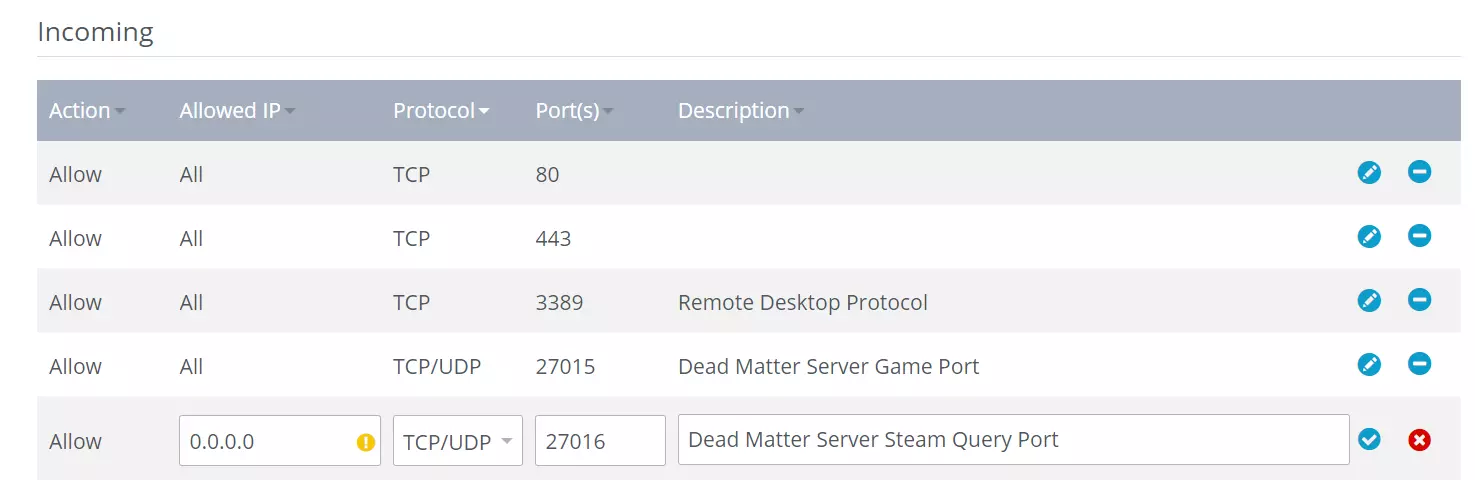
Étape 6 : démarrer le serveur Dead Matter
Pour démarrer votre serveur privé, créez un simple fichier batch dans le dossier du serveur Dead Matter. Le contenu de ce script, que vous pouvez par exemple appeler DeadMatterServer.bat, se présente comme suit :
start deadmatterserver.exe -log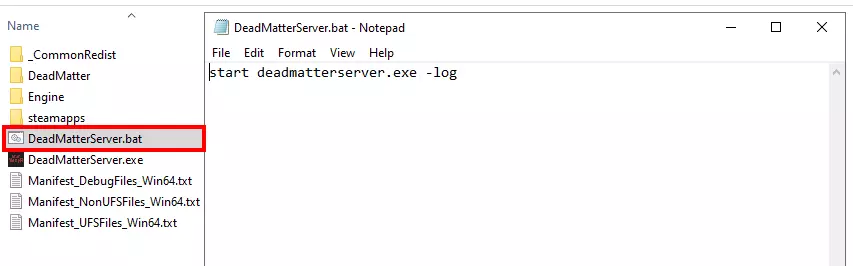
Dès que vous double-cliquez sur le fichier, le serveur démarre dans une nouvelle fenêtre d’invite de commande.
Étape 7 : se connecter au serveur Dead Matter
Vous et vos coéquipiers pouvez maintenant vous connecter à tout moment au serveur. Pour cela, lancez le jeu et sélectionnez l’option « Play online » dans le menu principal. Si vous ne trouvez pas votre serveur Dead Matter dans la liste, sélectionnez simplement l’option « Direct connect » et saisissez l’adresse IP et le mot de passe (s’ils ont été attribués) pour établir la connexion.
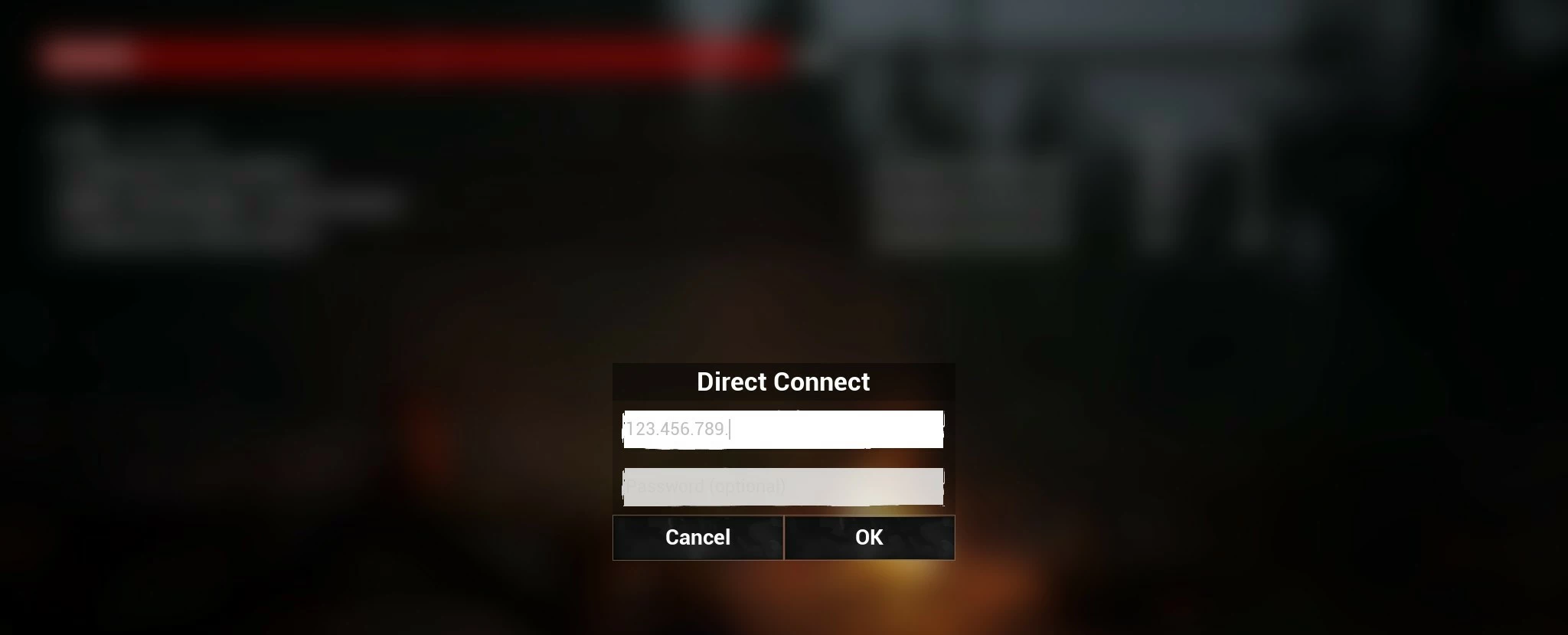
Créez un personnage et choisissez le point de départ de votre aventure en ligne !

Vous pouvez bien sûr rendre votre serveur disponible via un domaine individuel au lieu de l’adresse IP compliquée : utilisez pour cela simplement l’outil Domain checker de IONOS et vérifiez si le domaine de votre choix est encore disponible !

