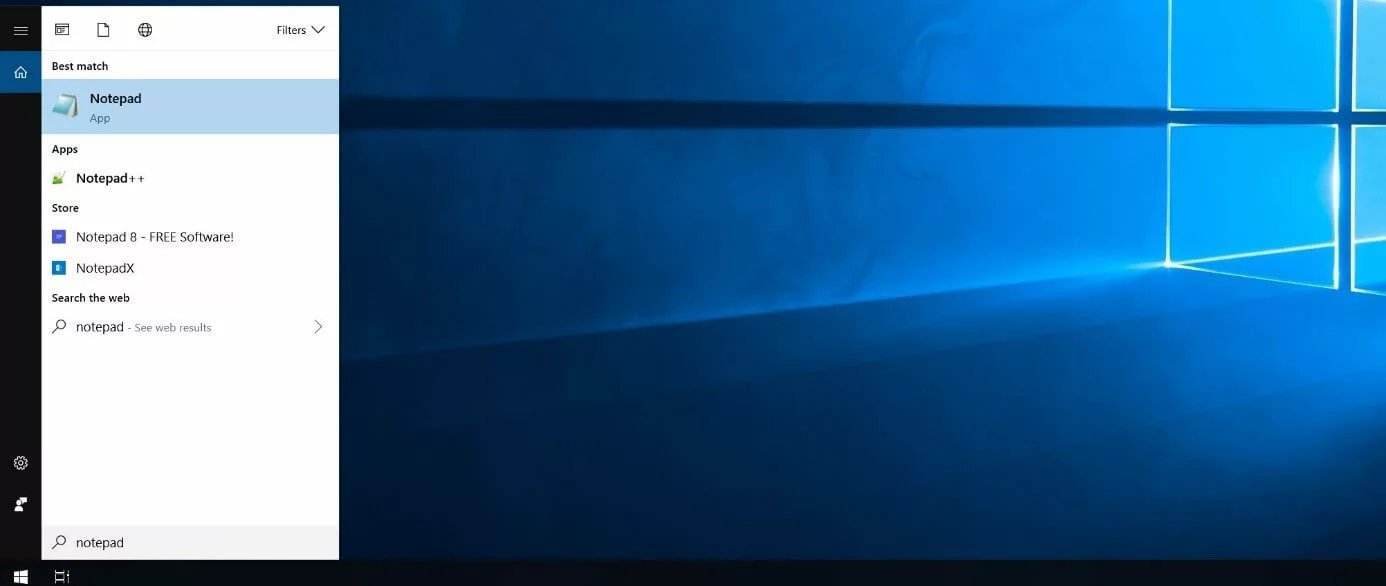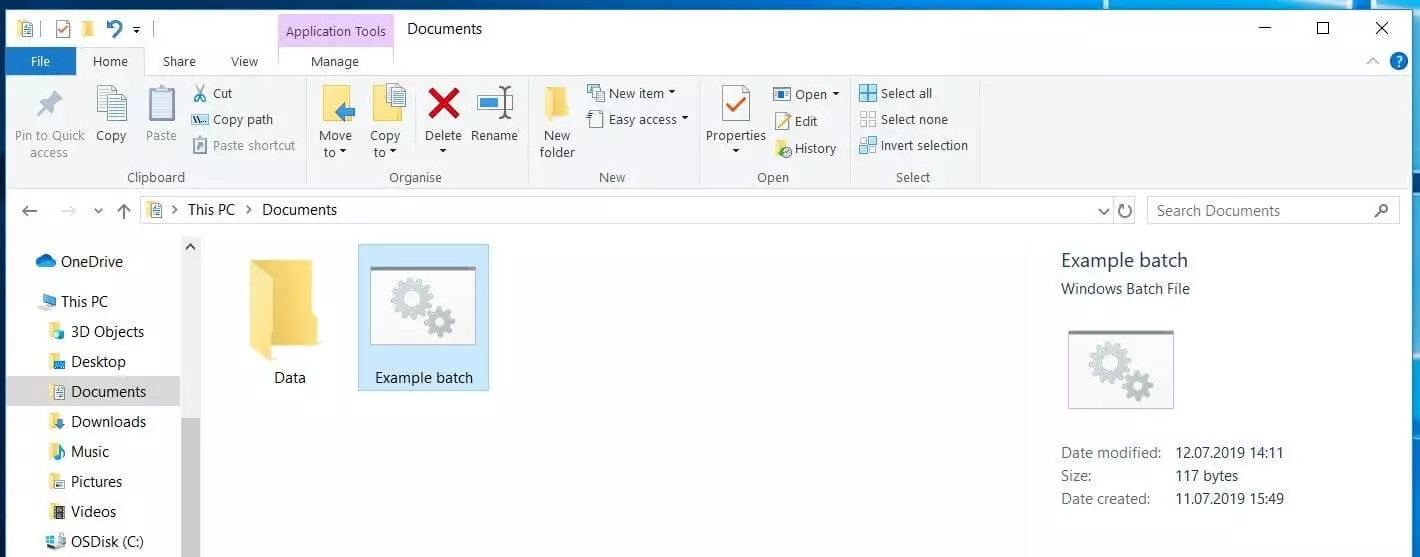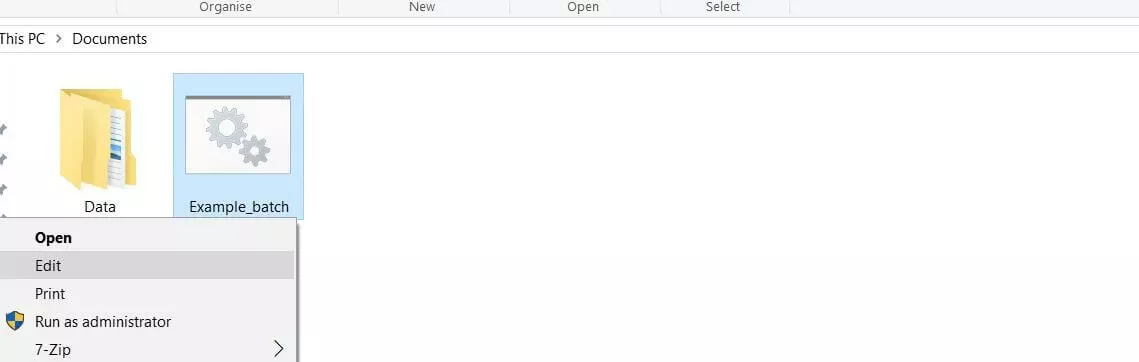Créer un fichier batch : pour écrire votre propre fichier Bat, procédez comme suit
L’invite de commande cmd.exe fait partie des composants logiciels les plus anciens de Windows. L’outil de ligne de commande offre depuis plusieurs décennies la possibilité de procéder à des modifications directes des systèmes d’exploitation Microsoft. Les fichiers batch (ou fichiers Bat) sont étroitement liés à l’invite de commande. Ils donnent accès aux commandes internes de cmd.exe et permettent de traiter les commandes par lots. Découvrez ici ce qui rend ces scripts si utiles et comment créer, enregistrer et exécuter un fichier batch.
- Domaine .eu ou .fr + éditeur de site gratuit pendant 6 mois
- 1 certificat SSL Wildcard par contrat
- Boîte email de 2 Go
Qu’est-ce qu’un fichier batch ou Bat ?
Un fichier batch (fichier Bat, script batch ou fichier de traitement par lots) est un fichier texte exécutable par l’outil de ligne de commande Windows cmd.exe pour le traitement de commandes par lots. L’invite de commande prend alors le rôle d’interprète et d’environnement d’exécution. Pour simplifier les choses, on peut dire qu’il s’agit d’un programme informatique ou d’un script dont les données ou tâches sont traitées l’une après l’autre par l’invite de commande.
Le terme « traitement par lots » remonte à l’origine des fonctions de traitement des données, lorsque leur traitement interactif n’était pas encore possible. Les jeux de données à traiter prenaient alors la forme de cartes perforées, les supports d’enregistrement de l’époque, que l’on traitait carte par carte, par lot (en anglais : batch). Dans le contexte des systèmes d’exploitation informatique modernes, ce terme a fait son apparition lors de la publication de MS-DOS (1981) et des fichiers batch mentionnés ici.
Via le fichier cmd.exe, exploité en tant qu’interprète et environnement d’exécution, les fichiers batch permettent l’exploitation et l’exécution de commandes CMD courantes. Lors de l’écriture de fichiers batch vous pouvez utiliser les fonctions de commentaires, labels, variables, conditions et requêtes. Pour convertir des fichiers textes en fichiers batch dans les systèmes Microsoft actuels, vous devez ajouter l’extension de fichier .bat. Sous Windows NT et OS/2, l’extension usuelle était .cmd.
En 2006, Microsoft a publié PowerShell, un cadre multiplateforme développé depuis 2016 sous la licence MIT gratuite qui permet la programmation et l’exécution de fichiers de traitement par lots. PowerShell met également à disposition un interprète de ligne de commande alternatif et son propre langage script du nom de PowerShell Scripting Language.
Créer un fichier batch : tutoriel pas-à-pas
Créer vos propres fichiers Bat est pertinent lorsque vous devez effectuer de manière répétée des suites de commandes et souhaitez en automatiser l’exécution. Il peut par exemple s’agir de procédures de connexion ou du démarrage d’un programme TSR (terminate and stay resident), devant fonctionner en permanence en arrière-plan. Dans les paragraphes suivants, nous vous parlerons des outils nécessaires à la création de fichiers Batch et vous expliquerons en détail comment créer, enregistrer et exécuter vos propres fichiers de traitement par lots.
Étape 1 : sélectionner et démarrer un éditeur
Comme précédemment indiqué, les documents textes forment une base adaptée aux scripts batch. Pour écrire votre propre fichier Batch, un éditeur de texte usuel suffit. Dans la mesure où des fonctions telles que la coloration syntaxique ne sont pas vraiment nécessaires, l’éditeur Microsoft par défaut de Windows, également connu sous son nom original anglais de Notepad, est tout ce dont vous avez besoin. Pour l’ouvrir, saisissez simplement le terme « Notepad » ou « Éditeur » dans la recherche Windows et cliquez sur l’icône correspondante affichée dans les résultats :
Étape 2 : se familiariser avec les commandes batch
Pour créer des fichiers batch, aucun langage de programmation compliqué n’est nécessaire. Il est toutefois essentiel de connaître les commandes systèmes usuelles et leurs fonctionnalités dans les fichiers batch. Ainsi, avant d’essayer de composer votre propre script, vous devez vous familiariser avec certaines commandes. Vous trouverez ci-après certaines des commandes les plus importantes à maîtriser :
- ECHO : affiche le texte des commandes exécutées à l’écran
- @ECHO OFF : masque le texte des commandes exécutées à l’écran
- START : exécute un fichier avec l’application standard
- REM : indique une ligne de commentaire
- MKDIR/RMDIR : crée ou supprime un répertoire
- DEL : supprime le/les fichier(s) sélectionné(s)
- COPY : copie le/les fichier(s) sélectionné(s)
- TITLE : traite le titre de la fenêtre CMD
Vous trouverez une liste exhaustive des commandes les plus importantes dans notre article détaillé sur les « Commandes batch ».
Étape 3 : créer et enregistrer un nouveau fichier batch
Pour faciliter vos premiers pas dans l’écriture d’un fichier batch, nous vous encourageons à créer un script simple qui enregistrera simultanément plusieurs répertoires sur un support de données sélectionné de votre système. Si vous créez, par exemple, un fichier Bat en saisissant les éléments suivants, son exécution génèrera deux répertoires « Exemple1 » et « Exemple2 » sur le disque C:
MKDIR C:\Exemple1
MKDIR C:\Exemple2Copiez simplement les deux lignes dans un document vide ouvert du Notepad, comme indiqué sur la capture d’écran suivante :
Pour enregistrer ces instructions Bat ou le script, cliquez ensuite sur « Fichier » et sélectionnez l’option de menu « Enregistrer sous... ». Saisissez l’emplacement d’enregistrement souhaité et le nom que vous souhaitez donner aux scripts, y compris l’extension de fichier .bat, dans le champ « Nom de fichier » :
Étape 4 : exécuter le script Bat créé
Une fois le fichier Bat créé et enregistré comme tel, vous pouvez l’exécuter de deux manières : démarrez le script dans l’environnement familier de l’explorateur Windows ou ouvrez l’invite de commande et démarrez-le via l’outil de ligne de commande.
La première variante est sans doute la plus sûre et la plus facile pour les débutants car il vous suffit de naviguer dans le répertoire dans lequel se trouve le fichier batch et de le démarrer d’un double clic.
Contient un script batch de commandes, dont l’exécution exige des droits d’administrateur. Vous devez également le démarrer en tant qu’administrateur. Dans ce cas, sélectionnez le fichier de traitement par lots d’un clic droit, puis cliquez sur le bouton « Exécuter en tant qu’administrateur ».
Si, au contraire, vous voulez ouvrir le fichier batch à partir de la ligne de commande, procédez comme suit :
- Ouvrez la fonction de recherche de Windows et saisissez « cmd ».
- Cliquez sur « Invite de commande » pour démarrer la ligne de commande normalement. Sélectionnez-la d’un clic droit puis cliquez sur « Exécuter en tant qu’administrateur », si elle nécessite les droits d’administrateur.
- Utilisez la commande « change directory » (cd) pour accéder au répertoire dans lequel se trouve le fichier batch.
- Saisissez le nom du script batch (y compris l’extension du fichier) et appuyez sur la touche Entrée.
Étape 5 : traiter ultérieurement les fichiers batch créés
Vous pouvez à tout moment ajuster un script Bat créé lorsque vous souhaitez, par exemple, ajouter des commandes, en supprimer ou modifier des répertoires. Pour ce faire, ouvrez le dossier du script de lignes de commande et cliquez dessus avec le bouton droit de la souris. Sélectionnez ensuite l’option « Éditer » :
- Adresse email à votre nom
- Fonctions d'IA pour rédiger des emails parfaits (en option)
- Messagerie sécurisée avec protection anti-spam
Exemples de scripts batch plus fréquemment utilisés et plus complexes
Les instructions pas-à-pas susmentionnées vous permettent de créer les fichiers batch les plus divers, quelles que soient les commandes de système qu’ils contiennent ou leur nombre. L’utilité de création d’un script tient sans aucun doute à la fréquence à laquelle vous l’utilisez. Pour finir, voici donc deux exemples de fichiers batch à l’utilité durable, illustrant les possibilités du traitement par lots de la ligne de commande Windows.
Script batch à mécanisme de sauvegarde simple
L’exemple suivant démontre à la perfection le caractère pratique des fichiers batch. Ils vous permettent d’exécuter en toute simplicité la sauvegarde régulière du répertoire de votre choix :
XCOPY C:\RépertoireC:\Back-up-répertoire /m /e /yPour créer et exécuter un fichier batch contenant la ligne indiquée ci-dessus, copiez le contenu en exécutant la commande « XCOPY » du « Dossier source » au « Dossier de sauvegarde ». Les répertoires dans lesquels se trouvent ces deux dossiers doivent bien évidemment être ajustés en fonction. Les trois paramètres annexés agissent comme suit :
- /m : garantit la copie des fichiers actualisés uniquement, de sorte que les fichiers déjà sauvegardés ne soient pas à nouveau copiés lors des procédures de sauvegarde suivantes.
- /e : indique que la sauvegarde concerne également l’ensemble des sous-répertoires d’un répertoire donné.
- /y : inhibe la demande de confirmation d’écrasement d’un fichier cible existant (dans lequel les modifications ont été effectuées depuis la dernière sauvegarde).
Fichier batch à fonction de sauvegarde complexe
Le programme de sauvegarde précédent permet la copie de fichiers sources du dossier source au dossier cible. Vous pouvez également créer un fichier Bat pour répartir l’ensemble des données originales dans plusieurs dossiers cibles sur la base du type de fichier par exemple. À cet effet, vous devez utiliser la boucle FOR qui permet la répétition d’une commande à argument variable :
cd C:\Répertoire
FOR %%f IN (*.doc *.txt) DO XCOPY C:\Répertoire"%%f" C:\Back-up-Répertoire\Textes /m /y
FOR %%f IN (*.jpg *.png *.bmp) DO XCOPY C:\Répertoire "%%f" C:\Back-up-Répertoire\Images /m /yLe code de commande batch exécuté garantit...
- le transfert de l’ensemble des fichiers du répertoire source portant les extensions .doc et .txt vers le dossier de sauvegarde « Textes » ;
- Le transfert de l’ensemble des fichiers du répertoire source portant les extensions .jpg, .png et .bmp vers le dossier de sauvegarde « Images » ;
- la copie de fichiers actualisés uniquement ;
- l’inhibition permanente de l’invite de confirmation.
Le script fonctionne uniquement pour les fichiers dont le nom de fichier inclut des extensions déclarées – dans le cas contraire, les documents ne sont pas reconnus lors du traitement par lot, même lorsque leur format est adapté.