Héberger un serveur CS2 sur Linux : le guide en quatre étapes
Vous souhaitez jouer à Counter Strike 2 avec des amis tout en disposant des meilleures configurations de jeu et de modération ? Dans ce cas, un serveur Counter Strike 2 Linux dédié et auto-hébergé est la meilleure solution. Nous vous montrons comment installer et utiliser facilement les logiciels nécessaires sur votre système Ubuntu.
Configurations requises pour un serveur CS2 sous Linux
Il est en principe possible d’auto-héberger un serveur Counter Strike 2, même sur son propre ordinateur. Cependant, afin de garantir une expérience de jeu fluide à tous les joueurs, le système d’hébergement Linux doit remplir quelques conditions minimales :
- CPU : 4 threads (cœurs), par ex. Intel Core i5 750 ou mieux
- RAM : 8 Go
- GPU : AMD ou Nvidia- GPU avec architecture GCN ou Kepler ou mieux ; les pilotes Vulkan actuels doivent être installés
- Mémoire : 85 Go
Si vous souhaitez assurer la sécurité de votre système ou ajouter des modifications supplémentaires (par exemple utiliser des cartes personnalisées ou augmenter le nombre de joueurs), il est préférable d’utiliser un matériel plus performant, notamment en ayant recours à l’hébergement par un fournisseur.
Quel serveur CS2 choisir ?
Vous pouvez choisir d’héberger votre serveur CS2 sur votre propre ordinateur mais nous le déconseillons pour plusieurs raisons. Premièrement, la rapidité de la connexion Internet au sein des foyers privés suffit rarement à assurer une expérience de jeu fluide aux joueurs. Deuxièmement, le serveur reste seulement en ligne lorsque l’ordinateur-hébergeur est allumé. Troisièmement, il n’est pas recommandé d’héberger le serveur sur l’appareil sur lequel vous souhaitez jouer pour des raisons de performance.
C’est pour ces raisons que nous recommandons de recourir à un fournisseur d’hébergement pour votre serveur. De cette manière, vous êtes certain de pouvoir offrir une expérience de jeu fluide et consistante à tous les joueurs. Les serveurs hébergés chez un fournisseur sont souvent simples à faire évoluer. Si vous souhaitez augmenter le nombre maximal de joueurs, il vous suffit de changer votre forfait. Chez IONOS, vous avez le choix entre trois types de serveurs différents :
- Serveur Cloud : ressources de serveurs virtualisés avec facturation à la minute
- Serveur VPS : ressources de serveurs virtualisés avec forfait mensuel fixe
- Serveur dédié : serveur dédié avec facturation à la minute
Concernant les serveurs Cloud et VPS, il s’agit de ressources de serveurs virtualisés. Cela signifie que le serveur fonctionne sur un ordinateur qui est utilisé par d’autres clients. En revanche, le serveur dédié est un serveur matérielqui vous est exclusivement réservé.
Les deux types de serveurs virtualisés se distinguent principalement dans leur système de facturation. Si vous choisissez un serveur Cloud, vous êtes uniquement facturé sur le temps que vous passez sur le serveur. Si vous optez pour un serveur VPS, vous payez un forfait mensuel fixe.
Pour chaque type de serveurs, vous avez le choix entre plusieurs tarifs et différents systèmes d’exploitation. Cela vous permet d’adapter votre serveur de jeu à vos besoins personnels.
Grâce à un crédit de départ, vous pouvez tester gratuitement le serveur Cloud de IONOS pendant 1 mois (ou jusqu’à épuisement du crédit) et découvrir la combinaison parfaite entre performance et sécurité !
Installer un serveur CS2 : mode d’emploi
Nous vous expliquons ci-dessous comment installer étape par étape un serveur CS2 sous Linux.
Ce mode d’emploi s’adresse principalement aux utilisateurs d’Ubuntu 22.04. Pour les autres distributions Linux certaines étapes peuvent différer. Vous pouvez aussi évidemment héberger votre propre serveur CS2 sur Windows.
Étape 1 : installer Steam et SteamCMD
Vous devez tout d’abord démarrer l’outil de ligne de commande SteamCMD. Si vous n’avez pas encore ce programme dans votre système, vous devez installer SteamCMD. Vous avez en plus besoin du client Steam. Pour ce faire, tapez cette commande sur votre interface :
sudo apt install steamNous vous déconseillons de lancer SteamCMD en tant qu’utilisateur root car cela pourrait entraîner de graves dommages. Nous vous recommandons à la place de créer un compte d’utilisateur séparé avec droits sudo qui vous permet d’effectuer les commandes suivantes.
Étape 2 : télécharger les fichiers de jeu CS2
Lancez SteamCMD à l’aide de steamcmd. Pour télécharger les fichiers du jeu Counter Strike 2, vous devez d’abord vous connecter sur votre compte d’utilisateur Steam. Tapez les commandes suivantes dans SteamCMD (en remplacant [nom d’utilisateur] par votre nom d’utilisateur Steam) :
login [nom d’utilisateur]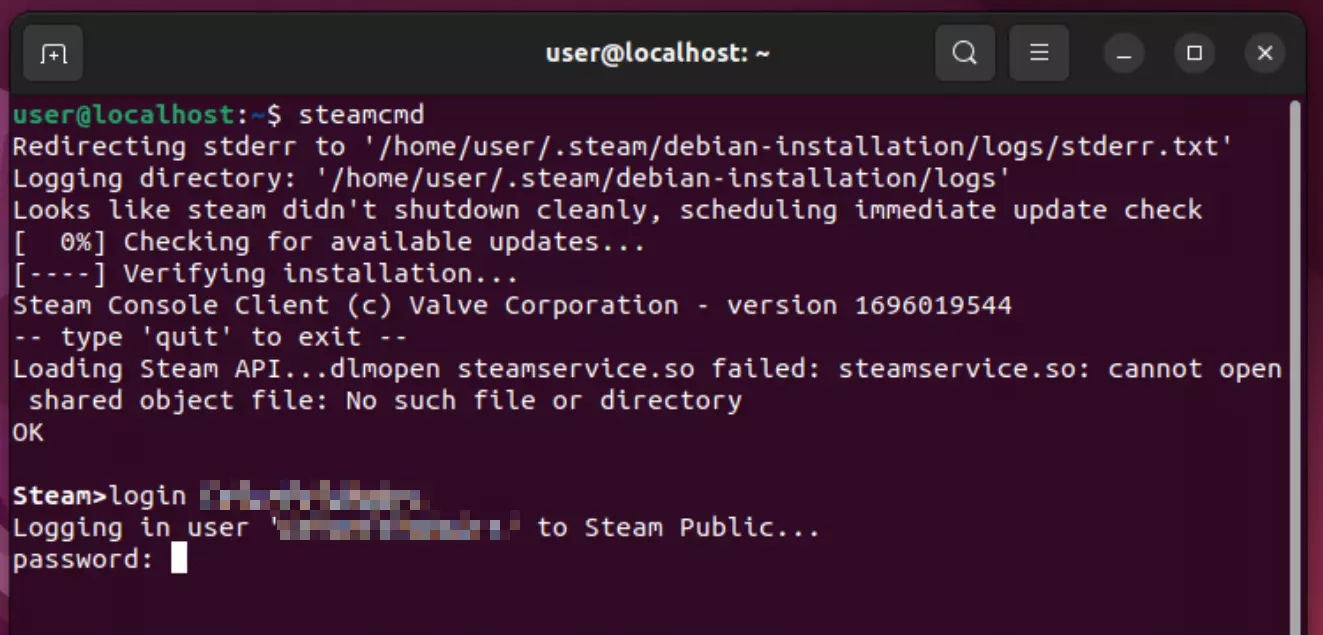
Pour créer un serveur CS2, vous devez activer Steam Guard dans votre compte Steam.
Saisissez ensuite votre mot de passe et votre code Steam Guard. Avant de télécharger les fichiers de jeu, vous pouvez définir un lieu de stockage sur lequel les fichiers seront stockés. Pour ce faire, entrez la commande suivante (en remplacant /chemin par le chemin vers lequel vous souhaitez stocker vos fichiers) :
force_install_dir /cheminVous pouvez à présent télécharger les fichiers de jeu :
app_update 730 validateAprès avoir réussi le téléchargement et vérifié les fichiers de jeu téléchargés, vous devez ensuite vérifier que le fichier steamclient.so existe dans le répertoire ~/.steam/sdk64. Si ce n’est pas le cas, vous devez créer un lien vers un autre répertoire. Vérifiez si steamclient.so existe dans le répertoire ~/.local/share/Steam/steamcmd/linux64. Si c’est bien le cas, tapez la commande suivante afin de créer le lien :
ln -s ~/.local/share/Steam/steamcmd/linux64/steamclient.so ~/.steam/sdk64/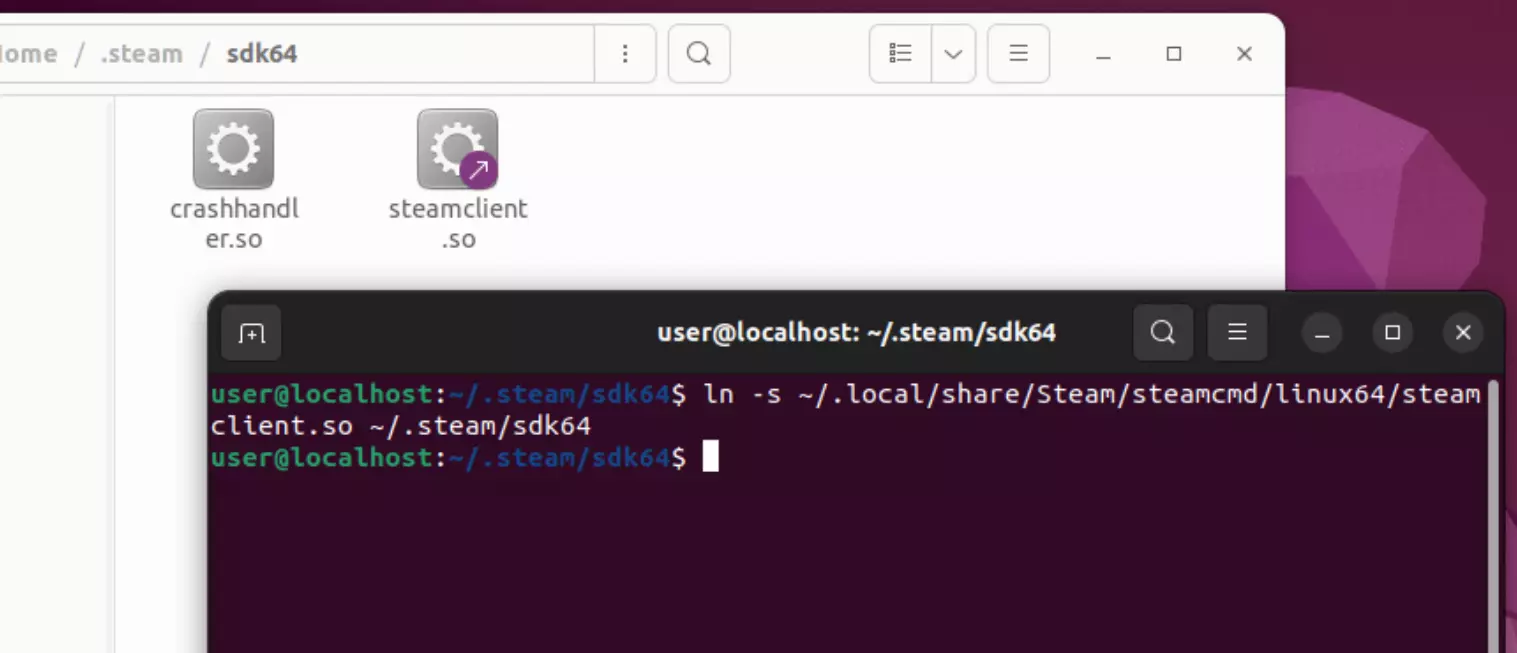
Si vous ne voyez pas les deux dossiers .local et .steam , faites afficher les fichiers cachés. Vous pouvez activer cette option à l’aide de l’explorateur de fichiers à l’aide de la combinaison de touches [Strg] + [H]. Si vous ne voyez que le dossier .local, cela signifie que vous devez installer Steam au préalable ou bien que l’installation était éronnée.
Étape 3 : générer un jeton d’authentification
La prochaine étape consiste à générer un jeton d’authentification. Pour ce faire, rendez-vous sur la page de gestion du compte des serveurs de jeu Steam. Vous devez ensuite vous rendre à l’emplacement des fichiers de jeu téléchargés et naviguer jusqu’au fichier de configuration Steam/steamapps/common/cs2/game/csgo/cfg/server.cfg. Si vous n’avez assigné aucun dossier de stockage lors du téléchargement, le fichier doit se trouver sous ~/Steam/steamapps/common/cs2/game/csgo/cfg/server.cfg. Ouvrez le fichier et copiez le texte ci-dessous dans le fichier (en remplaçant [token] par le jeton que vous venez de générer) :
sv_setsteamaccount "[token]"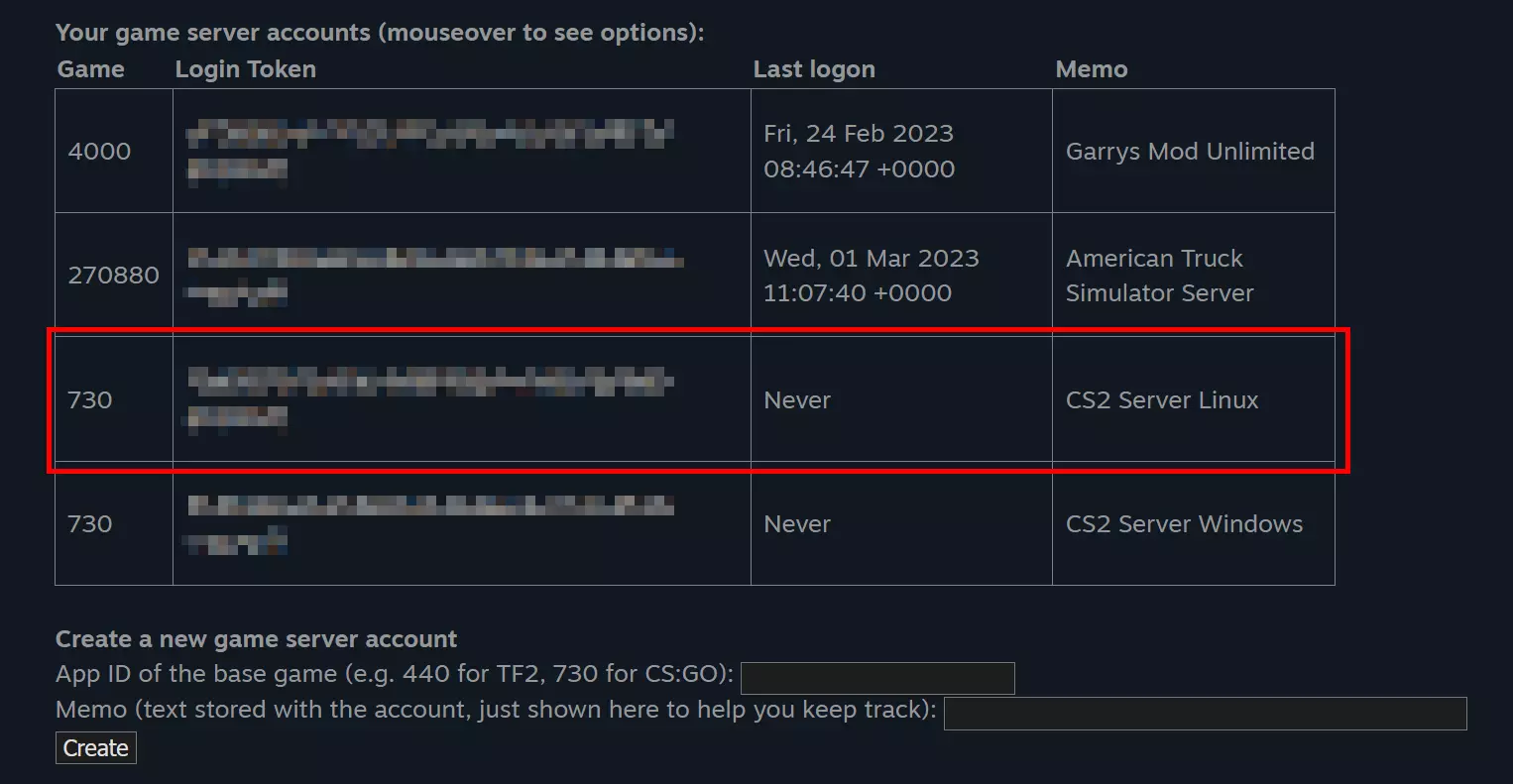
Étape 4 : démarrer le serveur CS2
À présent, votre serveur devrait être opérationnel. Naviguez vers le répertoire ~/Steam/steamapps/common/cs2/game/csgo/bin/linuxsteamrt64 et ouvrez une fenêtre de terminal. Exécutez la commande suivante :
./cs2 -dedicated -usercon +game_type 0 +game_mode 1 +map de_overpass -port 27016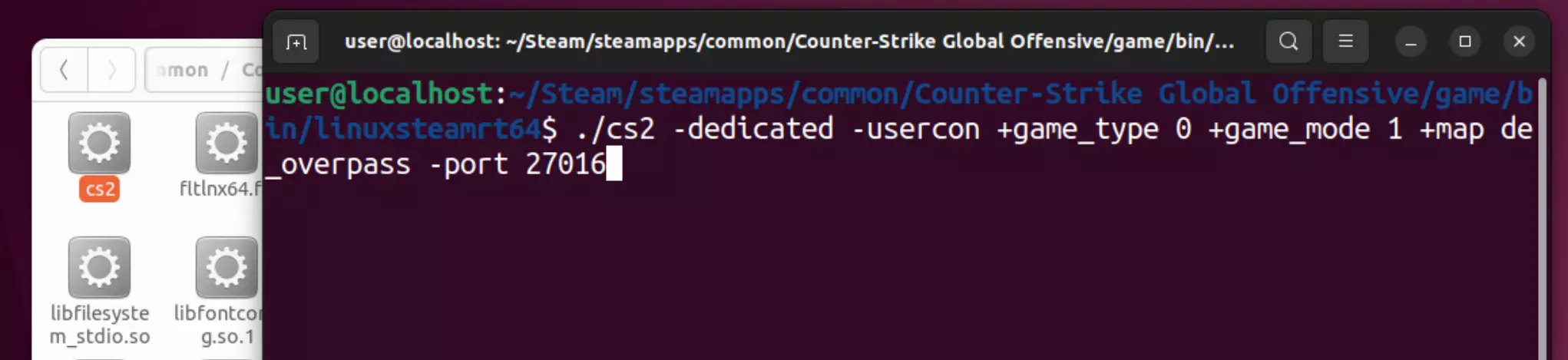
Vous pouvez modifier les paramètres game_type, game_mode, map et port selon vos souhaits afin d’offrir une autre expérience de jeu ou bien de rendre le serveur accessible via un autre port. Cependant, vous devez indiquer le même port que celui que vous avez indiqué lors du démarrage du serveur pour vous connecter au serveur. Afin d’établir une connexion au serveur, vous devez entrer la commande suivante dans la console CS2 sur un autre ordinateur (avec un autre compte Steam) : connect [IP]:[Port] (en remplaçant respectivement[IP] et [Port] par l’IP de votre ordinateur hébergeur et le port que vous avez indiqué lors du démarrage du serveur). Vous pouvez aussi enregistrer ces données dans client Steam sous « Afficher > Serveur de jeu ».
Vous voulez jouer sur une autre carte, mais vous n’êtes pas sûr de ce que vous devez saisir ? Vous trouverez les différentes cartes et leurs désignations dans le dossier ~/Steam/steamapps/common/cs2/game/csgo/maps.
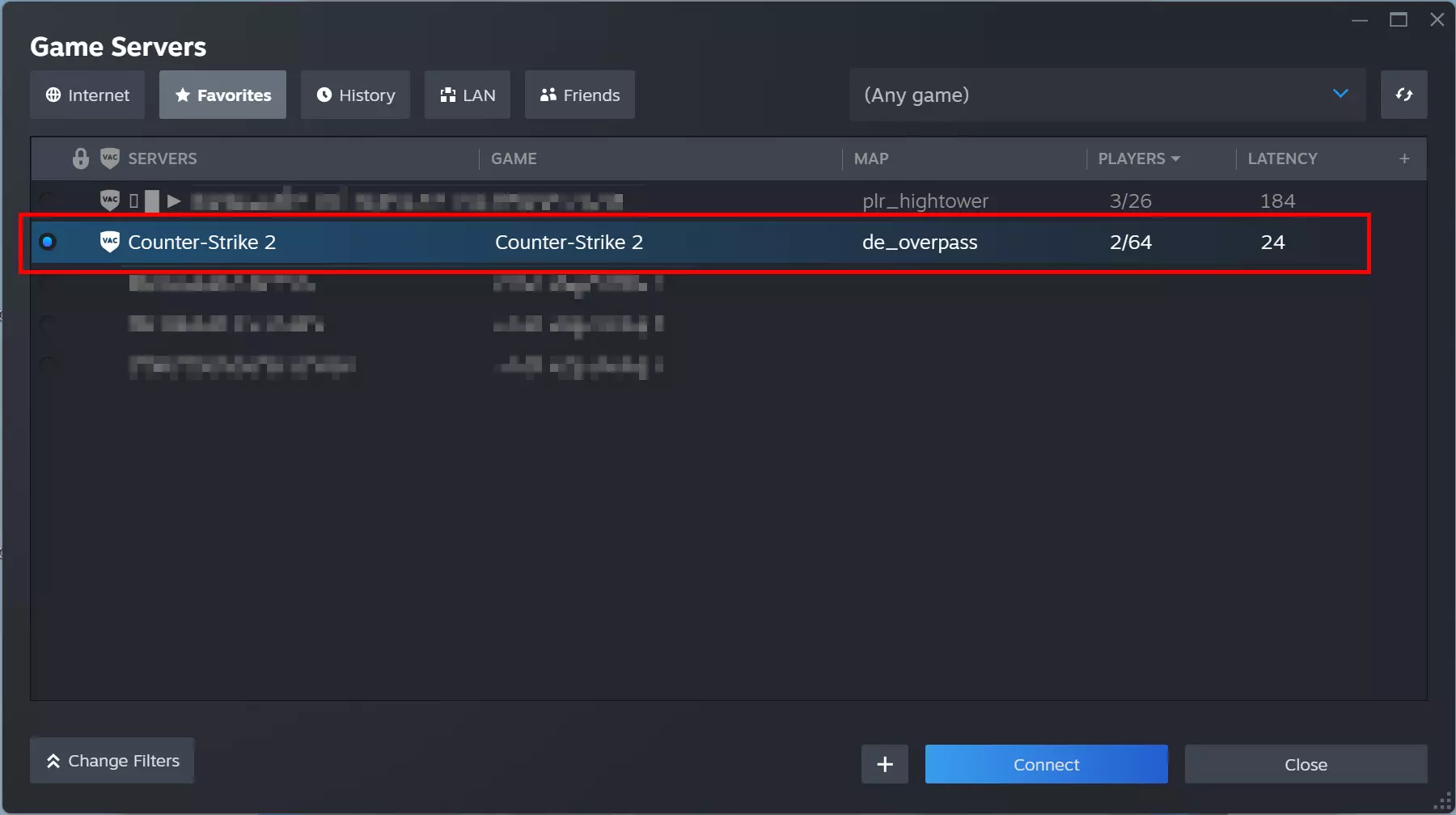
Si vous souhaitez partager l’adresse de votre serveur avec un grand nombre de personnes, une adresse IP classique est certes suffisante, mais devient rapidement compliquée. Profitez de la possibilité d’associer votre serveur CS2 à votre propre domaine. Grâce à un nom original et un domaine de jeu adapté comme .gg, vous éveillerez la curiosité du public pour votre serveur et simplifierez de plus la connexion manuelle. Commencez dès maintenant et vérifiez la disponibilité du domaine de votre choix grâce à la solution Domain Check de IONOS !

