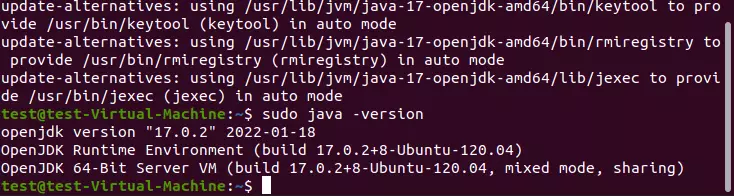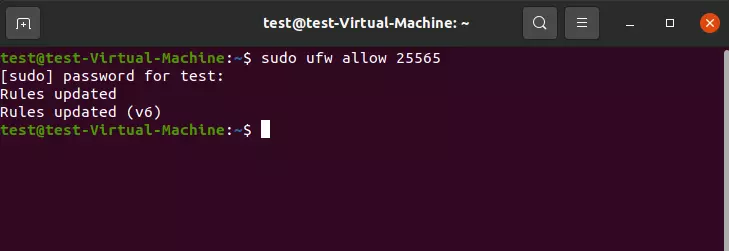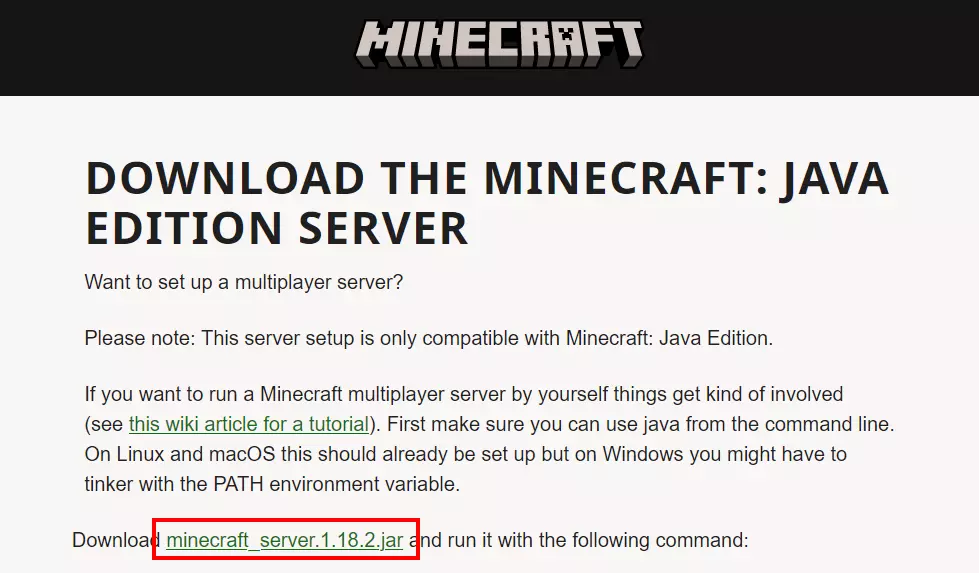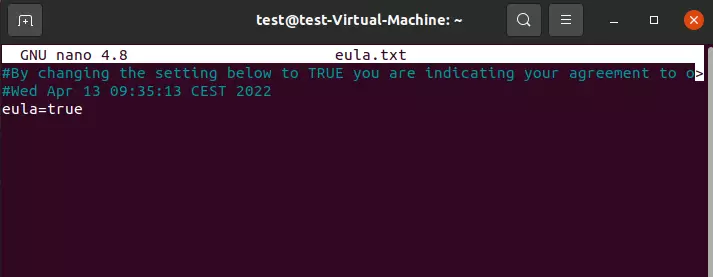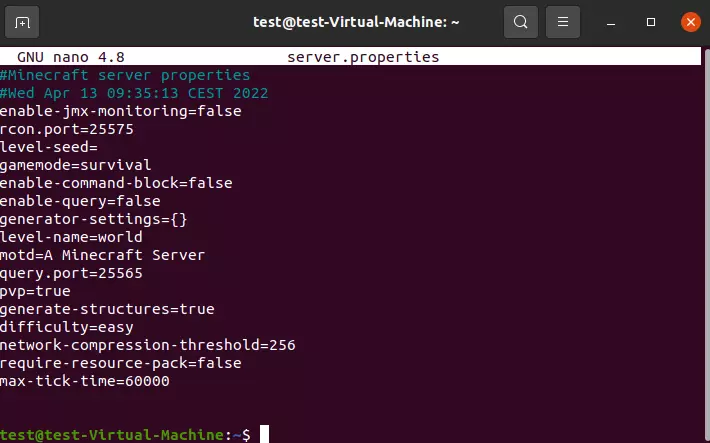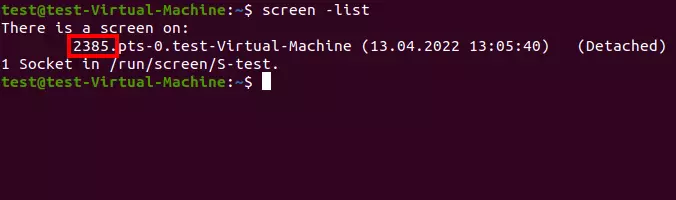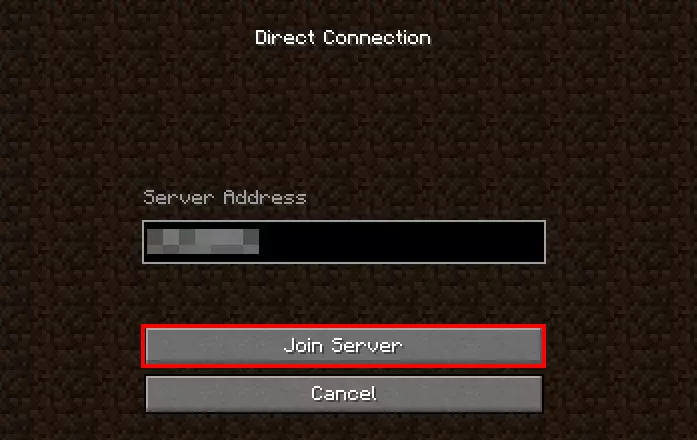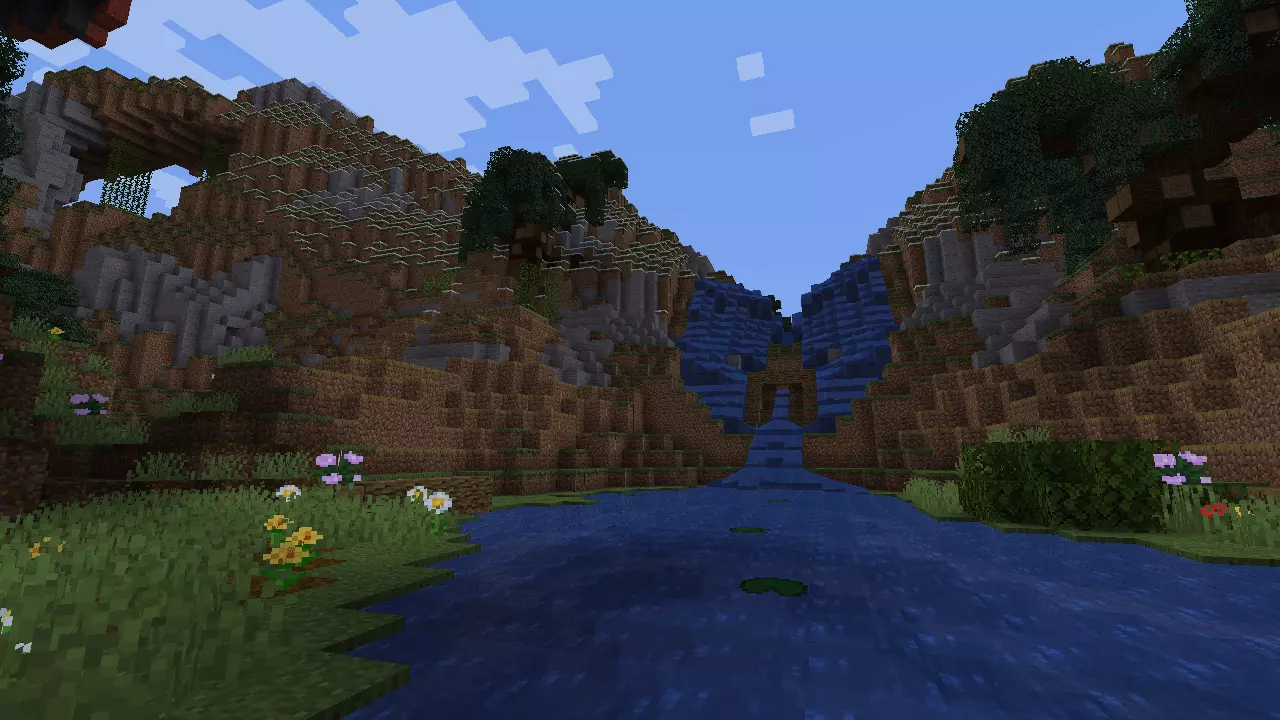Minecraft Server sous Linux : voici comment créer votre propre serveur sur Ubuntu 20.04
Installer un serveur Minecraft sous Linux (ici : Ubuntu 20.04) est très rapide. En plus du matériel adéquat pour l’hébergement, il vous faudra une version actuelle de Java et les derniers fichiers de programme (version Java) du jeu sandbox. Vous pouvez vous procurer ces deux éléments facilement via le terminal.
Serveur Minecraft basé sur Linux : les options d’hébergement de IONOS
De nombreux fournisseurs, comme IONOS, proposent des options d’hébergement permettant de choisir entre Windows et Linux comme système d’exploitation du serveur. Si vous cherchez à créer facilement un serveur Minecraft sous Linux pouvant accueillir quelques personnes, nous vous recommandons un serveur VPS (Virtual Private Server). Pour un prix mensuel fixe et avantageux, vous avez accès à des ressources matérielles virtualisées que vous pouvez augmenter ou réduire à tout moment. Découvrez le VPS M, qui vous offrira toute la puissance de calcul nécessaire.
Dans le tableau ci-dessous, vous trouverez trois cas d’utilisation concrets pour un serveur Minecraft avec Linux et les options de serveur IONOS correspondantes.
| Scénario de serveur Minecraft | Tarif IONOS recommandé (avec Linux comme OS) |
| Petit monde de jeu pour 1-2 joueurs | VPS M |
| Monde de jeu moyen pour 3-5 joueurs | VPS RAM M |
| Grand monde de jeu pour 6+ joueurs | VPS XL |
Commencez dès aujourd’hui votre aventure en ligne et louez votre serveur de jeux chez IONOS. Installez et hébergez votre serveur Minecraft sur Linux de manière fiable et sécurisée !
Minecraft Server sous Linux : configuration étape par étape (Ubuntu 20.04)
Si vous souhaitez faire tourner votre serveur Minecraft sur une distribution Linux, vous avez en principe le choix : les versions classiques comme Debian, Ubuntu ou OpenSUSE peuvent servir de base au système, tout comme Arch Linux, Solus, Gentoo Linux ou d’autres distributions Linux moins répandues. Dans le tutoriel suivant, nous montrons les différentes étapes de configuration d’un serveur Minecraft sur Ubuntu 20.04 à titre d’exemple.
Vous trouverez plus d’informations sur le thème de l’hébergement ainsi que des instructions détaillées pour l’installation d’un serveur Minecraft sous Windows dans notre article « Créer un serveur Minecraft : configuration requise et consignes ».
Étape 1 : installer des logiciels supplémentaires
Connectez-vous à votre serveur Linux en créant une connexion de bureau à distance ou en établissant une connexion SSH avec PuTTy.
Une fois la connexion établie, la première étape consiste à installer les composants supplémentaires nécessaires à l’exécution d’un serveur Minecraft via le terminal.
Pour cela, commencez par mettre à jour la liste des paquets du gestionnaire de paquets APT :
sudo apt updateÀ l’étape suivante, installez l’environnement d’exécution minimal OpenJDK-Java (headless), qui est obligatoire pour exécuter le serveur d’application Minecraft programmé en Java :
sudo apt install openjdk-17-jre-headlessPour que le serveur Minecraft reste actif lorsque vous quittez le terminal, installez également screen, un utilitaire permettant d’ouvrir plusieurs terminaux sur une même console :
sudo apt install screenÉtape 2 : libérer le port du serveur Minecraft
Après avoir installé les composants de base pour votre serveur Minecraft sous Linux, l’étape suivante consiste à libérer le port TCP 25565. L’application serveur utilise ce port par défaut pour la communication avec les clients, c’est pourquoi une règle de pare-feu correspondante est indispensable. Utilisez la commande suivante pour ajouter cette nouvelle règle :
sudo ufw allow 25565Étape 3 : installer le serveur d’application Minecraft (édition Java)
Vous pouvez maintenant télécharger et installer le serveur du jeu sandbox. Pour une compatibilité optimale, utilisez si possible une version récente de Java Edition.
Pour cela, rendez-vous sur la page de téléchargement officielle du serveur de « Minecraft : Java Edition » et copiez-collez le lien qui y est présenté.
Vous pouvez maintenant télécharger les fichiers d’installation à partir du lien copié à l’aide de wget :
wget
https://launcher.mojang.com/v1/objects/c8f83c5655308435b3dcf03c06d9fe8740a77469/server.jarLe lien dans l’exemple de code n’est qu’un exemple : vous insérez à cet endroit le lien que vous avez copié.
Étape 4 : exécuter le serveur d’application pour la première fois
Après avoir téléchargé le fichier server.jar, vous pouvez exécuter le serveur d’application à tout moment. Pour l’exécuter, utilisez le gestionnaire de fenêtres screen installé à la première étape et lancez-le avec la commande suivante :
screenConfirmez le démarrage du gestionnaire en appuyant sur la barre espace. Vous verrez alors apparaître l’interface habituelle du terminal, qui est maintenant prête pour le démarrage du serveur Minecraft. Pour ce faire, tapez la commande suivante :
sudo java -Xms1G -Xmx2G -jar server.jar noguiLe serveur de Minecraft : Java Edition (ici la version 1.18.2) est ensuite chargé sans interface graphique (« nogui »). Pour l’exécution, la RAM « de départ » est de 1 Go (« Xms1G »). La charge maximale de la RAM est limitée à 2 Go (« Xmx2G »). Vous pouvez bien entendu personnaliser ces valeurs.
Si vous exécutez la commande pour la première fois, vous obtiendrez les deux messages d’erreur suivants à la fin du processus de chargement :
D’une part, le fichier eula.txt n’a donc pas pu être chargé, d’autre part, il manque au serveur Minecraft des informations de configuration qui doivent être définies par défaut dans le fichier server.properties.
Le fichier d’accord des conditions générales d’utilisation (EULA pour End User License Agreement en anglais) est ensuite directement généré dans le répertoire actuel. Vous pouvez ouvrir le fichier de la manière suivante :
nano eula.txtÉtape 5 : configurer le serveur
Dès que vous avez accepté le contrat de licence, vous pouvez vous tourner vers le fichier de configuration server.properties. Celui-ci a également été créé dans le répertoire actuel lors du premier démarrage du serveur d’application. Ouvrez le fichier avec l’éditeur de texte nano :
nano server.propertiesVous trouverez une première configuration standard simple qui définit, entre autres, le niveau de difficulté (« difficulty ») et le port du serveur (« query.port »). Personnalisez la configuration et enregistrez le fichier pour finir. Vous trouverez une liste détaillée de tous les paramètres possibles sur le wiki officiel du fandom Minecraft.
Étape 6 : démarrer le serveur Minecraft
Après avoir donné votre accord au CGU et sauvegardé votre configuration de serveur individuelle, vous pouvez saisir une nouvelle fois dans le terminal Linux la commande déjà utilisée à l’étape 4 pour démarrer le serveur Minecraft :
sudo java -Xms1G -Xmx2G -jar server.jar noguiUne fois le processus de démarrage réussi (ce qui peut prendre un certain temps), le terminal présente le message suivant :
[Server thread/INFO]: Done (….s)! For help, type "help"Étape 7 : conserver la session du serveur
Si vous avez réussi à faire fonctionner le serveur Minecraft sous Linux, vous voulez bien sûr qu’il reste actif lorsque vous vous déconnectez du serveur à distance. Pour ce faire, vous devez d’abord quitter la session en appuyant sur les touches [Ctrl] + [A] + [D].
Ensuite, exécutez la commande suivante pour afficher toutes les sessions d’écran actives :
screen -listPour conserver cette session même après une déconnexion ultérieure du serveur, tapez ce qui suit dans le terminal. Remplacez la valeur « 2385 » par votre ID individuel :
screen -r 2385Vous pouvez maintenant fermer la fenêtre de l’écran à tout moment avec la combinaison de touches [Ctrl] + [A] + [D] et vous déconnecter de votre serveur, sans pour autant fermer le serveur Minecraft.
Étape 8 : se connecter au serveur Minecraft
Votre serveur Minecraft sur Linux fonctionne et vous pouvez maintenant vous connecter à tout moment à l’univers de jeu généré. Pour cela, procédez comme suit :
- Lancez pour cela le client Minecraft (édition Java).
- Sélectionnez « Multijoueur ».
- Cliquez sur « Connexion directe ».
- Indiquez l’adresse IP de votre serveur Minecraft.
- Appuyez enfin sur « Rejoindre le serveur ».
Entrez dans le jeu avec votre nom de domaine .gg. Enregistrez dès maintenant votre propre domaine .gg auprès de IONOS.