The Isle Server : comment héberger votre propre serveur
Avec le jeu en monde ouvert The Isle, vous vous glissez dans la peau d’un dinosaure et devez survivre dans leur environnement hostile. C’est notamment grâce à son mode multijoueur que le jeu rencontre une grande popularité. Avoir son propre serveur The Isle offre la possibilité de jouer à ce mode multijoueur avec vos amis ! Nous vous présentons comment le configurer en quelques étapes seulement sous Ubuntu.
Conditions requises pour le système ou le serveur
Afin de garantir une expérience de jeu fluide dans The Isle, il est essentiel que le serveur que vous sélectionnez réponde à certaines exigences minimales. Étant donné que le mode PvP ouvert de ce jeu nécessite une utilisation importante de la mémoire vive, il est impératif d’avoir une quantité suffisante de RAM. Le serveur pour lequel vous opterez également doit également répondre à des exigences de configuration.
- Système d’exploitation : dans ce guide, le système d’exploitation du serveur est Ubuntu. D’autres distributions Linux ou Windows Server peuvent également convenir.
- RAM : votre serveur doit disposer d’au moins 8 Go de RAM
- Processeur : un processeur à quatre cœurs est suffisant pour le jeu vidéo The Isle
- Connexion : pour éviter des problèmes de latence, une bande passante satisfaisante est nécessaire. Surtout si vous souhaitez jouer avec un grand nombre de joueurs, la bande passante devrait être d’environ 10 Mbps.
- Disque dur : selon le système d’exploitation, vous avez besoin d’au moins environ 70 Go (Windows Server) ou 30 Go (Ubuntu) d’espace libre sur votre serveur.
The Isle : quel serveur pour le jeu de survie ?
Lorsque vous hébergez votre propre serveur, vous avez le choix entre différentes options. Le choix à faire entre ces multiples possibilités peut vite devenir décourageant et les différents types de serveurs peuvent notamment prêter à confusion. Chez des fournisseurs comme IONOS, vous pouvez choisir entre trois types de serveurs :
- Serveur dédié : dans le cas d’un serveur dédié, l’ensemble du matériel vous est réservé. Les ressources ne sont pas partagées.
- Serveur Cloud : grâce à l’accès à des ressources virtualisées, vous pouvez à tout moment adapter votre serveur et ses capacités.
- vServer : ici aussi, vous profitez de ressources virtualisées.
Le choix du type de serveur dépend de vos préférences individuelles et des performances requises, notamment en fonction du nombre de joueurs souhaité.
Scénarios de jeu The Isle et serveurs appropriés correspondants
Pour que vous puissiez vous y retrouver entre les différents types de serveurs, nous avons sélectionné pour vous des scénarios de jeu typiques et les tarifs de serveur correspondants. Si votre serveur dispose de suffisamment de capacités, vous pourrez par exemple même héberger un serveur Teamspeak.
| Scénarios possibles des serveurs The Isle | Serveurs IONOS recommandés |
|---|---|
| Jusqu’à 50 joueurs, en ligne en permanence | VPS Linux L |
| Jusqu’à 100 joueurs, en ligne en permanence | VPS Linux XL |
| Pour plus de 100 joueurs, en ligne en permanence | VPS Linux XXL |
Instructions étape par étape pour créer votre propre serveur The Isle
Après avoir choisi le serveur qui vous convient, vous pouvez commencer à configurer votre serveur. Sous Linux, cette installation s’effectue en quelques étapes seulement à l’aide de la ligne de commande. Il est également possible d’héberger votre propre serveur The Isle Evrima.
Étape 1 : se connecter à votre serveur
La première étape consiste à vous connecter à votre serveur. Pour cela, le protocole SSH généralement utilisé.
Si vous avez opté pour une solution serveur IONOS, vous pouvez également utiliser la console KVM à la place de SSH en suivant ces instructions :
- Connectez-vous à IONOS avec vos données d’accès.
- Accédez au menu du serveur en cliquant sur « Serveurs & Cloud ».
- Sélectionnez le serveur en question. Vous serez ensuite redirigé vers le Cloud Panel de IONOS.
- Cliquez sur l’entrée du serveur et ensuite sur le menu déroulant « Actions ». Dans celui-ci, sélectionnez l’option « Démarrer console KVM ».
- Connectez-vous à votre serveur avec vos données d’accès. Vous les trouverez également dans le Cloud Panel, sous « Données d’accès ».
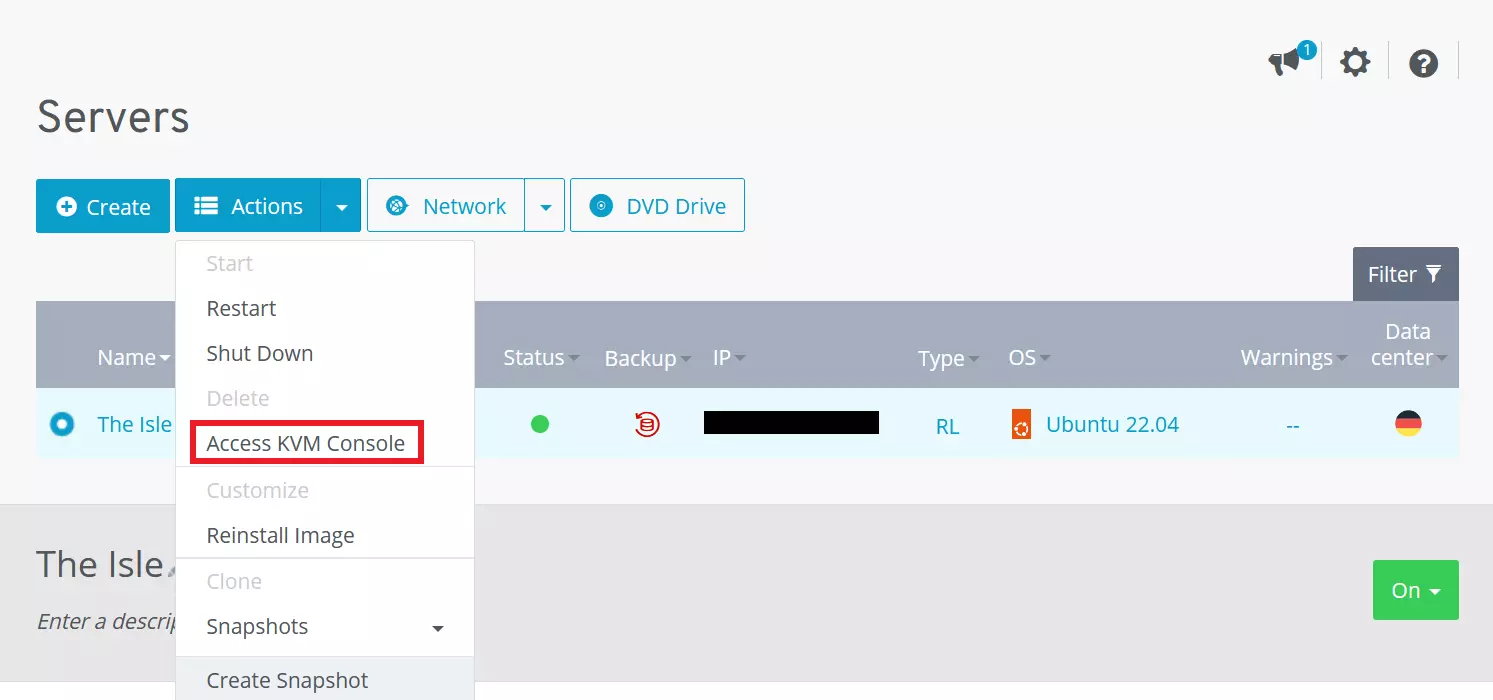
Étape 2 : créer un compte utilisateur
Après vous être connecté à votre serveur, vous pouvez créer votre propre compte utilisateur pour le serveur. Dans cet exemple, nous utilisons isle comme nom pour cet utilisateur, mais le choix du nom vous revient bien sûr entièrement.
sudo adduser isle
sudo usermod -aG sudo isle
su – isleÉtape 3 : installer SteamCMD
L’étape suivante consiste à installer SteamCMD. Pour cela, nous commençons par effectuer les éventuelles mises à jour de notre système :
sudo apt update
sudo apt upgradeEnsuite, exécutez les commandes nécessaires pour pouvoir télécharger les librairies de SteamCMD :
sudo apt install steamcmd
cd ~
mkdir isleSteamCMD est maintenant installé sur votre serveur et prêt à être utilisé.
Étape 4 : ouvrir SteamCMD
Afin d’installer le serveur The Isle, vous devez maintenant lancer le client de console. La commande suivante peut être utilisée pour démarrer SteamCMD :
steamcmdVous pouvez maintenant passer à l’installation du serveur The Isle. Celle-ci se fait donc dans le terminal à l’aide de SteamCMD :
Steam>force_install_dir /home/isle/isle
Steam>login anonymous
Steam>app_update 412680 -beta evrima +quit
Steam>exitÉtape 5 : déplacer les fichiers d’installation du client Steam
Le serveur recherche le client Steam que vous venez d’installer dans un répertoire spécifique. Pour que le serveur The Isle fonctionne correctement, déplacez le client Steam vers le répertoire en question, créé automatiquement lors de l’installation de l’application Steam. Si vous préférez ne pas installer Steam sur votre système, vous pouvez créer ce dossier manuellement et y déplacer le client depuis votre dossier SteamCMD :
mkdir /home/isle/.steam/sdk64
mv /home/isle/.local/share/Steam/steamcmd/linux64/steamclient.so /home/isle/.steam/sdk64/steamclient.soSi le répertoire « .steam » n’apparait pas, vous pouvez résoudre le problème en installant le client Steam sur le système via le gestionnaire de paquets avec la commande sudo apt install steam.
Étape 6 : télécharger les fichiers requis pour la configuration
Vous avez ensuite besoin de certains fichiers de configuration. Ceux-ci peuvent être facilement téléchargés depuis GitHub. Il convient toutefois de créer d’abord des dossiers dans lesquels vous pourrez ensuite placer les fichiers en question :
mkdir /home/isle/isle/TheIsle/Saved
mkdir /home/isle/isle/TheIsle/Saved/Config
mkdir /home/isle/isle/TheIsle/Saved/Config/LinuxServerAprès avoir créé les dossiers, accédez au fichier créé LinuxServer et téléchargez les fichiers de configuration nécessaires. Pour cela, vous avez besoin des commandes suivantes :
cd /home/isle/isle/TheIsle/Saved/Config/LinuxServer
wget https://raw.githubusercontent.com/modernham/The-Isle-Evrima-Server-Tools/main/Engine.ini
wget https://raw.githubusercontent.com/modernham/The-Isle-Evrima-Server-Tools/main/Game.iniÉtape 7 : modifier les fichiers de configuration
Pour finir, il vous faudra éditer les fichiers de configuration. Pour ce faire, vous pouvez utiliser l’éditeur de texte de votre choix. Nous avons ici choisi d’utiliser vim, qui s’utilise simplement via la ligne de commande. Le fichier qui doit être édité s’appelle Game.ini et peut être ouvert avec vim comme suit :
vim Game.iniIndiquez votre Steam-ID. Vous le trouverez dans votre compte Steam en cliquant sur votre nom de profil en haut à droite, puis sur « Détails du compte ». L’ID se trouve directement sous le nom de votre compte.
Le nombre de joueurs qui peuvent rejoindre votre serveur The Isle peut également être spécifié dans le fichier Game.ini. De plus, vous pourrez définir le mot de passe RCON dans le fichier de configuration, qui vous permettra de gérer votre serveur à distance en tant qu’administrateur. Vous pouvez également choisir de ne pas utiliser de mot de passe en spécifiant RconEnabled:false.
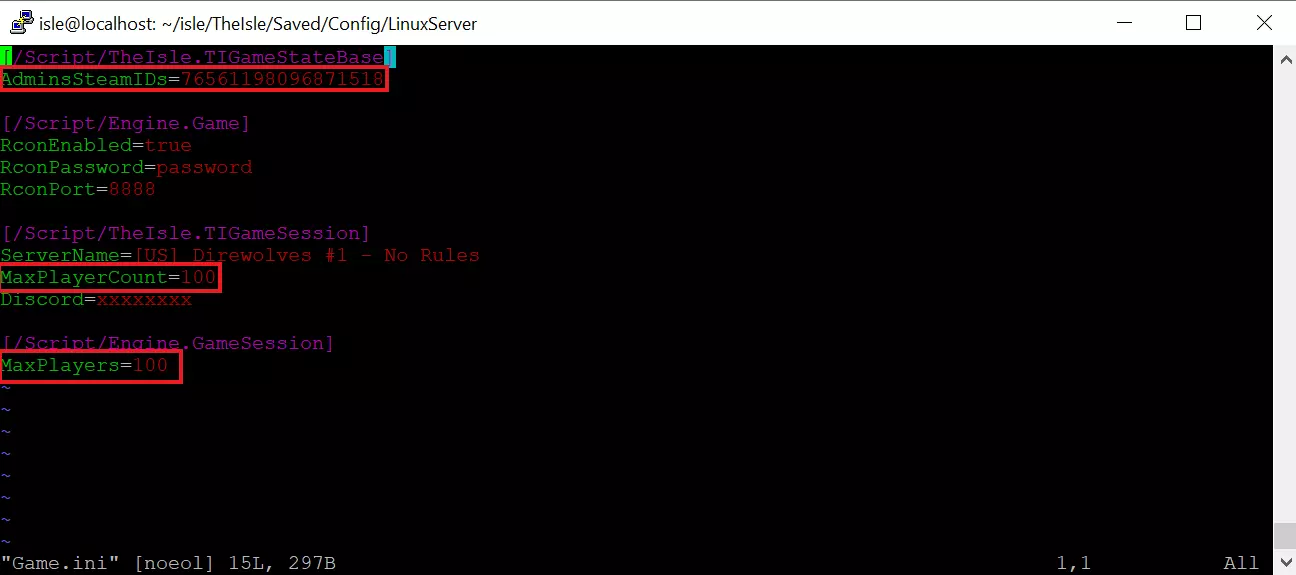
Étape 8 : démarrer le serveur
Une fois la configuration de votre serveur terminée, vous pouvez démarrer votre serveur. Pour cela, vous devez d’abord accéder au bon dossier :
cd /home/isle/isleEnsuite, vous pouvez utiliser la commande suivante pour démarrer le serveur. Veillez à remplacer [Adresse IP] par votre propre adresse IP.
./TheIsleServer.sh MultiHome=[Adresse IP]?Port=7777?QueryPort=7778 -logÉtape 9 : se connecter au serveur The Isle
Votre serveur est maintenant configuré avec succès ! Pour que le jeu puisse commencer, il ne vous reste plus qu’à vous connecter à votre serveur. Pour ce faire, lancez votre jeu et saisissez les données du serveur que vous venez de créer dans la recherche. Vous serez ensuite connecté au serveur.


