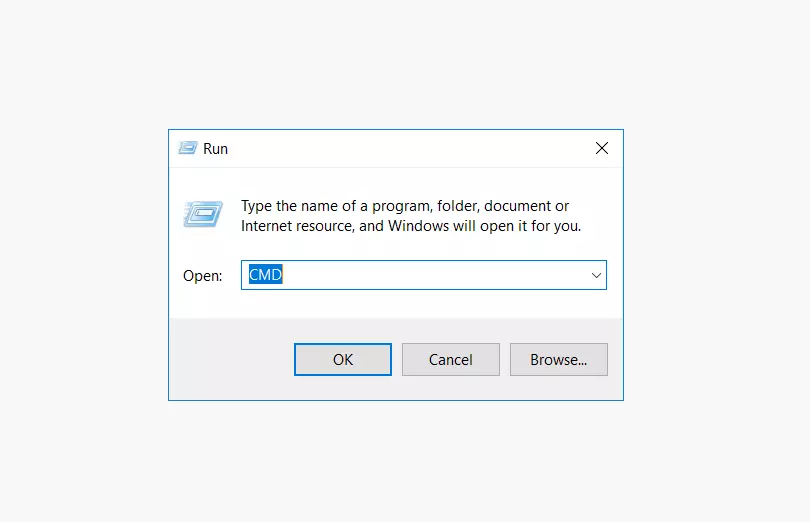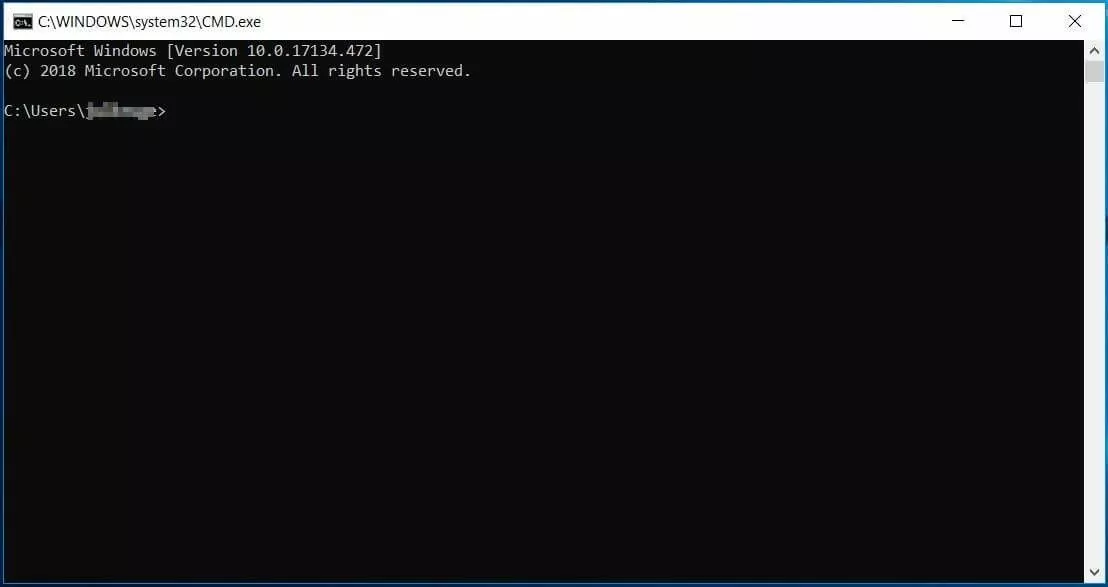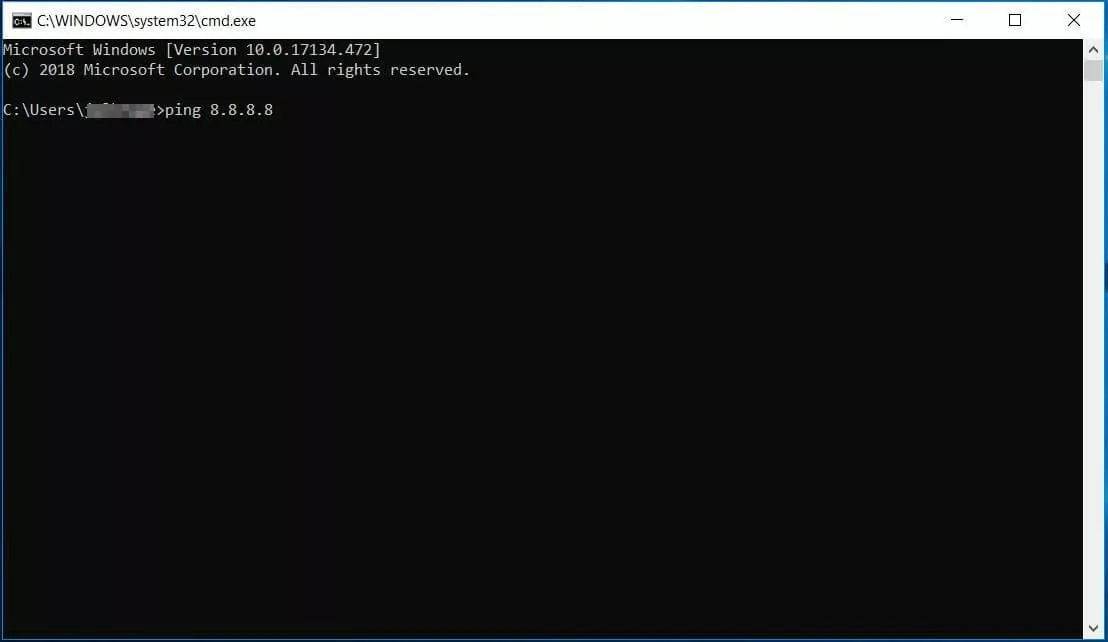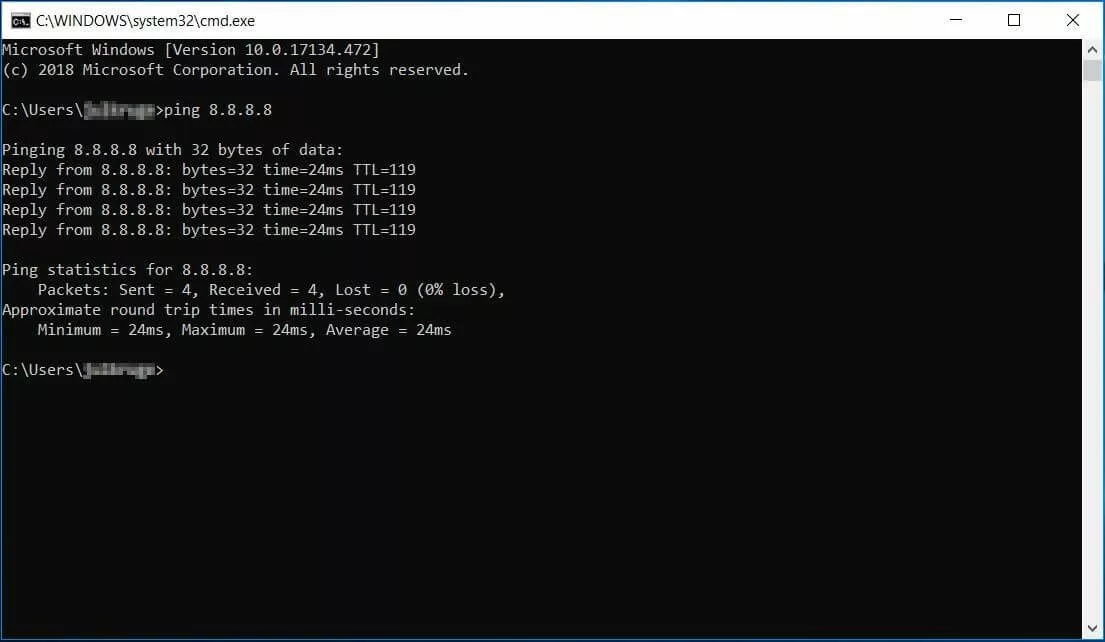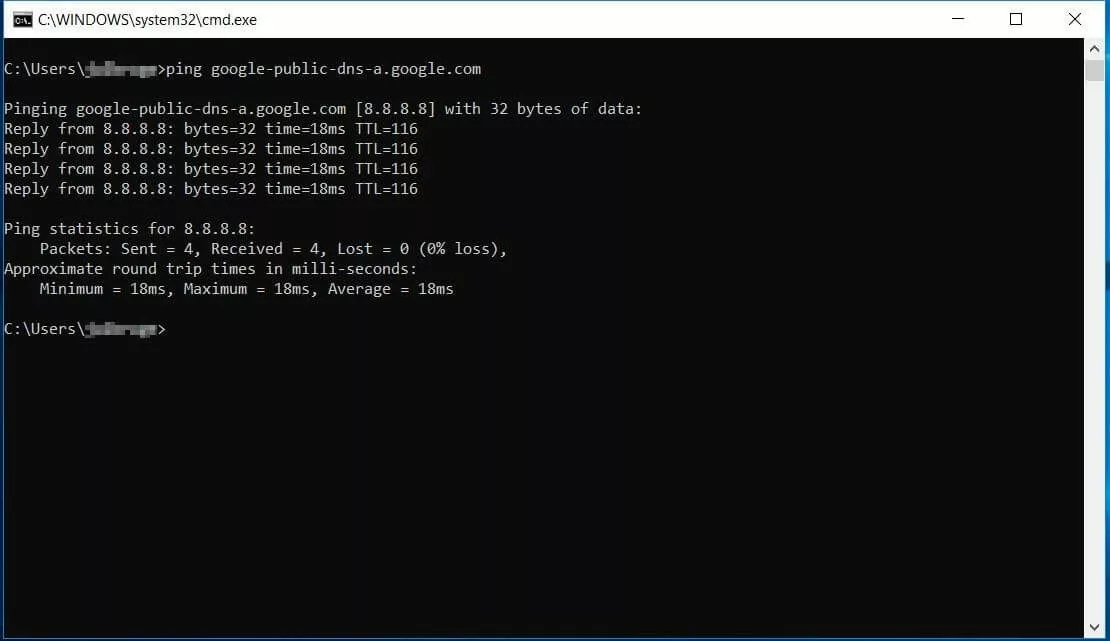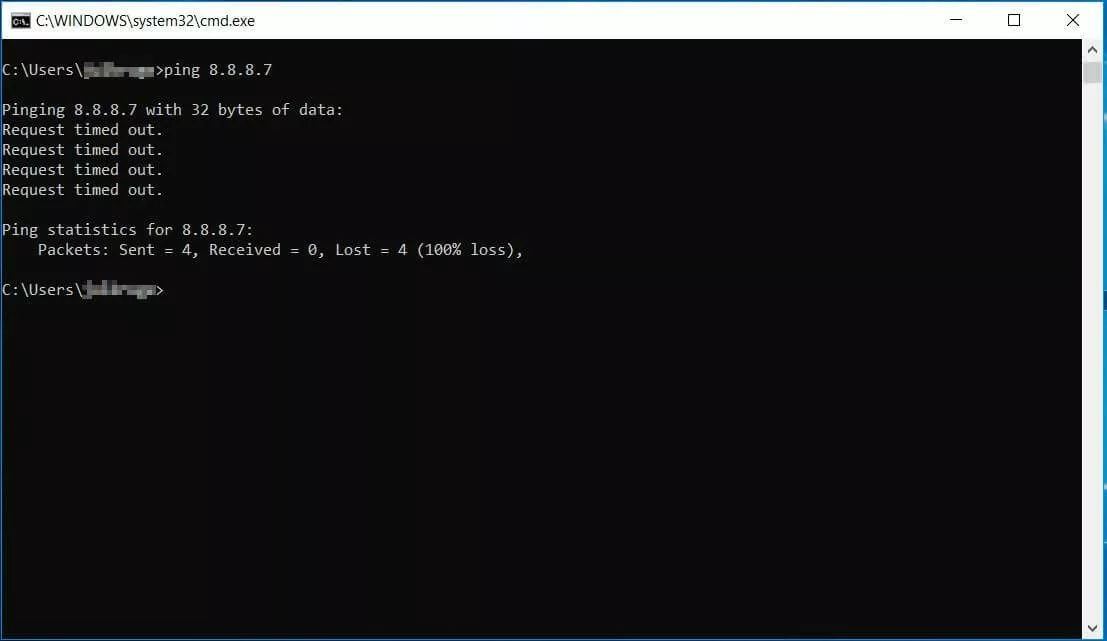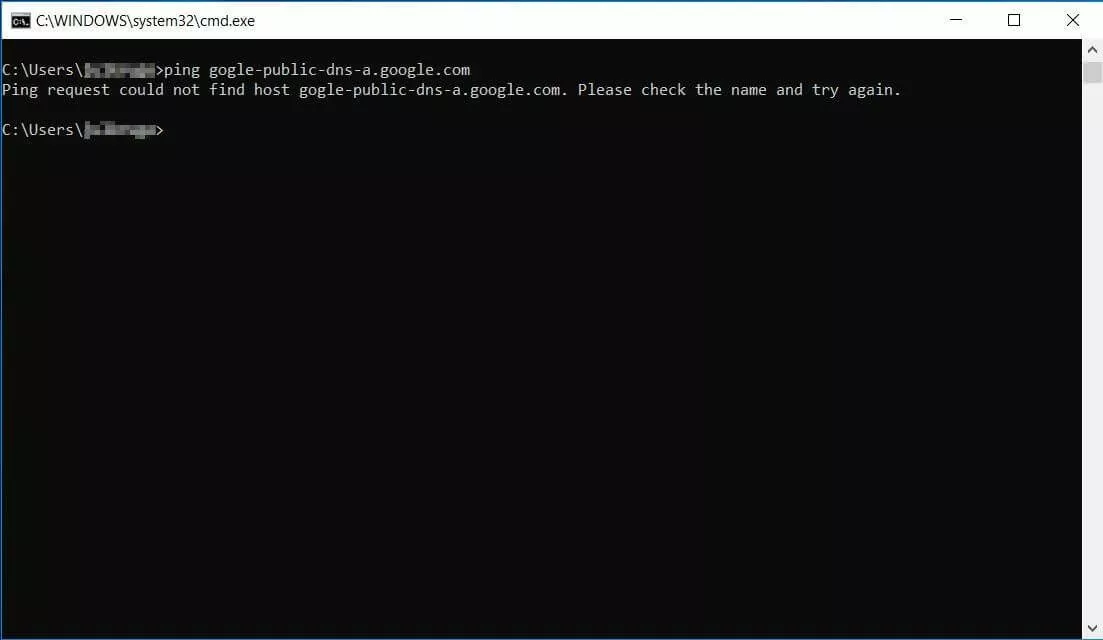Comment utiliser la fonction ping sous Windows
Windows met à votre disposition toute une série de commandes réseau accessibles par le biais de votre invite de commande (Commande Prompt, le CMD), avec lesquelles vous pouvez obtenir des informations pertinentes sur le réseau et même procéder à une configuration du réseau.
Une de ces fonctions est le ping IP. Nous vous montrons ci-dessous comment fonctionne le Ping IP, et comment utiliser la commande ping comme outil de diagnostic réseau.
Qu’est-ce que le Ping ?
Le Ping est un outil d’administration de réseau accessible depuis la fenêtre d'invite de commande Windows. Dans le cadre de l’administration de réseau, cette ligne de commande permet de vérifier la disponibilité d’un autre ordinateur dans un réseau local associé ou dans un réseau public.
La commande ping est lancée au moyen de la commande du même nom, associée soit à l’adresse IP de l’ordinateur-cible, soit à son nom d’hôte. Si l’ordinateur-cible ne se trouve pas dans le même réseau local que l’ordinateur-source, vous devez en plus préciser le domaine.
Le Ping IP est emprunté à la technologie du sonar, une technique qui permet de détecter des objets au moyen d’impulsions sonores. Cette technique a été mise en place pendant la seconde Guerre Mondiale pour détecter les sous-marins. L’émission des impulsions sonores était perçue à l’intérieur d’un sous-marin sous la forme d’un bruit, qui une fois retranscrit a donné l’onomatopée « Ping ».
Comment fonctionne le Ping ?
Pour vérifier la disponibilité d’un ordinateur, Ping émet quatre demandes d’échos de 32 octets chacun vers l’adresse qui a été configurée.
L’ICMP (Internet Control Message Protocol) est un protocole qui sert aux échanges d’informations et de messages d’erreurs dans les réseaux IPv4. Les réseaux d'ordinateurs de type IPv6 disposent d’un protocole de gestion ICMPv6.
Théoriquement, pour respecter les normes du protocole, les machines qui supportent les protocoles ICMP, voire ICMPv6, doivent réagir automatiquement par une réponse écho ICMP. Dans les faits, les choses ne fonctionnent pas toujours de cette manière, car pour des raisons de sécurité, certains administrateurs configurent les machines de manière à ne pas répondre aux paquets ICMP. Le rejet d’un paquet ICMP ne signifie donc pas obligatoirement que l’ordinateur distant n’est pas disponible.
Si l’ordinateur distant ne répond pas, le protocole ICMP requiert un retour de la passerelle. En général, un routeur répond en précisant l’indisponibilité du réseau ou de l’hôte correspondant.
Si le routeur ne donne aucune réponse, on peut partir du principe que l’ordinateur est bien accessible, mais que la demande d’écho ne donne aucune réponse en raison de sa configuration.
La commande ping délivre les informations suivantes :
- Délai de réponse en millisecondes (ms)
- Durée de vie des paquets ICMP (Time to Live TTL) - (seulement pour IPv4)
Le temps de réponse indique le temps pris par le paquet de données pour faire l’aller-retour entre l'ordinateur-source et l’ordinateur-cible. La durée de vie TTL correspond à la durée pendant laquelle un paquet de données est valide. La valeur initiale est au maximum de 255. Habituellement, les implémentations ont une TTL initiale de 31, 63 ou 127. Pour chaque nœud de réseau que passe le paquet de données, le TTL est décrémenté de 1. On parle dans ce cas de hops (passages par des routeurs). Si la TTL baisse jusque 0, le paquet de données est rejeté.
Le TTL qui vous est communiqué, correspond généralement à la valeur initiale de l’ordinateur distant, dont on aura déduit le nombre de passages de routeur.
Si vous avez par exemple un TTL de 58, vous pouvez en déduire que le paquet de réponse avait été émis avec une valeur initiale de 63, et que sur le chemin du retour, il a passé 5 nœuds de réseau.
La pertinence du TTL n’est que relative. Dans la réalité, il est presque impossible de déterminer la valeur initiale du TTL, et de savoir quel nœud de réseau a pu modifier cette valeur.
Tester la connectivité du réseau avec un test ping
Dans le cadre du diagnostic réseau, la ligne de commande Ping vous renseigne sur la qualité de la connexion qui relie deux ordinateurs.
Pour vérifier avec un test ping la connexion entre votre système et un ordinateur distant, et pour connaître les éventuels délais auxquels vous pouvez être confronté, procédez de la manière suivante :
1. Ouvrir l’invite de commande de Windows : Utilisez la combinaison de touches Windows + R pour ouvrir la fenêtre « Exécuter ». Dans le champ « Ouvrir », tapez la commande « CMD » et confirmez avec la touche Entrée.
2. Exécutez la commande Ping avec des paramètres : Tapez la commande ping dans la ligne de commande suivie de l’adresse IP ou du nom de domaine de l’ordinateur-cible, en prenant soin de séparer les données par une espace.
Commande ping avec adresse IP de l’ordinateur-cible :
ping 8.8.8.8Commande ping avec nom d’hôte et de domaine de l’ordinateur-cible :
ping google-public-dns-a.google.comConfirmez votre saisie avec la touche Entrée pour exécuter le programme CMD avec les paramètres sélectionnés.
3. Résultats de la commande ping : Si vous exécutez la commande ping sans aucune option, le programme envoie quatre paquets de données vers l’ordinateur-cible et vous transmet ensuite des informations statistiques concernant les requêtes effectuées.
Les données affichées dans le terminal se présentent sous la forme d’un tableau qui indique les différents temps de réponse, la taille des paquets, ainsi que le TTL par paquet de réponse. Il vous offre par ailleurs des informations statistiques portant sur les paquets envoyés, les paquets réceptionnés et les paquets perdus, en précisant le pourcentage de perte et en évaluant le temps de réponse minimal, maximal et moyen.
Vous obtenez un résultat similaire si vous exécutez un test ping en précisant le nom d’hôte de l’ordinateur-cible.
Dans ce cas, le nom d’hôte attribué conformément aux paramètres DNS de votre système d’exploitation sera remplacé par l’adresse IP correspondante. Cette adresse IP sera affichée avec les statistiques du ping dans la fenêtre de résultats du programme.
Si l’ordinateur distant n’est pas accessible, les données affichées dans le terminal seront différentes, selon que vous avez interrogé la cible par son IP ou par nom d’hôte.
Si l’adresse IP que vous avez renseignée n’est pas accessible, les paquets-réponses ne vous parviendront pas dans le délai imparti. Vous aurez dans ce cas un message qui indiquera : « Délai d'attente de la demande dépassé ».
S’il n’est pas possible de décliner le nom d’hôte renseigné dans la commande ping en une adresse IP correspondante, par exemple si vous avez mal tapé le nom, vous verrez s’afficher le message d’erreur suivant :
Les options de la commande Ping (CMD)
Vous pouvez exécuter la commande ping suivie d’une série d’options qui permettent de modifier les paramètres par défaut des demandes d’écho ICMP. Le tableau ci-dessous vous donne un aperçu des principales options disponibles pour la ligne de commande.
| Option (facultative) | Description |
|---|---|
| -t | L’option -t permet d’interroger l’ordinateur distant en continu jusqu’à ce que vous annuliez la requête avec les touches MAJ + C. Vous verrez alors s’afficher les statistiques du ping. On parle de ping en continu (voir conseils plus bas). |
| -a <ip> | Utilisez la commande ping suivi de l’option -a et de l’adresse IP de l’ordinateur distant, pour déterminer le nom d’hôte de cet ordinateur distant. Le terminal vous indique le nom de l’ordinateur et les statistiques Ping associées. |
| -n <nombre> | Avec l’option -n, vous pouvez préciser le nombre de demandes écho ICMP à envoyer. Par défaut, ping émet 4 demandes. |
| -l <taille> | Avec l’option -l, vous pouvez définir en octets la taille des demandes écho ICMP à envoyer. Par défaut, la valeur est de 32. Avec Ping, vous pouvez envoyer des paquets de données avec une taille pouvant atteindre les 65 527 octets. |
| -f | Si vous accompagnez la commande ping de l’option -f, le programme ajoutera la valeur 1 sur la mention « Do not fragment » dans l’entête IP de la demande d’écho ICMP. Une demande faite avec cette option interdit la fragmentation des paquets en plusieurs petites unités. Cette option n’est possible que dans les réseaux de type IPv4. |
| -i <TTL> | L’option -i permet de définir une durée de vie (TTL) pour votre demande d’écho ICMP. Le maximum est 255. |
| -4 | L’option -4 impose l’utilisation du protocole IPv4, et n’est applicable que si le destinataire a été interrogé au moyen du nom de l’ordinateur. |
| -6 | L’option -6 impose l’utilisation du protocole IPv6, et n’est applicable que si le destinataire a été interrogé au moyen du nom de l’ordinateur. |
Vous trouverez un aperçu des principales commandes CMD dans notre article consacré à la fenêtre d’invite de Windows. Un article plus approfondi portant sur le thème du ping en continu vous explique comment utiliser la commande ping pour des tests en continu.