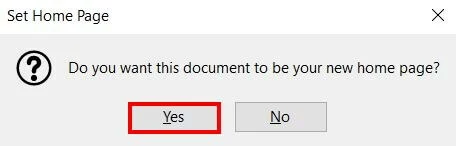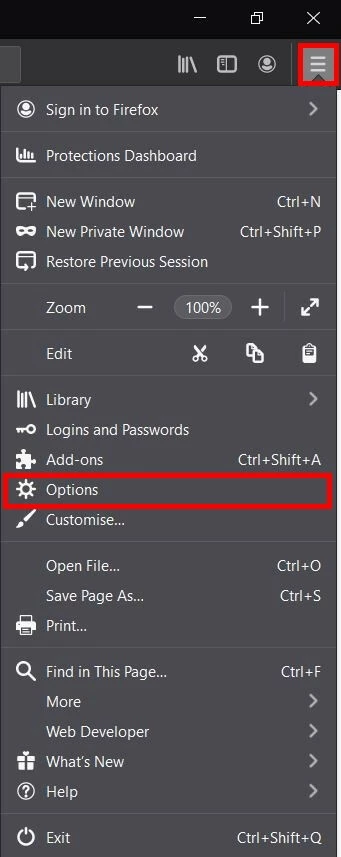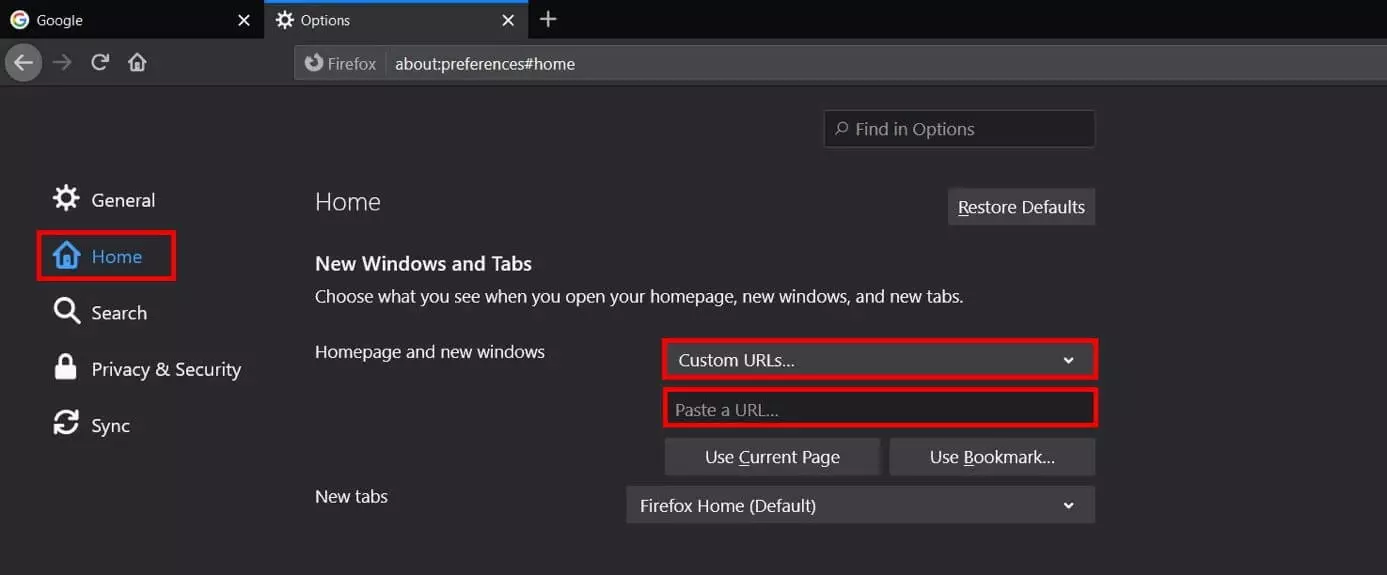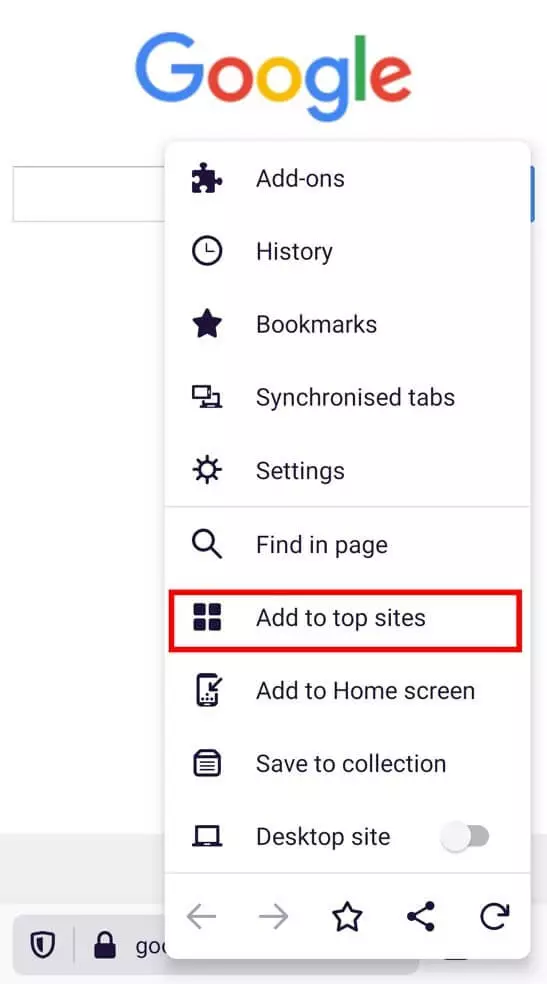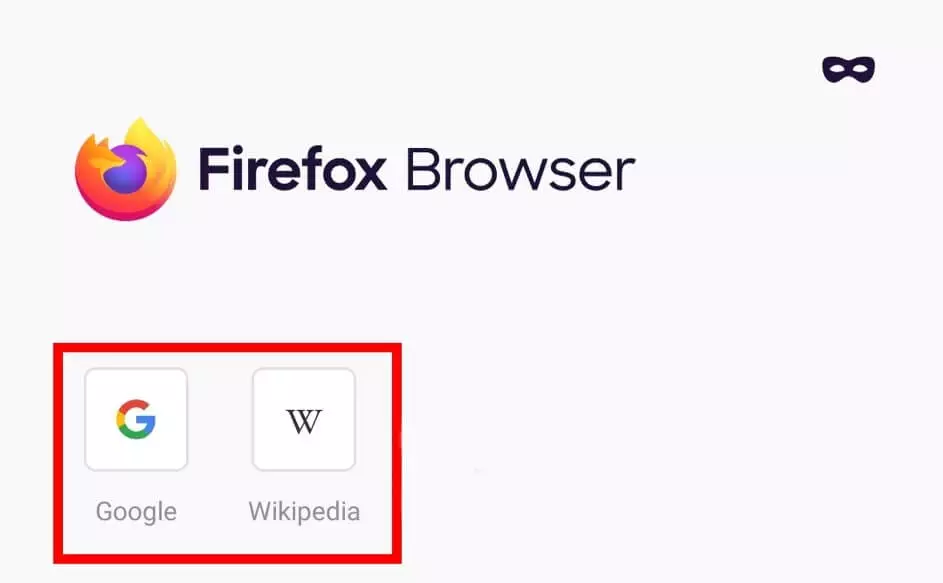Changer la page de démarrage Firefox sur PC et Android
La majorité des utilisateurs visitent au moins un site Web par jour. Dans le milieu professionnel, par exemple, l’intranet interne de l’entreprise fait généralement partie du travail quotidien. En privé, les utilisateurs démarrent souvent l’historique de leur navigateur sur le moteur de recherche Google afin d’accéder à d’autres pages à partir de là. Si vous utilisez un ou plusieurs sites Web chaque jour, il est judicieux de définir les pages les plus fréquemment utilisées comme page de démarrage Firefox. Ainsi, vous n’aurez pas à appeler ces pages à chaque redémarrage du navigateur.
- Domaine .eu ou .fr + éditeur de site gratuit pendant 6 mois
- 1 certificat SSL Wildcard par contrat
- Boîte email de 2 Go
Modifier la page de démarrage Firefox via la barre d’outils
Dans la barre d’outils du navigateur, vous trouverez un bouton qui permet d’ouvrir la page de démarrage actuellement définie. Cet outil vous permet également de modifier la page de démarrage de Mozilla. Voici les étapes à suivre.
Étape 1 : ouvrir le site Web
Ouvrez le navigateur Firefox et accédez au site Web que vous souhaitez définir comme page de démarrage Firefox.
Étape 2 : modifier la page de démarrage de Firefox
La boîte de dialogue « Définir la page d’accueil » s’ouvre. Confirmez les modifications en cliquant sur le bouton « Oui ». Au prochain démarrage de Firefox, la page sélectionnée s’ouvrira automatiquement comme page de démarrage.
Cette procédure peut être utilisée pour configurer une nouvelle page de démarrage Firefox. Le navigateur met à jour votre sélection dès que vous faites glisser une page Web sur le bouton. Pour définir plusieurs pages d’accueil Firefox, suivez les instructions ci-dessous.
Configurer la page de démarrage Firefox : via les paramètres
Mozilla Firefox est un des trois meilleurs navigateurs les plus utilisés. Ses plus grands atouts sont ses normes de sécurité élevées et ses nombreuses possibilités de personnalisation. Dans les paramètres, vous avez notamment la possibilité d’effacer l’historique Firefox ou de changer la langue de Firefox parmi plus de 90 options. Vous pouvez également configurer une ou plusieurs pages de démarrage.
Étape 1 : ouvrir les paramètres
Étape 2 : modifier la page de démarrage de Mozilla
Rendez-vous dans la section « Accueil » sur la gauche. Ouvrez ensuite le menu déroulant à côté de « Page d´accueil et nouvelles fenêtres ». Sélectionnez l’option « Adresses Web personnalisées » et entrez la page de démarrage Firefox souhaitée dans le champ de saisie ci-dessous.
Définir plusieurs pages d’accueil
Mozilla Firefox vous permet de définir plusieurs pages d’accueil. Dans ce cas, plusieurs onglets s’ouvrent au démarrage du navigateur. Pour définir plusieurs pages comme page de démarrage Mozilla, saisissez-les dans le champ de saisie correspondant. Séparez les URL individuelles par le symbole « | ».
Le symbole « | » (pipe) peut être inséré dans le navigateur et dans les programmes de traitement de texte courants avec la combinaison de touches AltGr + <.
Modifier la page de démarrage de Mozilla sur Android
Mozilla Firefox est également l’un des navigateurs les plus populaires parmi les utilisateurs d’Android. Sur les appareils mobiles, il est impossible de définir une page de démarrage Firefox qui s’ouvre automatiquement lorsque le navigateur démarre. Au lieu de cela, vous pouvez sélectionner des pages clés que Firefox affichera sous forme d’icônes sur la page d’accueil. De cette façon, le navigateur est optimisé pour une utilisation sur les appareils mobiles et facilite la navigation sur les petits écrans. Nous vous expliquons comment définir les sites principaux sur votre appareil Android.
Étape 1 : ouvrir le site Web
Démarrez le navigateur Firefox et ouvrez le site Web que vous souhaitez marquer comme site principal.
Étape 2 : définir le site principal
La prochaine fois que vous ouvrirez le navigateur, Firefox affichera la page sélectionnée sous forme d’icône sur la page d’accueil. Une sélection multiple est possible et facilite la navigation sur les appareils mobiles.
- Adresse email à votre nom
- Fonctions d'IA pour rédiger des emails parfaits (en option)
- Messagerie sécurisée avec protection anti-spam