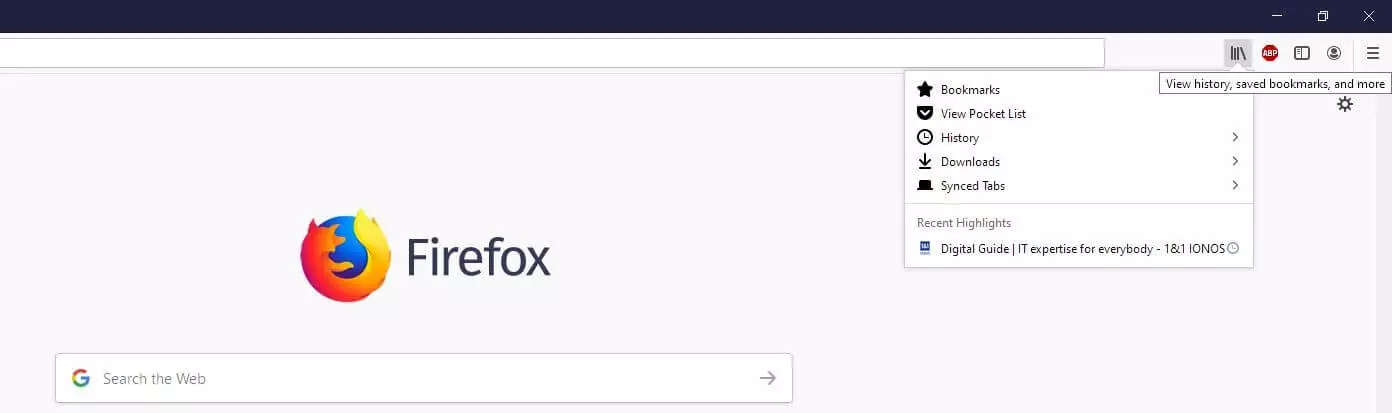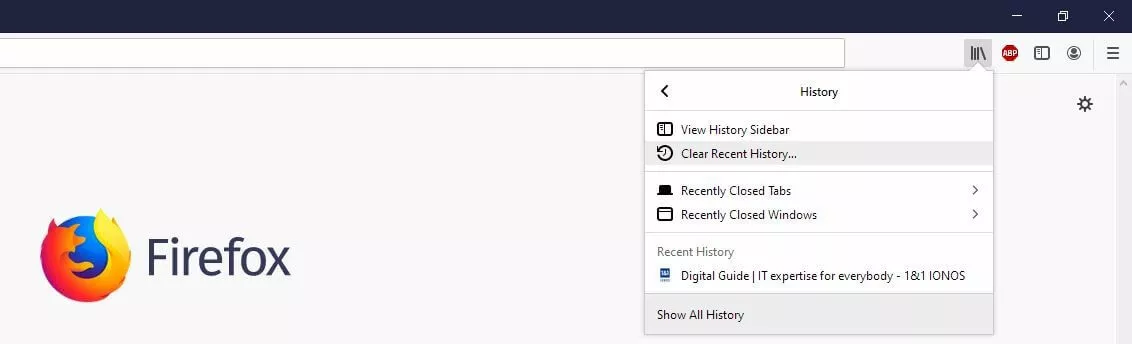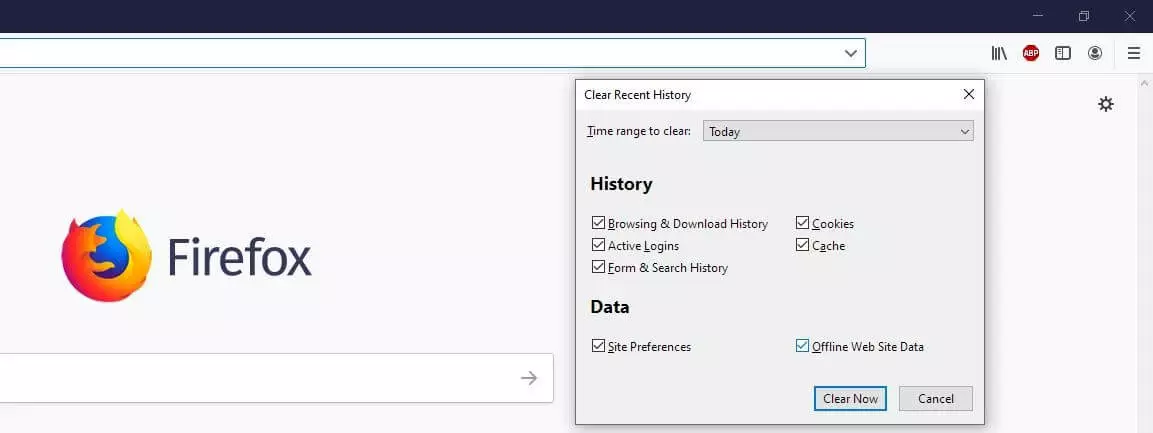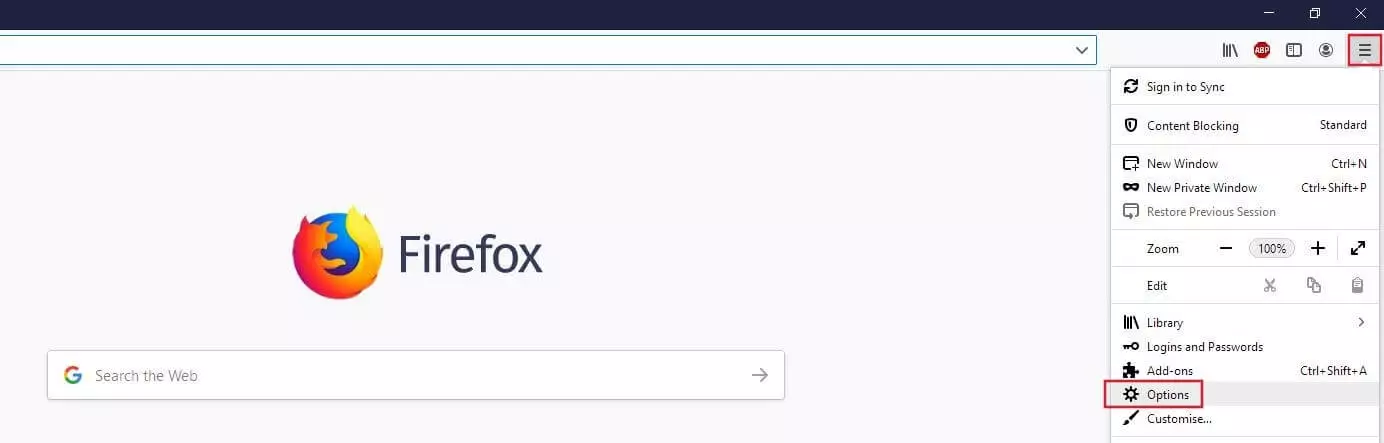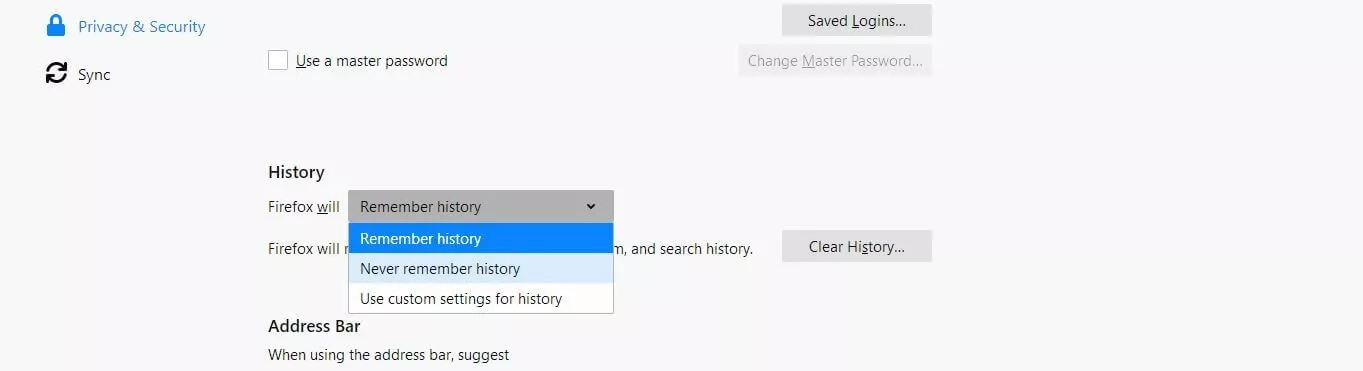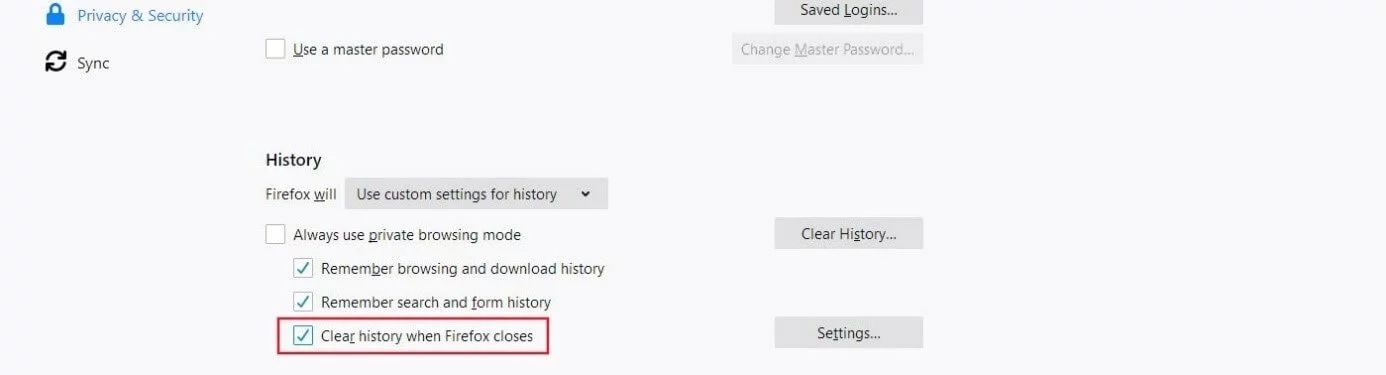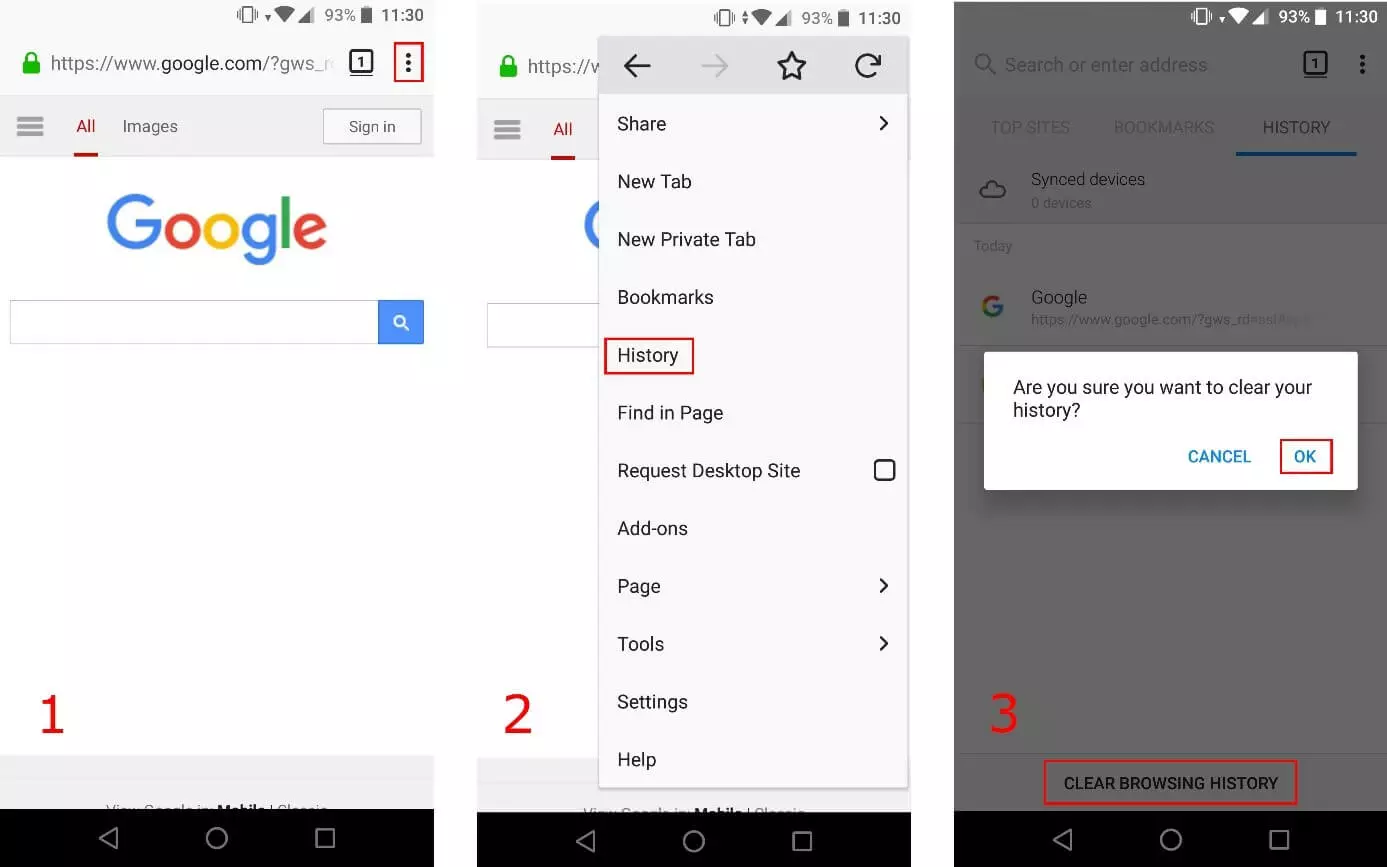Effacer l’historique de Firefox : on vous explique tout
L’historique de votre navigateur en dit long sur vous : la liste des sites consultés permet de déduire non seulement vos centres d’intérêt privés, mais aussi vos activités professionnelles. Les cookies permettent bien souvent d’afficher un état temporaire concret ou même une version sur mesure des pages que vous avez visitées (par exemple en achetant un produit sur une boutique en ligne) grâce à un historique spécifique, sans avoir besoin d’entrer de données dans la barre de recherches, de s’inscrire ou de passer différentes étapes utilisateur.
En général, cet enregistrement temporaire s’avère pratique et avantageux pour vous, car il vous permet d’accéder plus rapidement à vos sites préférés. La méthode pose problème lorsqu’une personne tierce accède à votre navigateur et peut ainsi consulter l’ensemble de votre activité sur Internet et accéder à vos comptes privés en ligne. Autre inconvénient : l’historique du navigateur peut entraîner l’affichage d’une version obsolète d’un site Internet ou l’impossibilité d’accéder aux pages modifiées. Afin d’éviter ces complications, vous devez régulièrement effacer l’historique de votre navigateur, idéalement après chaque session de navigation. Nous vous expliquons ci-dessous comment effacer l’historique de votre navigateur si vous utilisez Firefox.
Effacer l’historique de Firefox : introduction rapide
Combien d’autres applications proposent aussi pendant la navigation d’utiliser des fonctions spécifiques par shortcut ou raccourci clavier ? Les développeurs de Firefox, Mozilla, ont intégré cette fonctionnalité très pratique permettant d’effacer l’historique en quelques secondes et en quelques manipulations seulement (à condition d’utiliser un PC ou un ordinateur portable à clavier) :
- Ouvrez Firefox.
- Appuyez simultanément sur les boutons [Ctrl], [Shift/Maj] et [Suppr]. Le bouton Shift (ou Maj) n’est pas toujours facile à identifier sur tous les claviers. Vous le retrouverez toujours sur le côté gauche de votre clavier (il porte une flèche tournée vers le haut).
- Firefox affiche une liste de toutes les données à effacer. Cochez la case «Historique de navigation et des téléchargements» et toutes les autres catégories souhaitées.
- Dans la liste en haut de la fenêtre, indiquez si vous souhaitez effacer l’historique des dernières heures, de la journée ou l’historique complet (option « tout »).
- Cliquez enfin sur le bouton « Effacer maintenant ».
Une fois les étapes décrites ci-dessus terminées, l’historique de Firefox sera effacé et ne sera plus consultable ni par vous ni par une tierce personne. Il sera également impossible de le restaurer.
Effacer l’historique de Firefox : tutoriel complet
La méthode expliquée plus haut est très pratique lorsque vous voulez effacer rapidement l’historique de Firefox. Bien sûr, le navigateur propose également d’effectuer cette tâche sans utiliser de raccourci clavier. Vous pouvez ainsi régler les paramètres généraux pour effacer l’historique et décider, par exemple, si celui-ci doit être enregistré. Nous détaillons ci-dessous la marche à suivre aussi bien pour la version desktop que pour la version mobile de Firefox.
Effacer l’historique de Firefox sans raccourci clavier sur ordinateur
Comme bien souvent, il existe plus d’une méthode pour effacer l’historique de Firefox. Si, comme dans le premier exemple, vous souhaitez seulement effacer l’historique récent ou complet, vous pouvez retrouver l’option correspondante dans le menu rapide « Consulter l’historique, les marque-pages enregistrés et plus encore ». Ce menu est accessible en cliquant sur l’icône représentant trois barres droites verticales et une barre oblique, en haut à droite de la barre d’outils de Firefox :
Cliquez sur le menu « Historique » puis sur « Effacer l’historique récent » :
Firefox ouvre une fenêtre de dialogue qui vous permet de sélectionner précisément les données à effacer. Plusieurs cases sont déjà cochées dans le réglage standard, afin de travailler uniquement sur les données que vous laisserez cochées. La liste en haut de la fenêtre vous permet également de spécifier l’historique à effacer : les deux ou les quatre dernières heures ou l’historique de la journée entière. L’option «tout» permet d’effacer toutes les entrées que le navigateur a enregistrées depuis son installation ou depuis la dernière fois que vous avez effacé l’historique.
Lorsque vous avez fait votre choix, cliquez sur le bouton « Effacer maintenant » :
Pour modifier les réglages définis par l’utilisateur pour l’enregistrement de l’historique, il faut utiliser un autre menu que celui présenté ci-dessus. Vous devrez approfondir l’utilisation de la configuration du navigateur en cliquant sur le menu à trois barres horizontales, puis sur « Options ».
Dans le menu à gauche, cliquez sur la rubrique « Vie privée & sécurité » puis faites défiler la page jusqu’à la section « Historique ». Vous pouvez d’une part cliquer sur le bouton « Effacer l’historique » pour faire apparaître la boîte de dialogue décrite plus tôt et effacer l’historique de Firefox. D’autre part, comme évoqué, vous pouvez aussi modifier les règles de conservation de l’historique en cliquant sur le menu déroulant qu’indique la petite flèche vers le bas après « Conserver l’historique » :
Choisissez l’option « Ne jamais conserver l’historique » pour que Firefox n’enregistre plus jamais votre activité sur Internet. Choisissez plutôt l’option « Utiliser les paramètres personnalisés pour l’historique » : le navigateur affiche alors des options supplémentaires pour spécifier plus précisément les données à enregistrer dans l’historique. Spécifiez par exemple que vous souhaitez toujours utiliser le mode de navigation privée ou bien conserver l’historique de navigation et des téléchargements. La fonction à activer « Vider l’historique lors de la fermeture de Firefox » est aussi très utile :
Effacer l’historique de Firefox sur smartphone et tablette
Lorsque vous utilisez Firefox sur un appareil mobile, vous n’avez pas la possibilité d’utiliser un raccourci clavier pour effacer l’historique puisqu’il n’y a pas de clavier physique à disposition (sauf périphérique adéquat). Bien sûr, vous pouvez quand même effacer l’historique de Firefox sur votre appareil dans le menu prévu à cet effet. Touchez l’icône à trois points, puis la rubrique « Historique » et l’option « Effacer l’historique du navigateur ». Cliquez sur « OK » pour valider et confirmer la suppression de l’historique :
La version mobile permet aussi à l’utilisateur de sélectionner les données à effacer.