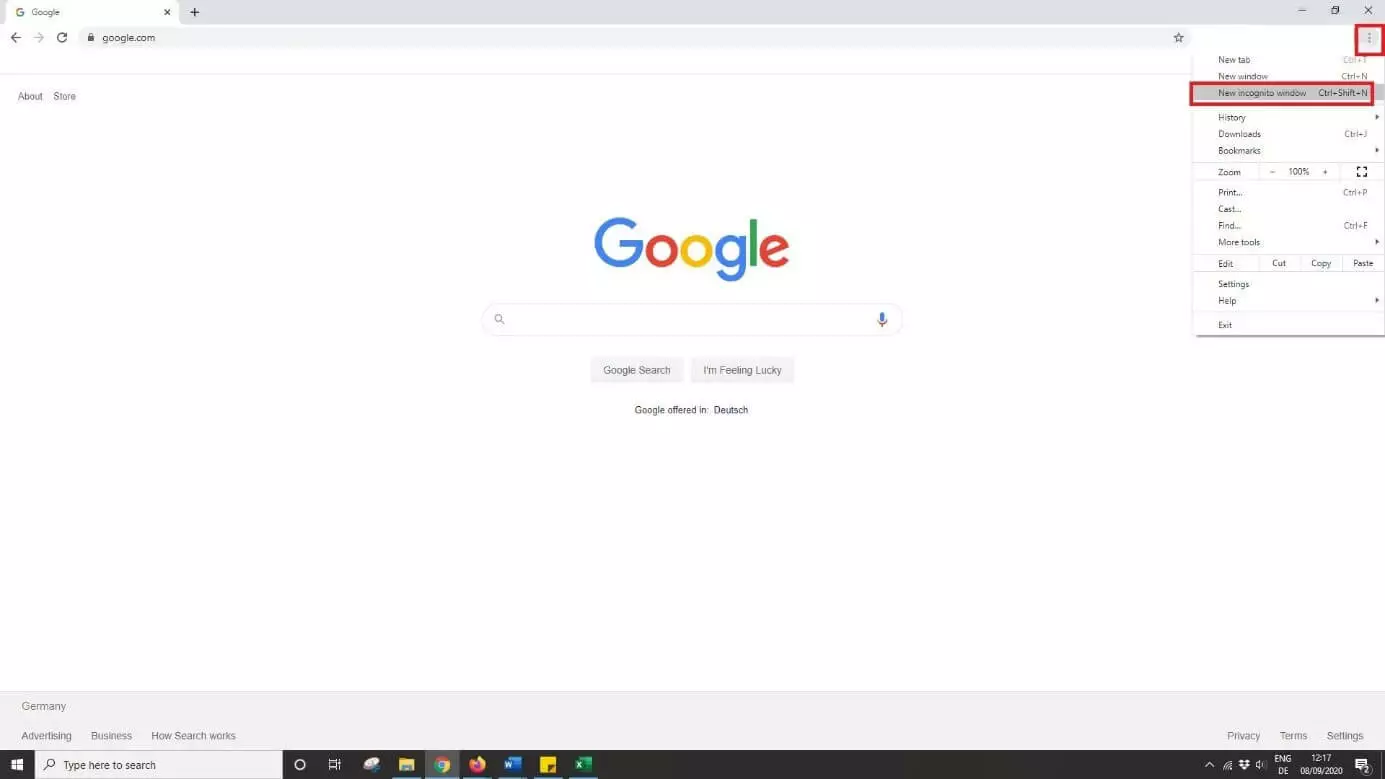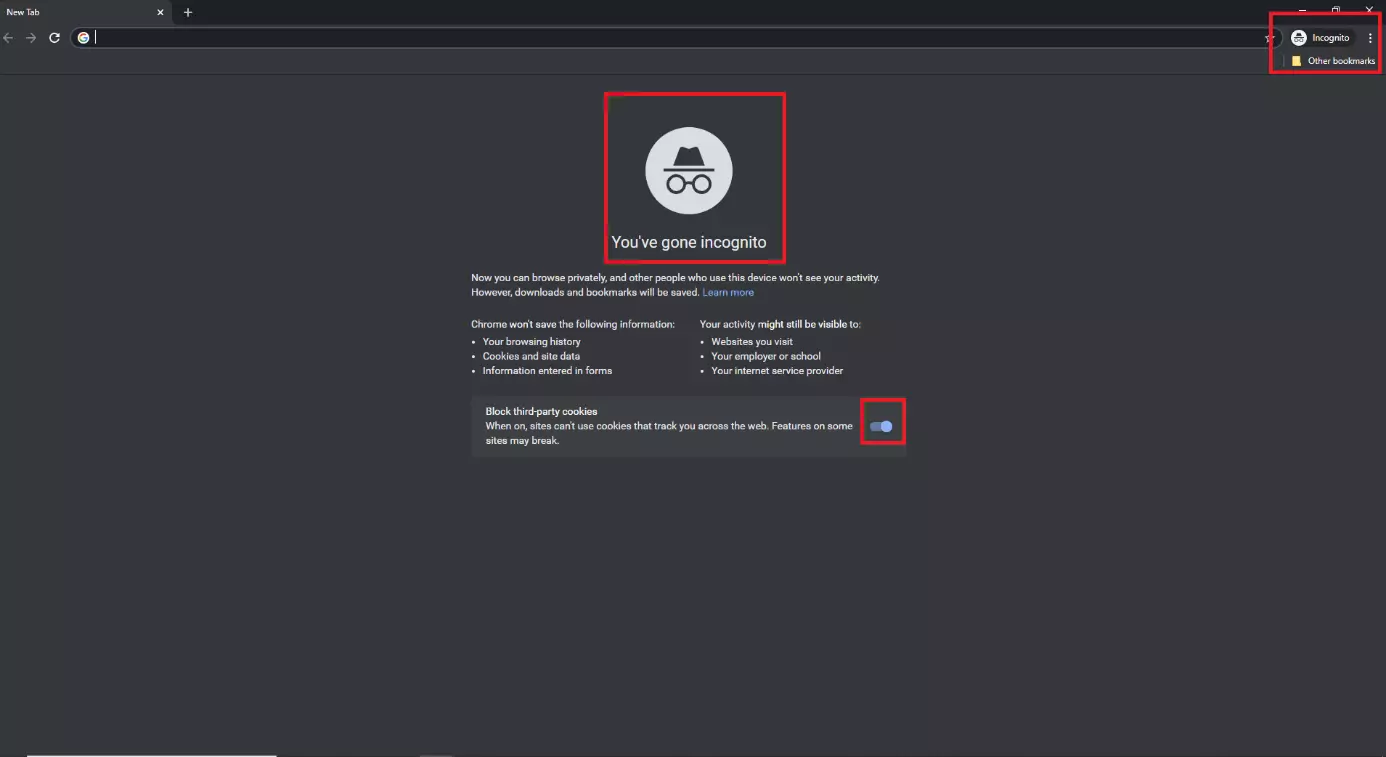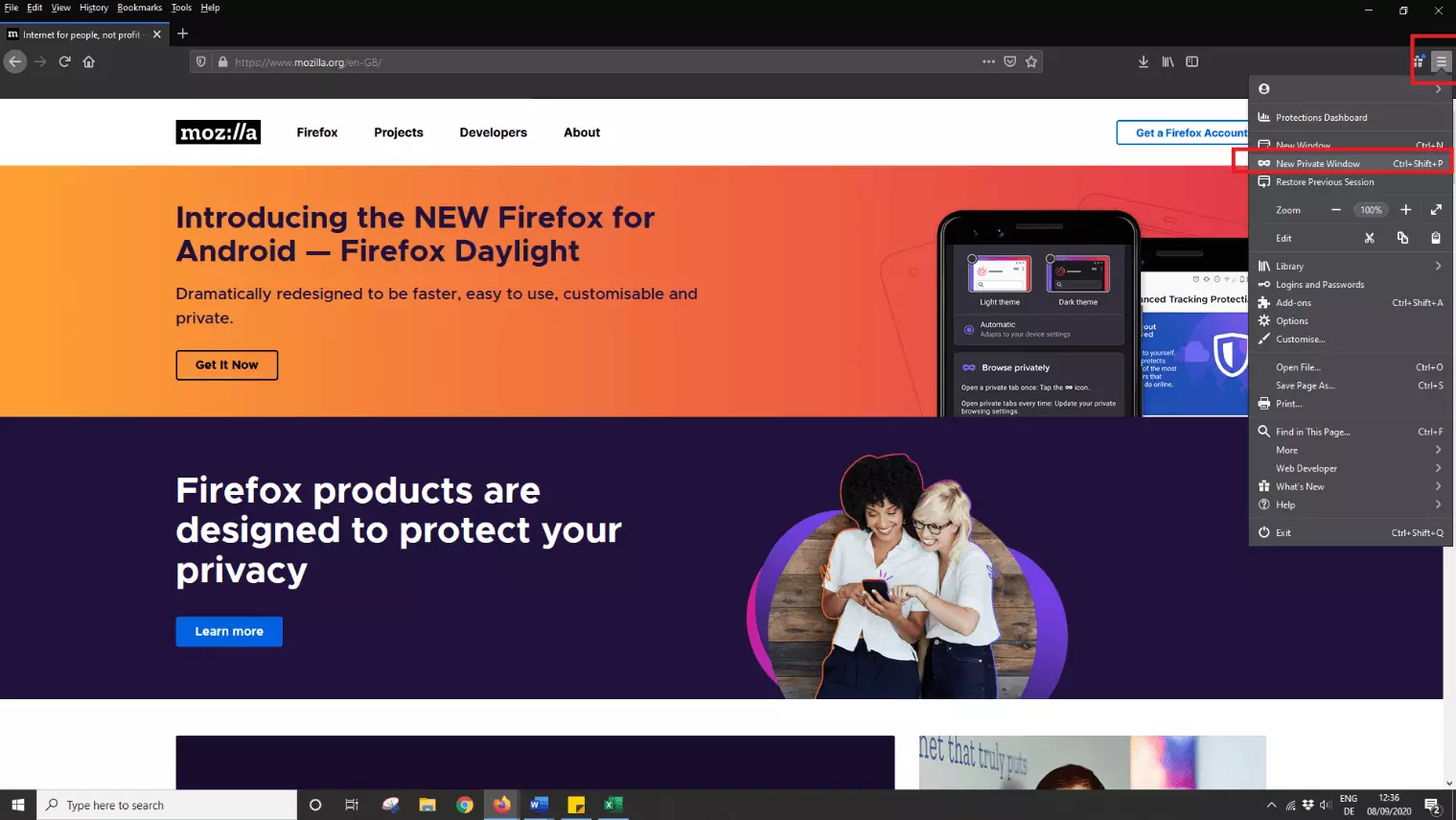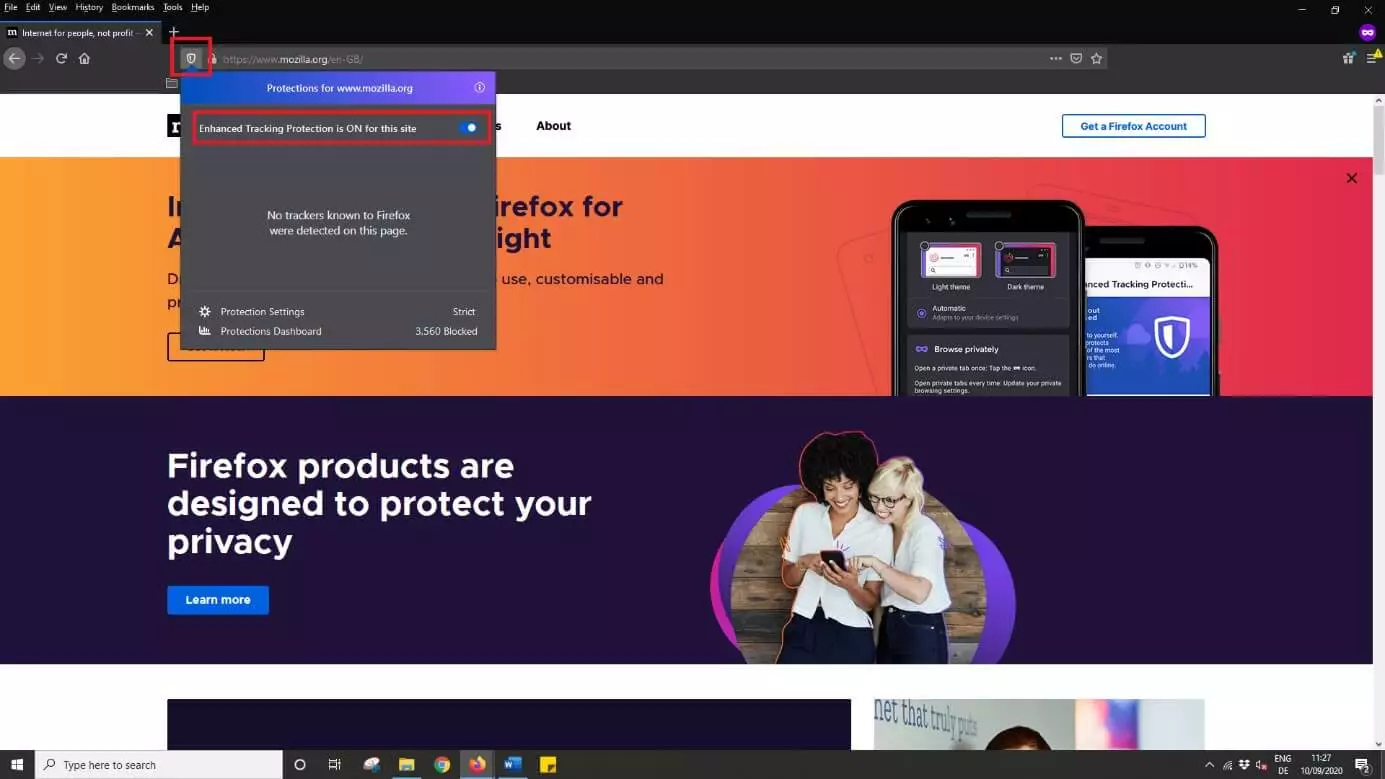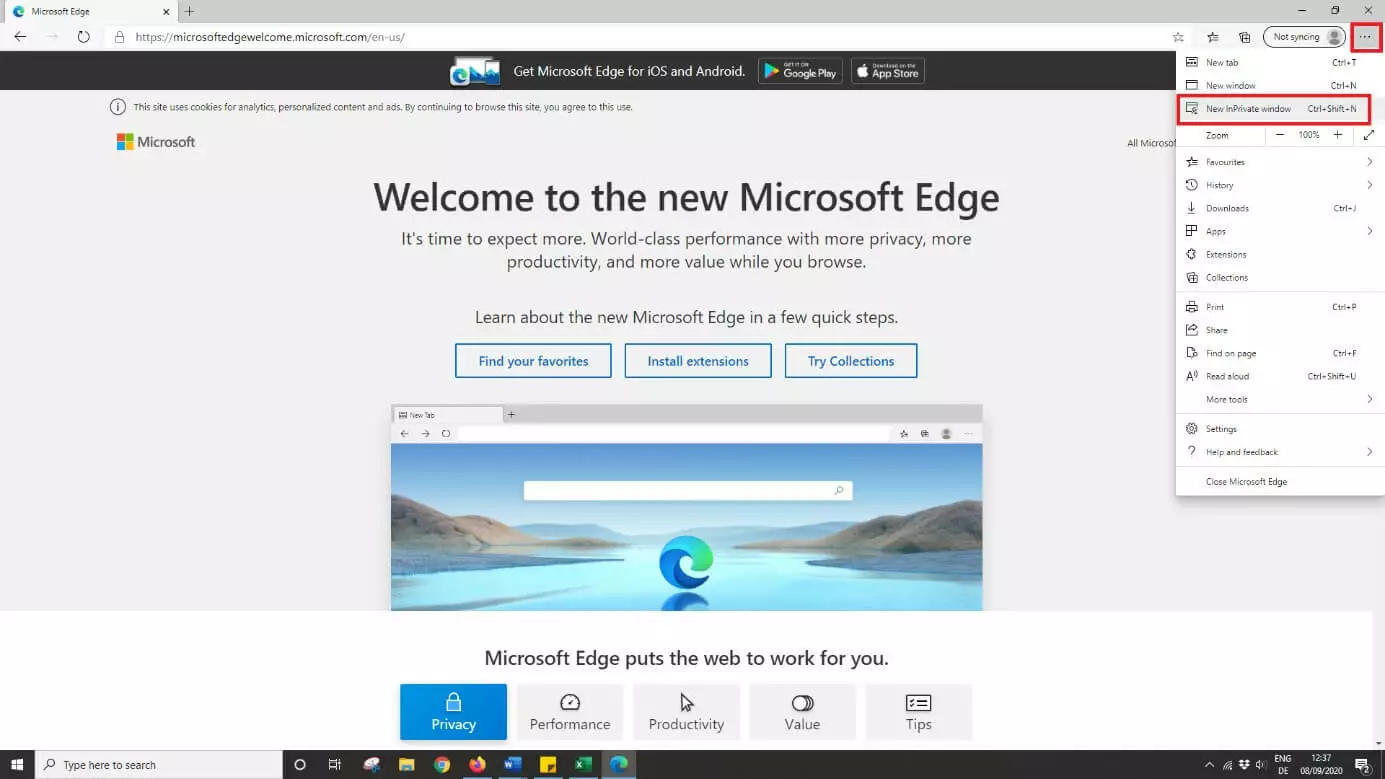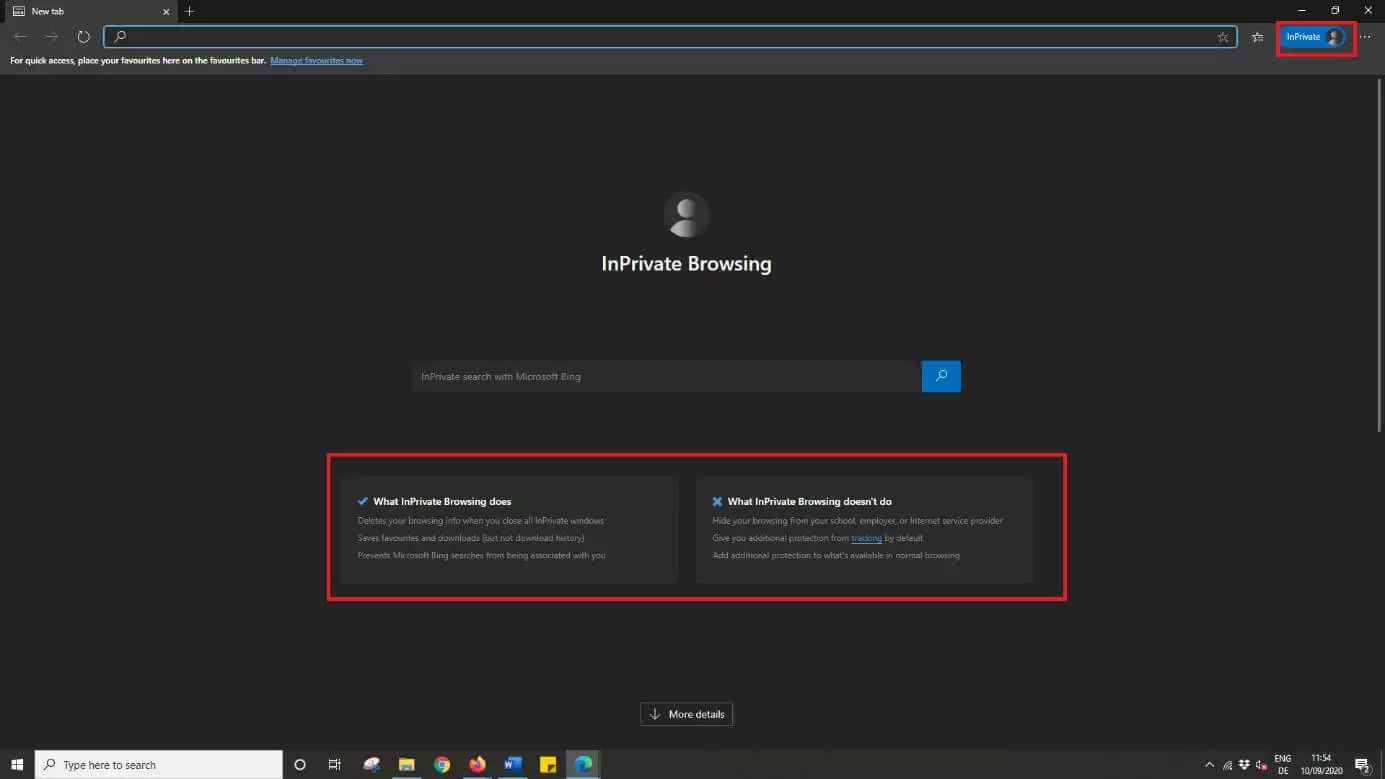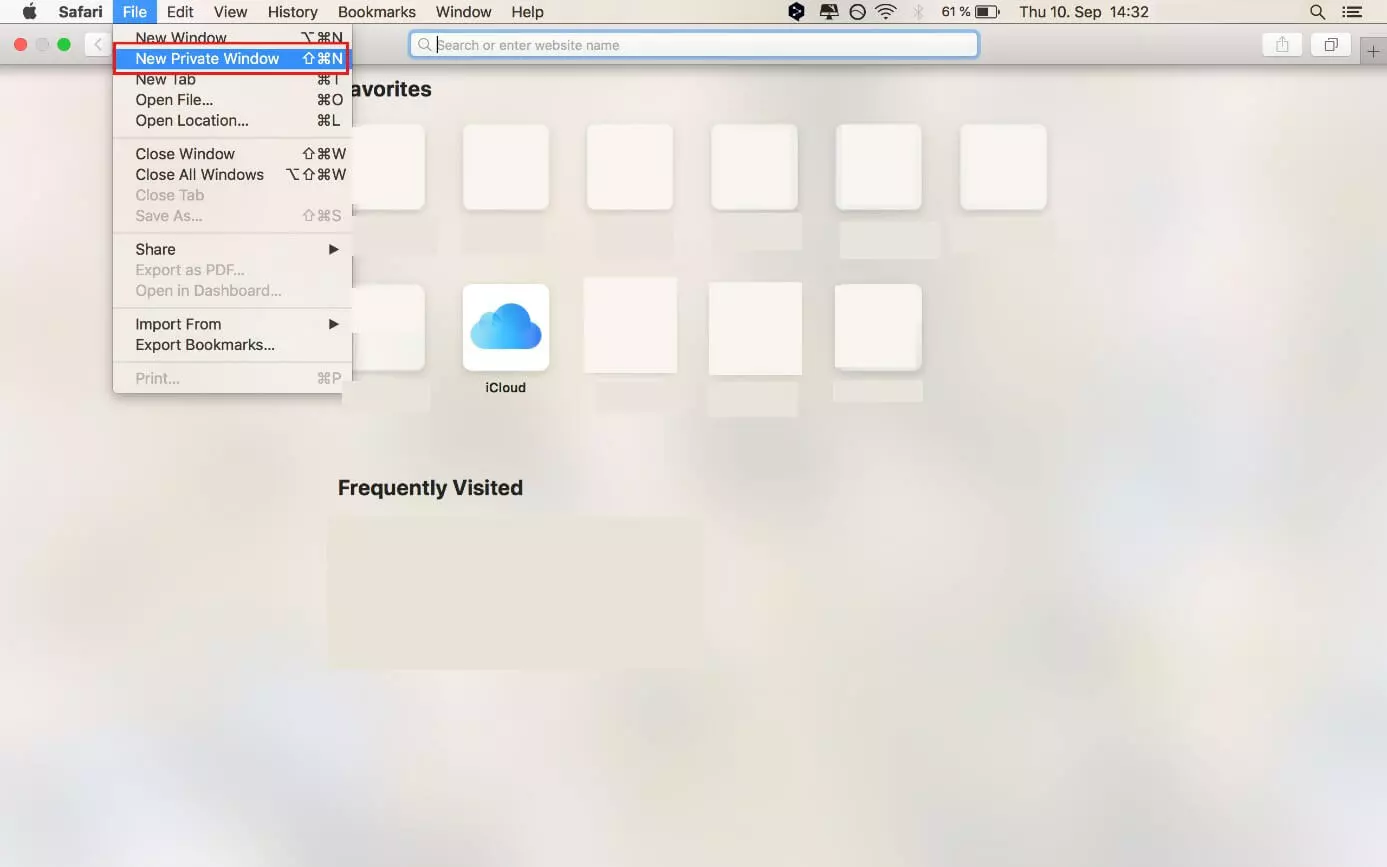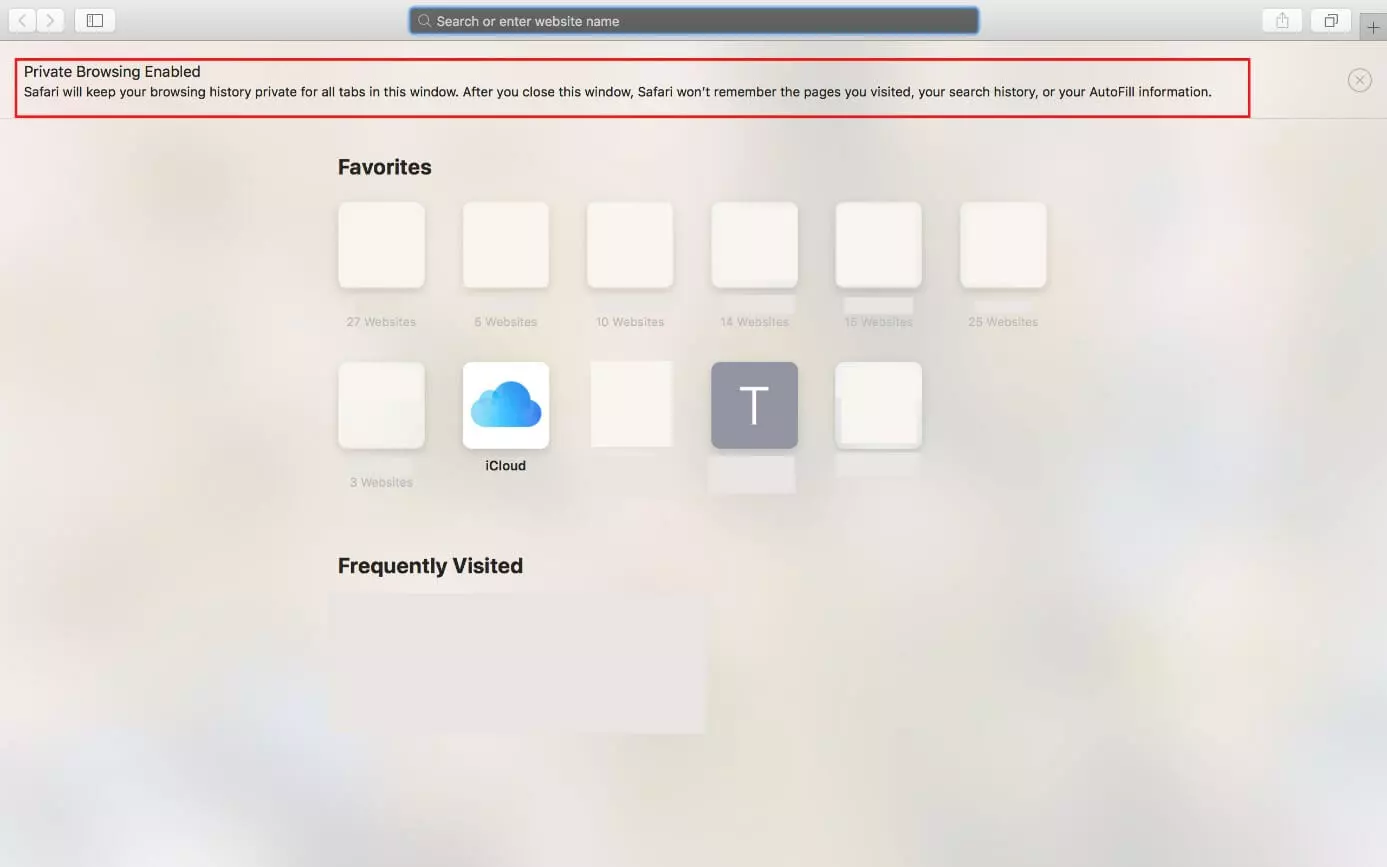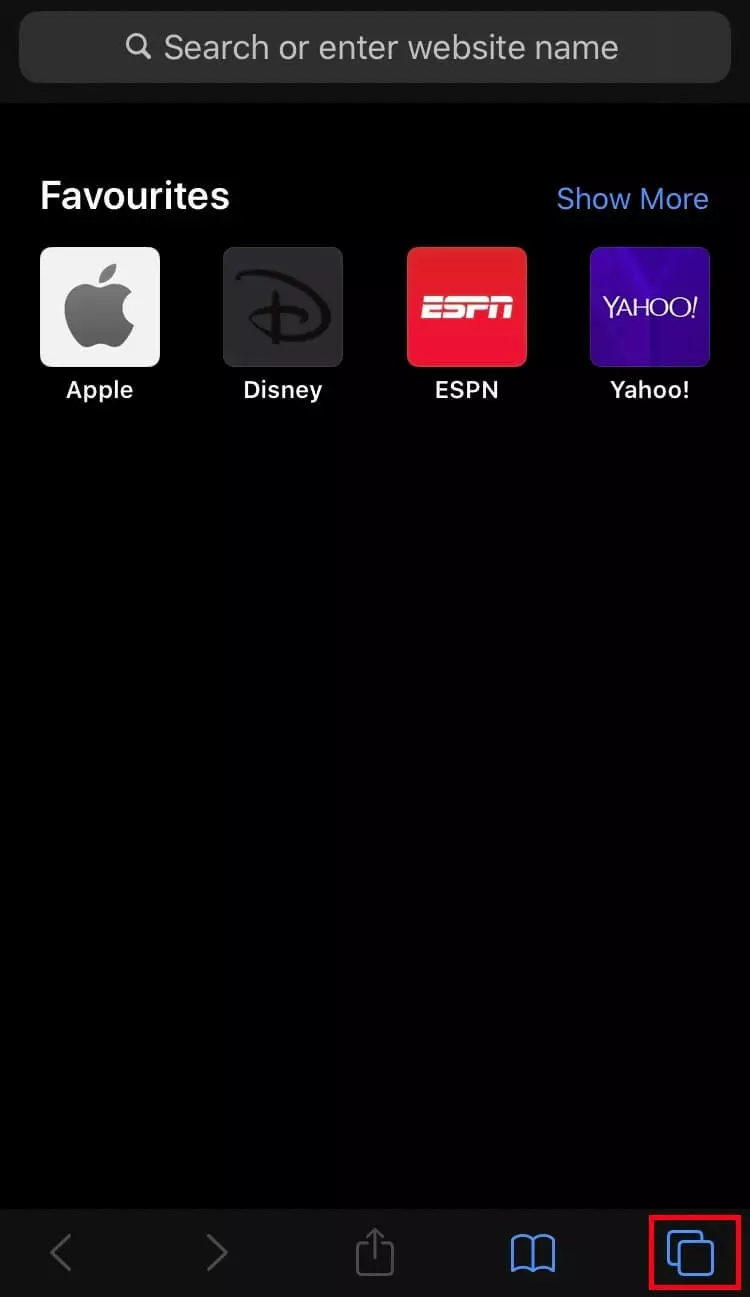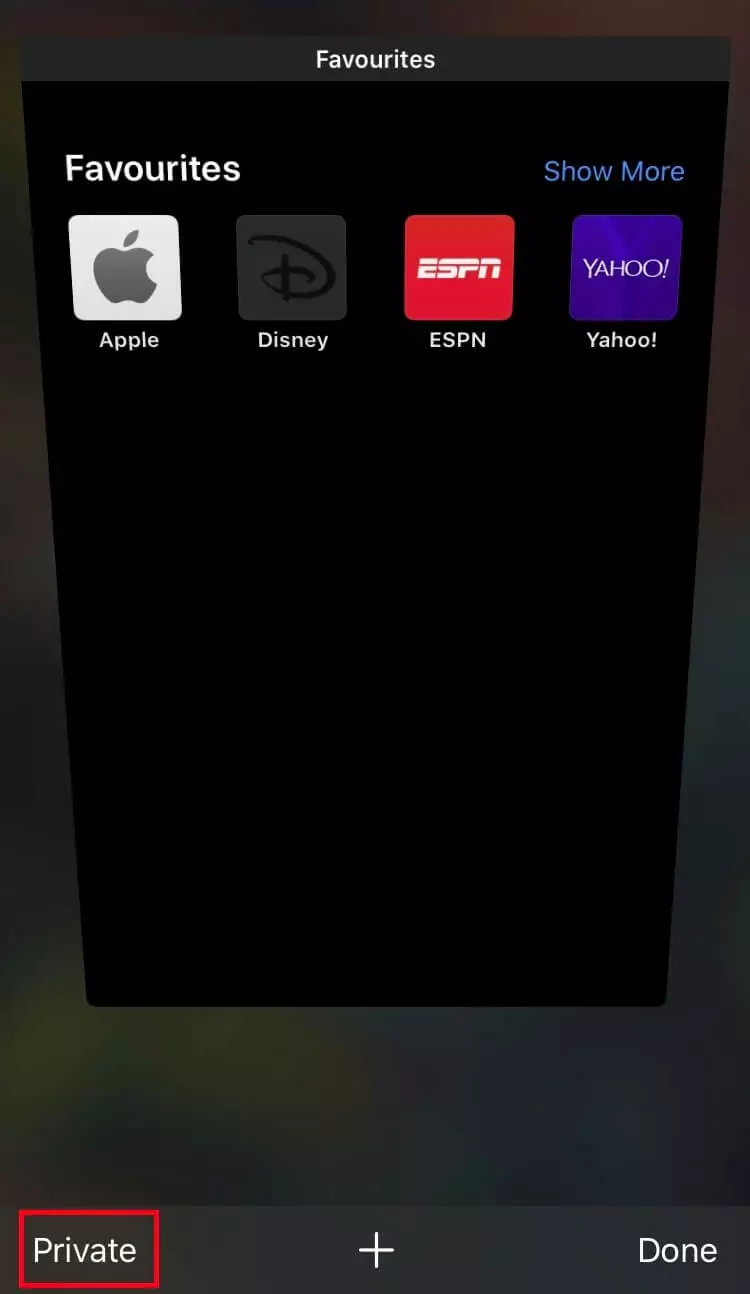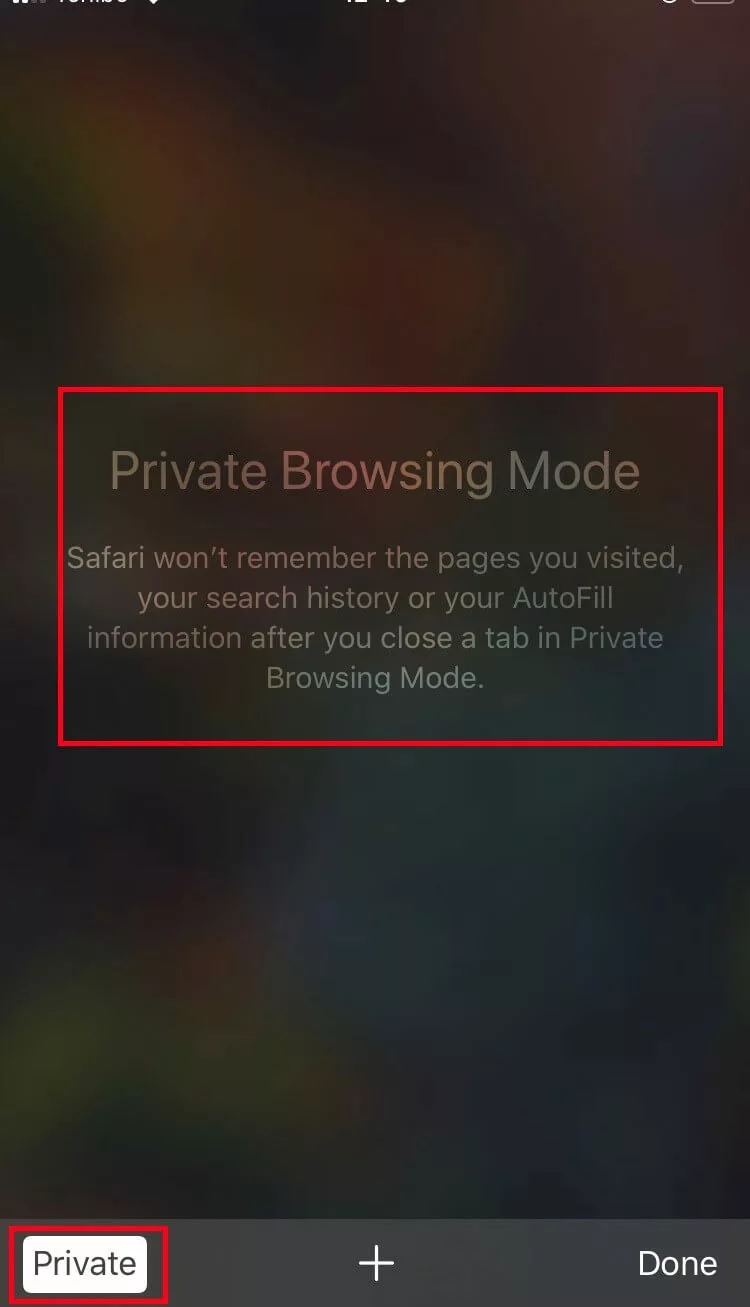Navigation privée : activer le mode incognito
Tous les navigateurs Internet courants ont aujourd'hui un mode incognito, souvent appelé « navigation privée ». L'activation du mode incognito est très facile. Ce qui est moins simple, cependant, c'est de reconnaître quelles activités sont protégées des yeux des autres par le mode incognito et celles qui ne le sont pas.
Pourquoi surfer en mode incognito ?
En principe, le mode incognito supprime l'historique et, avec la plupart des navigateurs, les cookies lorsqu'une session est terminée. Cependant, il ne supprime généralement pas les favoris ou les fichiers téléchargés. La suppression de l'historique de navigation peut être particulièrement importante si plusieurs personnes utilisent le même ordinateur. Si quelqu'un surfe incognito, les utilisateurs ultérieurs de l'ordinateur ne peuvent pas savoir quelles pages ont été consultées par quelqu'un.
Les fournisseurs de services Internet et les administrateurs de réseau - et donc, dans le cas des PC d'entreprise, généralement aussi les employeurs - peuvent très bien suivre les pages que quelqu'un a visitées ; même en mode incognito. Le mode incognito ne protège pas (du moins pas à l'origine) contre les traqueurs et les outils d'analyse que les sites Web utilisent pour tenter de suivre le comportement des utilisateurs en matière de navigation ; il ne protège pas non plus contre les logiciels malveillants, tels que les enregistreurs de frappe - connus aussi sous le nom de keyloggers - ou les renifleurs. Certains navigateurs, tels que Mozilla Firefox, ont étendu les mécanismes de protection dans ce sens, les paramètres pour cela sont généralement indépendants du mode incognito.
La navigation privée signifie donc avant tout que les prochains utilisateurs du même ordinateur ne sont pas en mesure de savoir quelles pages l'utilisateur précédent a consultées. En outre, la plupart des navigateurs suppriment les cookies qui ont été placés par des tiers lors de la navigation en mode incognito après la fin du processus de navigation. En général, même en mode incognito, vous ne naviguerez jamais « anonymement ». Si vous voulez rendre votre comportement de navigation totalement anonyme, il vous faudra choisir d'autres méthodes.
Etes-vous encore à la recherche du navigateur idéal ? Consultez notre comparatif des meilleurs navigateurs qui vous aidera à faire votre choix.
Activer la navigation privée dans Google Chrome
Pour activer le mode incognito dans Google Chrome, cliquez sur les trois points verticaux situés dans le coin supérieur droit du navigateur, puis cliquez sur « Nouvelle fenêtre navigation privée ». Vous pouvez également appuyer sur la combinaison de touches [Ctrl] + [Shift] + [N] de votre PC.
Le mode incognito de Google Chrome est clairement indiqué, y compris l'icône Google incognito.
Les informations suivantes ne sont pas stockées dans le mode incognito de Google Chrome :
- historique du navigateur ;
- cookies et autres données de sites Web ;
- les données que vous saisissez dans les formulaires en ligne.
Découvrez dans notre article spécialisé comment effacer l’historique dans Chrome.
Toutefois, comme pour les autres navigateurs, votre comportement de navigation peut toujours être suivi par des tiers. Cela concerne avant tout :
- des sites Web que vous avez visités ;
- votre fournisseur de services Internet ;
- les administrateurs de réseau, si votre ordinateur fait partie d'un réseau.
En règle générale, les employeurs ou les établissements d'enseignement peuvent l'utiliser pour suivre les activités de navigation sur les ordinateurs utilisés, même si l'utilisateur concerné surfe en mode incognito.
Les cookies tiers qui suivent le comportement de navigation sur plusieurs sites doivent être désactivés sur Google Chrome en déplaçant le curseur pour les désactiver.
Nouvelle fenêtre privée dans Mozilla Firefox
Pour ouvrir une nouvelle fenêtre privée dans Mozilla Firefox, c'est-à-dire le navigateur incognito, cliquez sur les trois petites lignes dans le coin supérieur droit et allez dans « Nouvelle fenêtre privée » dans le champ qui s'ouvre. Vous pouvez également ouvrir une nouvelle fenêtre privée en utilisant la combinaison de touches [Ctrl] + [Shift] + [P].
Le fait que vous naviguiez dans une fenêtre privée de Mozilla Firefox est visible grâce au symbole du masque dans le coin supérieur droit et dans l'onglet. Ceux qui naviguent dans ce mode incognito de Firefox ne laissent pas de traces rapidement identifiables sur l'ordinateur concerné. Cela s'applique également :
- à l'historique du navigateur ;
- aux cookies et autres données de sites Web ;
- aux données que vous saisissez dans les formulaires.
Effacer l’historique de Firefox est on ne peut plus simple, comme le démontre notre article spécialisé.
L’icône du bouclier à gauche dans la barre d'adresse indique généralement le degré de confidentialité avec lequel on surfe via Mozilla Firefox. Sa couleur fournit des informations sur le degré de confidentialité :
- icône du bouclier violet : certains trackers et/ou scripts malveillants sont actuellement bloqués. Cliquez sur l'icône du bouclier violet pour voir ceux qui sont bloqués. Comme de nombreux sites Web utilisent aujourd'hui des outils professionnels de suivi et d'analyse, le bouclier est souvent violet ;
- icône du bouclier gris : Mozilla ne détecte pas de traqueurs ou de scripts malveillants sur le site Web que vous visitez actuellement ;
- icône du bouclier gris, barré : la protection avancée de suivi des activités est désactivée pour le site Web que vous visitez. Pour la réactiver, cliquez sur l'icône du bouclier et modifiez le réglage du commutateur de protection dans la fenêtre qui s'ouvre.
Toutes les versions actuelles de Firefox offrent une « protection améliorée contre le pistage ». Que vous naviguiez ou non incognito avec Mozilla Firefox, le navigateur bloque automatiquement un certain nombre d'éléments de suivi tels que :
- les éléments de suivi des activités par le biais des réseaux sociaux ;
- les cookies tiers pour suivre l'activité des pages ;
- les identifiants tels que les empreintes digitales numériques connues aussi sous le nom de Browser Fingerprinting ;
- les mineurs de cryptomonnaies (calcul numérique secret de devises) ;
- les codes de suivi cachés pour suivre le comportement des internautes en mode incognito.
Dans ce contexte, il convient de souligner que Firefox n'offre pas non plus une protection à 100 % contre le suivi des activités, d'autant plus que les sites Web, les systèmes de boutique et les plateformes utilisent une variété de méthodes de suivi et d'analyse différentes et les développent constamment.
Même si la protection contre les éléments de suivi est relativement développée avec Mozilla Firefox, les fournisseurs d'accès à Internet et les administrateurs de réseau (et donc, par exemple, l'employeur) peuvent très bien suivre les pages qui ont été recherchées depuis un ordinateur particulier.
Nouvelle fenêtre InPrivate dans Microsoft Edge
Si vous voulez surfer en privé dans le navigateur Edge de Microsoft, rendez-vous sur les points horizontaux dans le coin supérieur droit et cliquez sur « Nouvelle fenêtre InPrivate » dans le menu qui s'ouvre. Vous pouvez également ouvrir une fenêtre InPrivate avec la combinaison de touches [Ctrl] + [Shift] + [P].
Si vous avez cliqué sur « Nouvelle fenêtre privée », vous serez amené à une page d'avertissement vous indiquant que vous êtes maintenant en mode incognito. Pour continuer à surfer, il suffit d'entrer l'adresse du site Web dans le champ approprié. Tant que vous êtes en mode incognito chez Microsoft Edge, vous verrez le champ « InPrivate » dans le coin supérieur gauche du navigateur.
Tout comme le navigateur Chrome de Google ou Mozilla Firefox, les données du navigateur Microsoft Edge ne peuvent pas être consultées par les autres utilisateurs du même appareil en mode incognito. Cela s'applique également ici, entre autres :
- à l'historique du navigateur ;
- aux cookies et autres données de sites Web ;
- aux données que vous saisissez dans les formulaires.
Même avec Edge, le fait de surfer en mode privé ne signifie pas que les utilisateurs sont protégés contre le suivi de leurs activités de navigation, par exemple, par leur employeur ou par des sites Web disposant de méthodes de suivi efficaces.
Si vous utilisez l’ancien navigateur standard de Microsoft, vous pourrez apprendre sur notre site comment effacer l’historique dans Internet Explorer.
Activer la navigation privée sur Safari d’Apple
Dans le navigateur Safari d'Apple, le mode incognito fonctionne essentiellement de la même manière que les navigateurs précédents. Pour naviguer avec Safari en mode incognito, cliquez sur « Fichier » dans la barre de menu, puis sur « Nouvelle fenêtre privée ». La combinaison de touches est [Cmd] + [Shift] + [N].
Vous pouvez dire que vous surfez en mode incognito dans Safari grâce à la barre de recherche devenue gris foncé et l’affichage du message blanc suivant « Rechercher avec Google ou saisir une adresse », ainsi que le message correspondant ci-dessous.
Dans Safari aussi, la « navigation privée » empêche principalement de suivre l'activité sur un ordinateur particulier, c'est-à-dire par des personnes qui utilisent également cet ordinateur. Les pages que vous consultez en mode de navigation privée et les informations que vous saisissez dans les formulaires ne sont pas enregistrées. De même, les modifications apportées aux cookies déjà définis ne sont pas enregistrées lorsque vous surfez en privé. Contrairement au mode normal, les sites Web ouverts ne sont pas non plus stockés dans iCloud, et ne sont donc pas affichés sur d'autres appareils Apple.
Le mode incognito n'offre pas l'anonymat du fournisseur d'accès Internet, des administrateurs de réseau ou de l'employeur. Un traitement plus restrictif des cookies doit être défini séparément pour Apple Safari.
Souhaitez-vous effacer votre historique dans Safari? Notre article spécialisé vous explique pas à pas comment cela fonctionne.
Activer le mode incognito dans Safari sur Iphone
Le mode de « navigation privée » sur l'iPhone est très similaire à celui de Safari pour les ordinateurs Apple : il ne sauvegarde pas les pages que vous visitez, l'historique de vos recherches ou les informations que vous remplissez dans les formulaires. Les cookies ne sont pas automatiquement bloqués en mode navigation privée de Safari, mais vous pouvez les bloquer en sélectionnant « Préférences » et « Bloquer tous les cookies ». Là encore, le blocage généralisé des cookies peut avoir pour conséquence que certains sites Web ne soient pas entièrement accessibles.
Si vous ne surfez pas en mode incognito et voulez nettoyer régulièrement votre historique de données inutiles, consultez le Digital Guide pour y découvrir comment supprimer les cookies, effacer l’ensemble de votre historique ou effacer seulement l’historique de recherche Google.