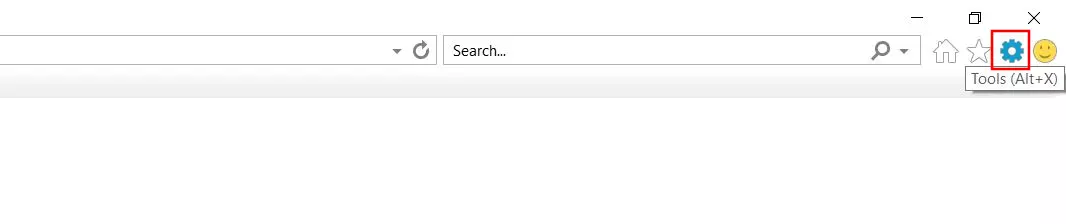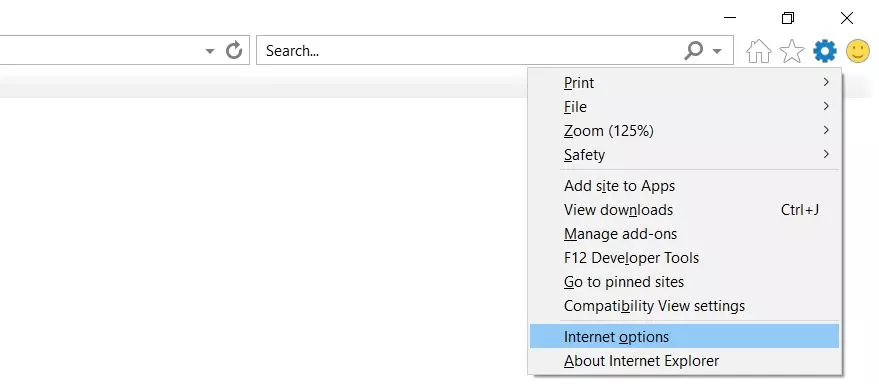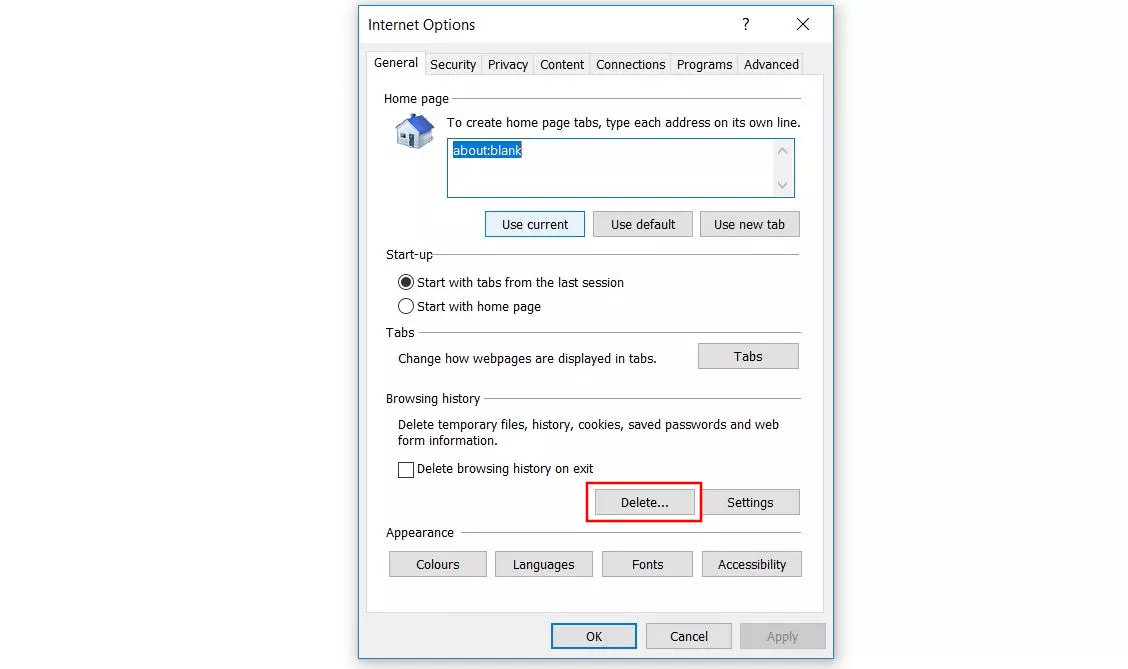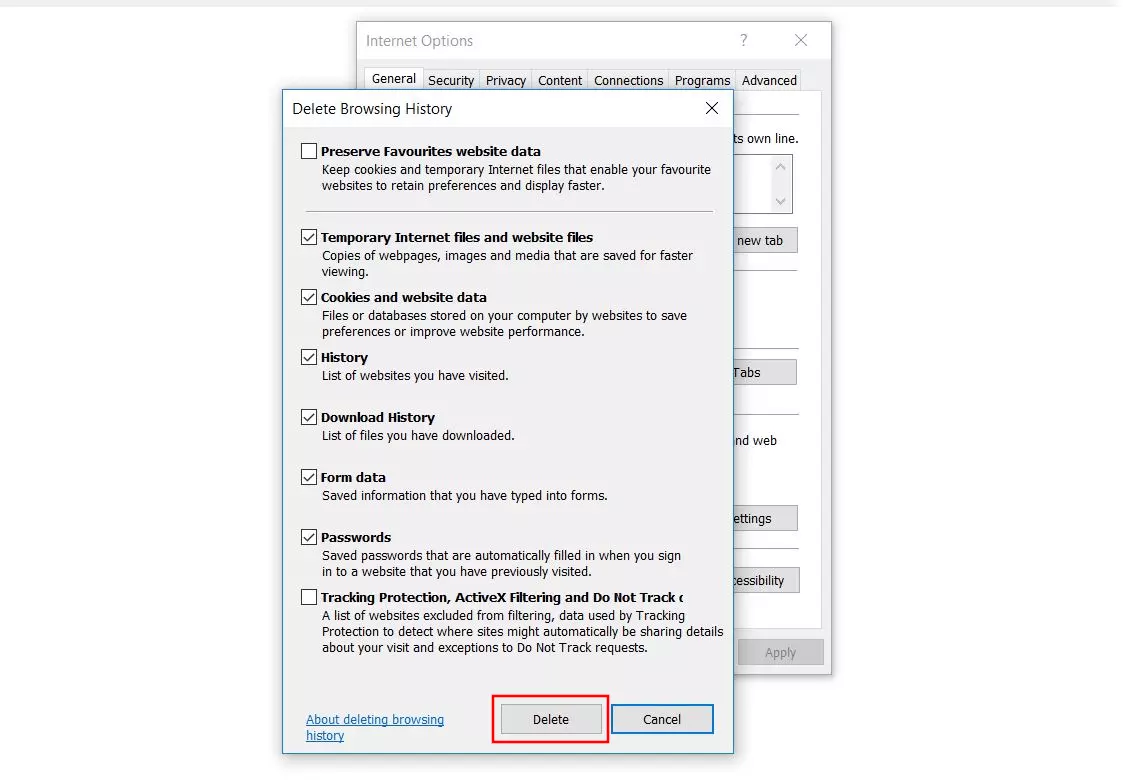Internet Explorer : effacer l’historique, comment faire ?
Parmi les nombreux navigateurs Web existants, Internet Explorer est sans aucun doute le plus ancien. La version 11 a été publiée par son fabricant, Microsoft, en 2013. Il s’agit de la dernière version officielle du client Web, qui lutte depuis des années contre ses concurrents, Netscape et Firefox par exemple, pour dominer sur le marché des navigateurs.
L’utilisation d’Internet Explorer en tant que navigateur privé sur la toile n’est pas recommandée en raison de l’arrêt de tout nouveau développement. Utilisez plutôt son successeur Edge ou des alternatives, telles que Firefox, Chrome ou Safari !
Bien que non adapté à l’usage privé, car il ne satisfait plus depuis longtemps les normes de sécurité usuelles des navigateurs modernes, Internet Explorer tient toujours, dans de nombreuses entreprises, un rôle déterminant dans l’élaboration d’applications Intranet. Il est donc essentiel de l’utiliser avec précautions et, notamment, d’en effacer régulièrement l’historique. Découvrez ici comment cela fonctionne.
Effacer l’historique de navigation d’Internet Explorer : guide rapide (avec raccourcis clavier)
Par mesure de sécurité, mais aussi par souci d’espace, il peut être judicieux d’effacer l’historique d’Internet Explorer : Plus le navigateur de Microsoft stocke de sites en mémoire tampon, plus il occupe de l’espace sur votre appareil. Pour effacer l’historique, l’option la plus rapide est la suivante :
- Ouvrez Internet Explorer.
- Accédez au menu « Extras » (symbole de molette) et cliquez sur « Options Internet ». Autrement, utilisez le raccourci clavier [Alt] + [X] + [T].
- Ouvrez l’onglet « Généralités » s’il n’est pas encore sélectionné.
- Cliquez sur le bouton « Effacer » à la rubrique « Historique de navigation ».
- Cochez la case « Historique » et appuyez à nouveau sur « Effacer ».
Si vous accédez régulièrement à certains sites Web et utilisez la fonction de remplissage automatique des champs, il est recommandé d’enregistrer les adresses correspondantes dans vos favoris avant d’effacer l’historique de navigation d’Internet Explorer.
Internet Explorer : effacer l’historique, guide pas à pas
La brève synthèse ci-avant démontre clairement la facilité de la procédure de suppression de l’historique dans Internet Explorer. Le navigateur Microsoft offre quelques options supplémentaires encore non évoquées, bien qu’elles soient des plus intéressantes pour la maintenance à long terme de l’historique. Vous pouvez ainsi, par exemple, déterminer la durée pendant laquelle le navigateur doit stocker la liste des sites visités ou paramétrer le navigateur de sorte que l’historique soit automatiquement effacé à la fermeture d’Internet Explorer. Pour vous expliquer au mieux les différentes possibilités, les sections suivantes reprennent plus en détail les différentes étapes du processus.
Une fois Internet Explorer démarré, vous pouvez lancer la suppression à partir du menu représenté par l’icône de molette (en haut à droite de la barre d’adresse) :
Sélectionnez ensuite le sous-menu « Options Internet » pour accéder au menu du même nom :
Ouvrez l’onglet « Généralités ». À la rubrique « Historique de navigation », vous pouvez régler deux paramètres importants avant de poursuivre la suppression de l’historique d’Internet Explorer :
- Cochez la case « Effacer l’historique de navigation à la fermeture du navigateur » pour effacer automatiquement les pages visitées lors de la fermeture du navigateur.
- Appuyez sur le bouton « Paramètres » et indiquez, à l’onglet « Historique », le nombre de jours pendant lesquels les entrées doivent être archivées dans l’historique de navigation.
Que vous choisissiez ou non l’une de ces options, poursuivez la suppression en appuyant sur le bouton « Effacer » :
Une nouvelle fenêtre s’ouvre dans Internet Explorer. Vous pouvez y sélectionner les données suivantes relatives au processus de suppression :
- Cookies et données des sites
- Historique de téléchargement
- Données de formulaire
- Mots de passe
- Données de protection contre le suivi (tracking)
Si des cookies et données de sites font partie des données que vous souhaitez effacer, il vous faut non seulement sélectionner la case correspondante, mais aussi désactiver la case du champ « Conserver les données des sites favoris ».
Lorsque vous avez sélectionné toutes les données souhaitées, cliquez une fois sur « Effacer » pour effacer l’historique d’Internet Explorer (y compris toutes les informations sélectionnées) :