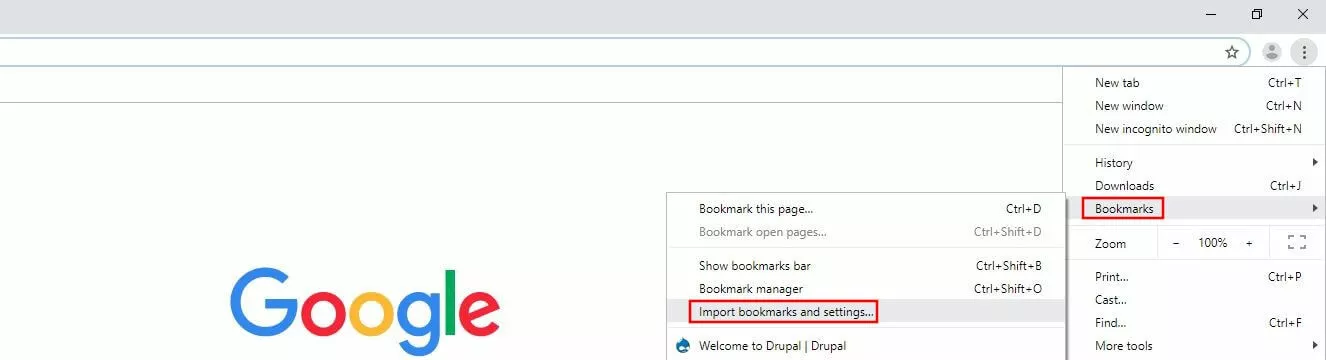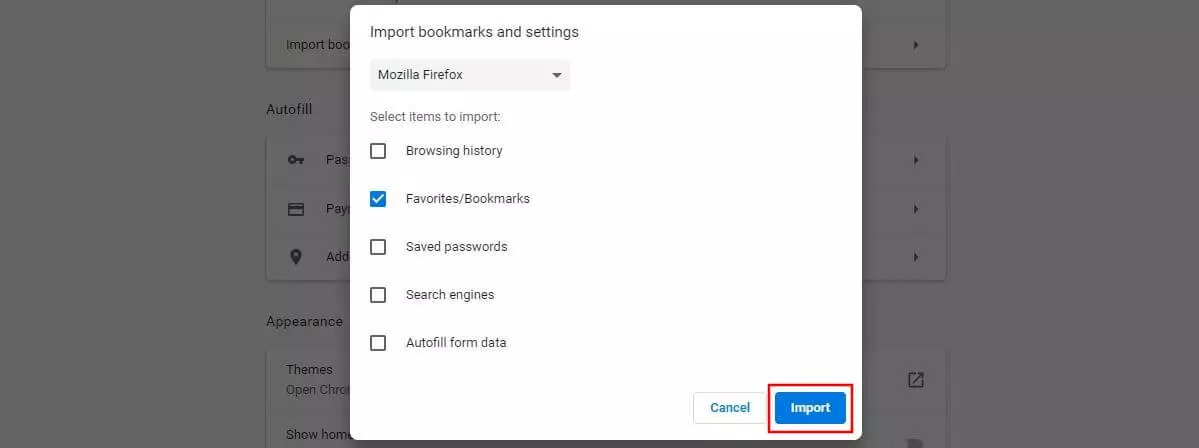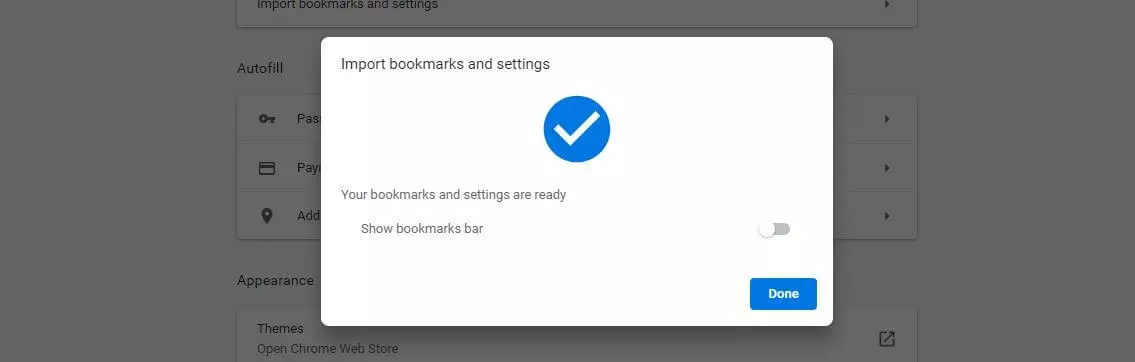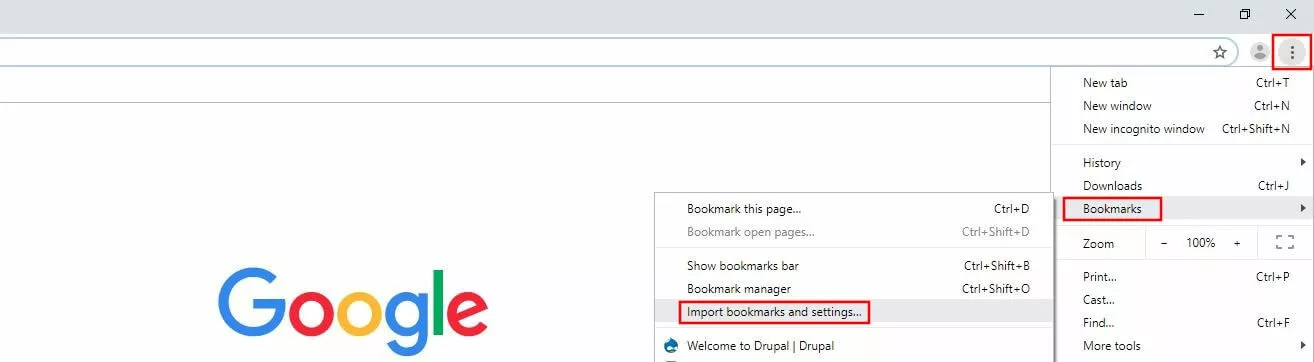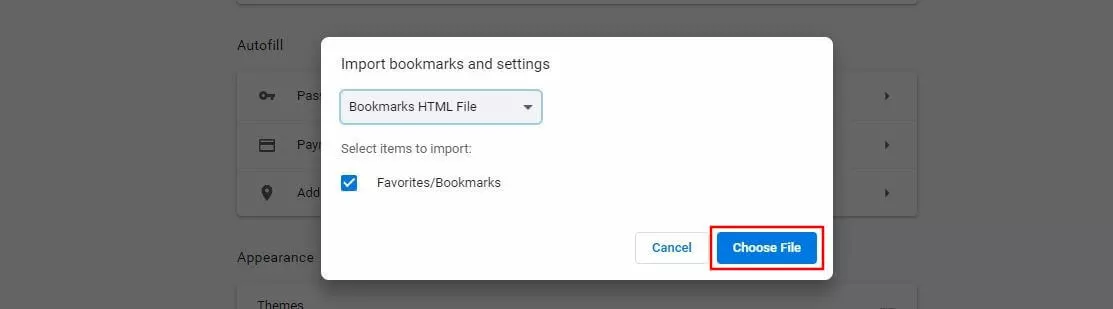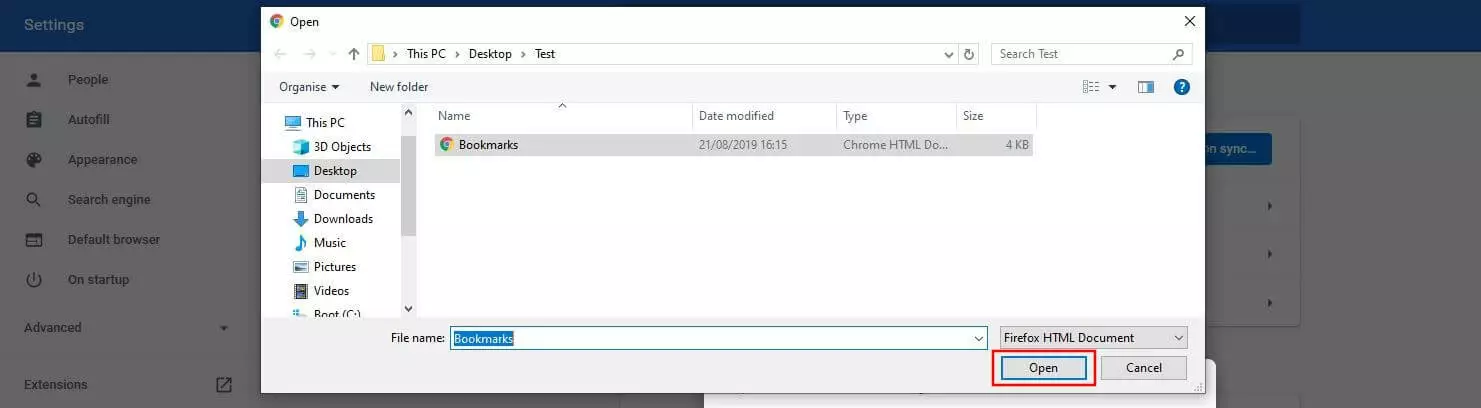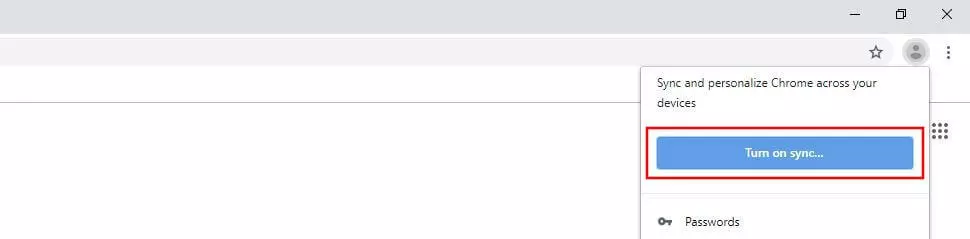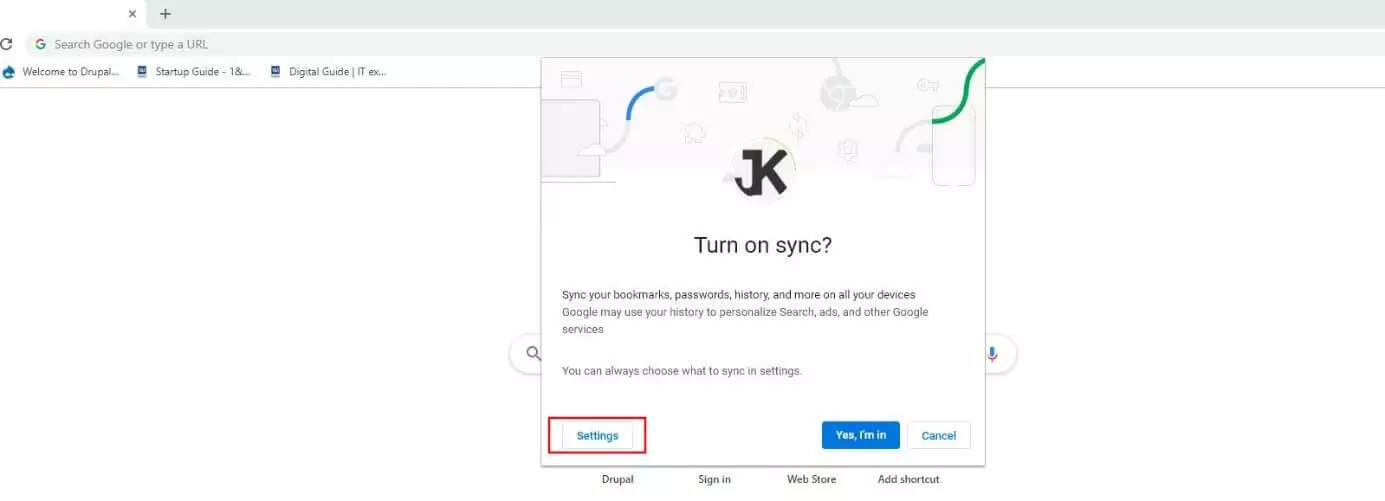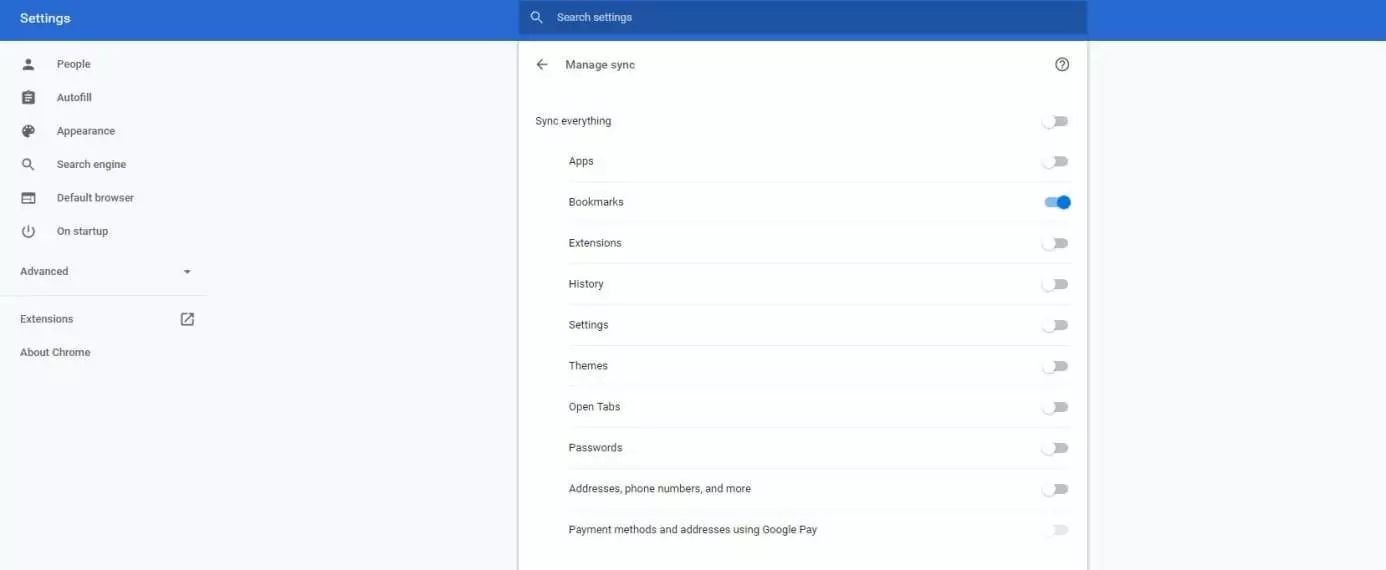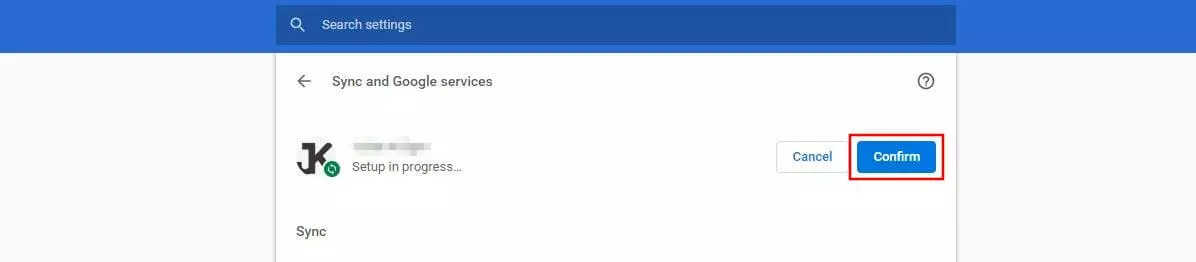Chrome : comment importer des favoris ?
Les favoris constituent le moyen le plus simple d’enregistrer des liens vers des sites Internet déjà visités. Au fil du temps, vous pouvez ainsi accumuler dans votre navigateur toute une collection de sites Internet favoris, de sources fréquemment utilisées ou de sites professionnels importants qui sont alors accessibles à tout moment. Pour pouvoir y accéder même lorsque vous changez de client Web ou d’appareil, Chrome vous donne la possibilité d’importer les collections de favoris depuis d’autres navigateurs ou depuis le navigateur Chrome installé sur d’autres périphériques. Dans les paragraphes suivants, vous découvrirez comment fonctionne l’importation de favoris dans Chrome.
Importer les favoris dans Google Chrome : guide rapide
Seules quelques étapes sont nécessaires pour importer des favoris dans Chrome. Le moyen le plus rapide est le suivant :
- Ouvrez Chrome.
- Cliquez sur le symbole représentant trois points (en haut à droit dans la barre de menu).
- Cliquez sur l’entrée « Favoris » puis sur « Importer les favoris et les paramètres ».
- Sélectionnez « Mozilla Firefox », « Internet Explorer » ou « Microsoft Edge », cochez la case « Favoris » et cliquez sur « Importer », si vous souhaitez intégrer dans Chrome les favoris depuis l’un des navigateurs mentionnés.
- Si vous souhaitez importer des favoris Google Chrome sauvegardés ou un autre document HTML contenant des favoris, sélectionnez dans ce cas « Ajouter le fichier HTML aux favoris » puis cliquez sur « Choisir un fichier ».
- Indiquez l’emplacement de sauvegarde du fichier et cliquez sur « Ouvrir ».
Pour savoir comment créer un fichier HTML avec vos favoris Chrome, consultez notre guide détaillé sur le sujet « Exporter des favoris dans Chrome ».
Tutoriel pas-à-pas : importer des favoris dans Chrome
Ce bref résumé vous a déjà appris une chose : en fonction de la situation de départ, la méthode à suivre pour importer des favoris peut différer quelque peu. Si vous disposez de Firefox, Microsoft Edge ou Internet Explorer installés sur le même appareil par exemple, vous n’aurez pas besoin de fichier HTML contenant les favoris pour l’importation. Si ces navigateurs sont installés sur un autre appareil, vous devrez recourir à ce fichier comme pour l’importation de favoris Chrome sauvegardés ou pour l’importation de favoris depuis d’autres navigateurs Web. Afin de vous expliquer plus clairement ces différences, nous vous présentons dans ce guide pas-à-pas les différentes possibilités d’importation dans le détail.
Importer des favoris dans Google Chrome depuis Firefox, Microsoft Edge et Internet Explorer
La méthode la plus simple pour importer des favoris dans Chrome est de reprendre automatiquement tous les favoris enregistrés. Cette option est toutefois uniquement disponible pour les navigateurs Firefox, Microsoft Edge et Internet Explorer, sous réserve que ces derniers soient installés sur le même appareil.
Après avoir lancé Chrome, la première étape consiste à ouvrir le menu principal du navigateur à l’aide du symbole représentant trois points :
Cliquez ensuite sur les boutons « Favoris » et « Importer les favoris et les paramètres » :
Dans la nouvelle fenêtre de dialogue, sélectionnez maintenant le navigateur depuis lequel vous souhaitez importer les favoris dans Google Chrome. Assurez-vous de cocher la case « Favoris ». Les utilisateurs de Firefox et d’Internet Explorer peuvent également importer l’historique, les paramètres des moteurs de recherche et les mots de passe enregistrés (avec Firefox, également les données de saisie automatique). Une fois votre choix arrêté, cliquez sur « Importer » :
Une fois l’importation des favoris réussie dans Chrome, vous recevrez le message de confirmation suivant :
La reprise des favoris depuis Firefox, Edge et Internet Explorer fonctionne exclusivement si ces navigateurs ne sont pas ouverts pendant le processus d’importation !
Importer vos favoris dans Chrome via un fichier HTML contenant les favoris
Si vous disposez de vos favoris sous forme de document HTML, le processus d’importation fonctionne comme ci-dessous.
Rendez-vous tout d’abord dans menu d’importation déjà indiqué en cliquant sur le symbole représentant trois points, sur l’entrée « Favoris » et enfin sur « Importer les favoris et les paramètres » :
Dans la fenêtre de menu qui s’ouvre, sélectionnez alors l’entrée « Ajouter le fichier HTML aux favoris » et cliquez sur le bouton « Choisir un fichier » :
Il vous reste maintenant à indiquer l’emplacement de sauvegarde du document HTML et à lancer l’importation avec « Ouvrir » :
Importer des favoris dans Chrome : récupérer vos favoris sur un smartphone ou une tablette
Si vous utilisez Chrome sur votre PC et que vous souhaitez installer le navigateur sur votre smartphone, vous pouvez également transférer vos favoris. La version mobile du navigateur de Google n’offre toutefois pas la possibilité d’importation présentée ci-dessus. À la place, vous devez activer la synchronisation des appareils. Pour ce faire, vous aurez besoin d’un compte Google actif. Si vous avez créé un tel compte, poursuivez comme suit :
Cliquez sur l’icône de votre portrait à côté du symbole représentant trois points puis sur le bouton « Activer la synchronisation » :
Connectez-vous à votre compte puis cliquez sur le bouton « Paramètres » dans l’écran d’affichage :
Dans les paramètres, cliquez sur « Gérer la synchronisation » après quoi Chrome ouvre le menu de sélection pour tous les éléments devant être synchronisés. Vous pouvez synchroniser au choix tous les paramètres et les données ou uniquement certains paramètres. Dans ce dernier cas, basculez tout d’abord le bouton « Tout synchroniser » vers la gauche puis tous les éléments dont Chrome ne devra pas tenir compte :
Revenez au menu à l’aide de la petite flèche à côté de « Gérer la synchronisation » et cliquez sur « Confirmer » afin de synchroniser Chrome et les paramètres sélectionnés :
Sur votre smartphone ou votre tablette, il vous suffit alors de vous connecter à votre compte Google dans Chrome pour que tous vos favoris et vos autres données et paramètres soient synchronisés sur cet appareil.