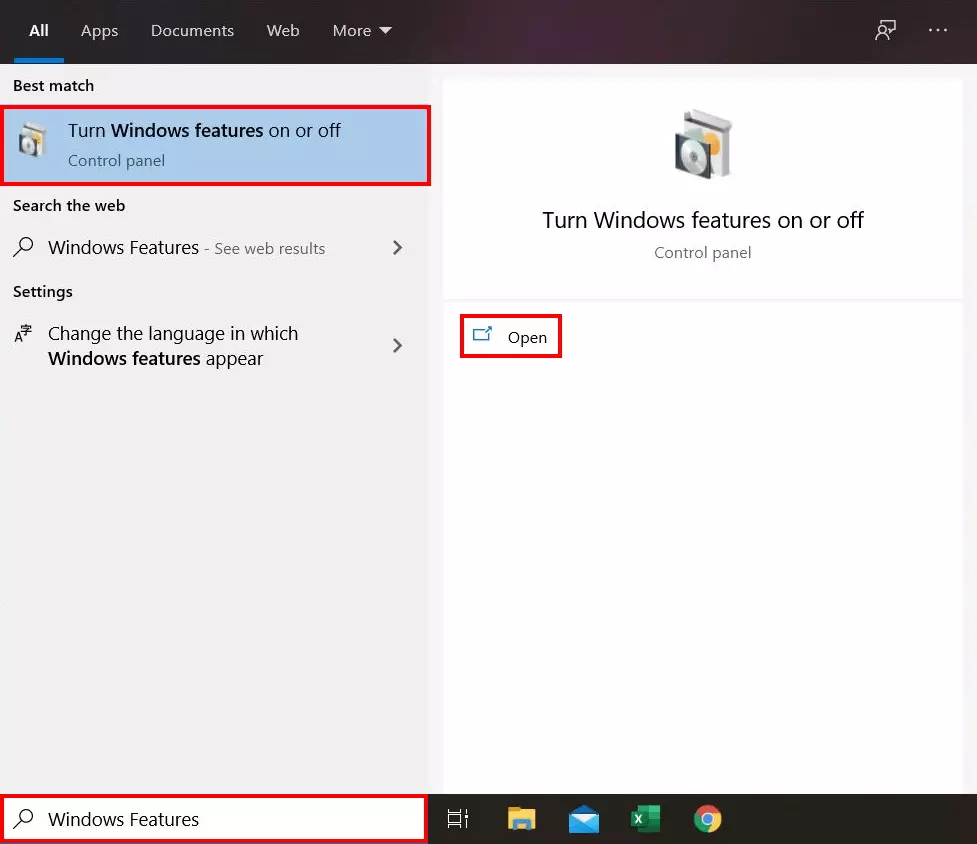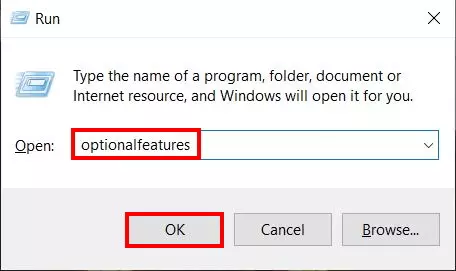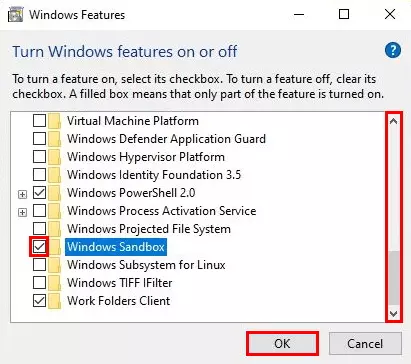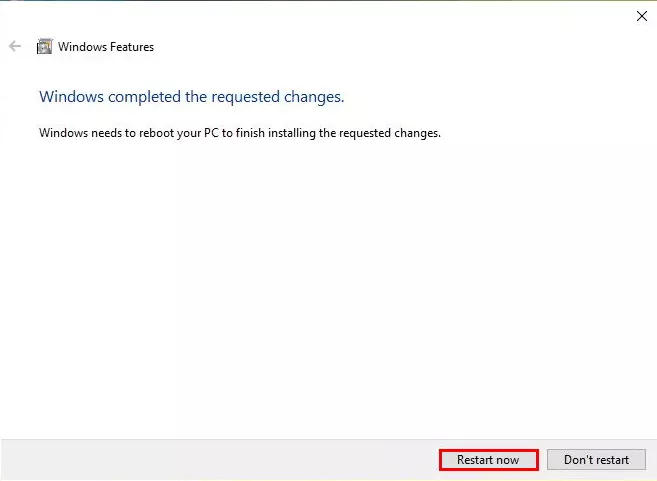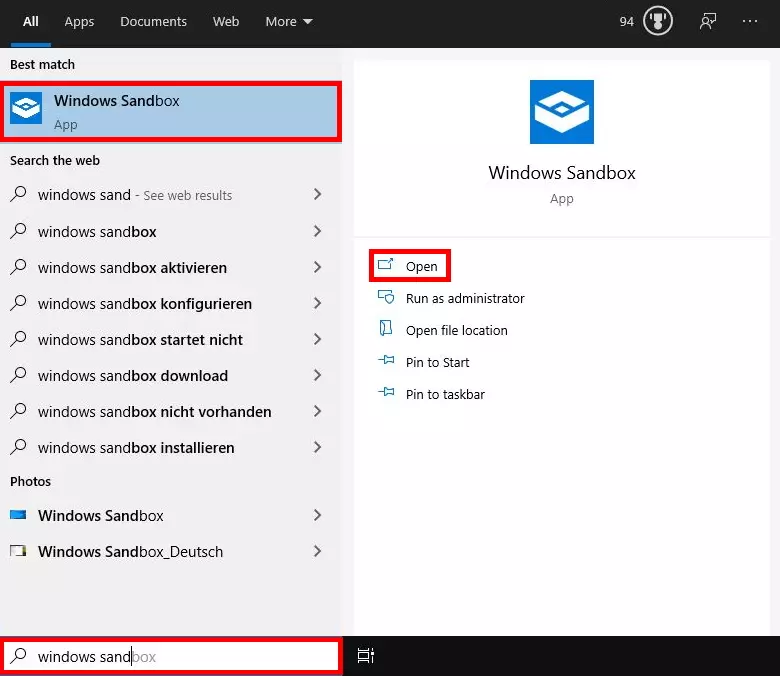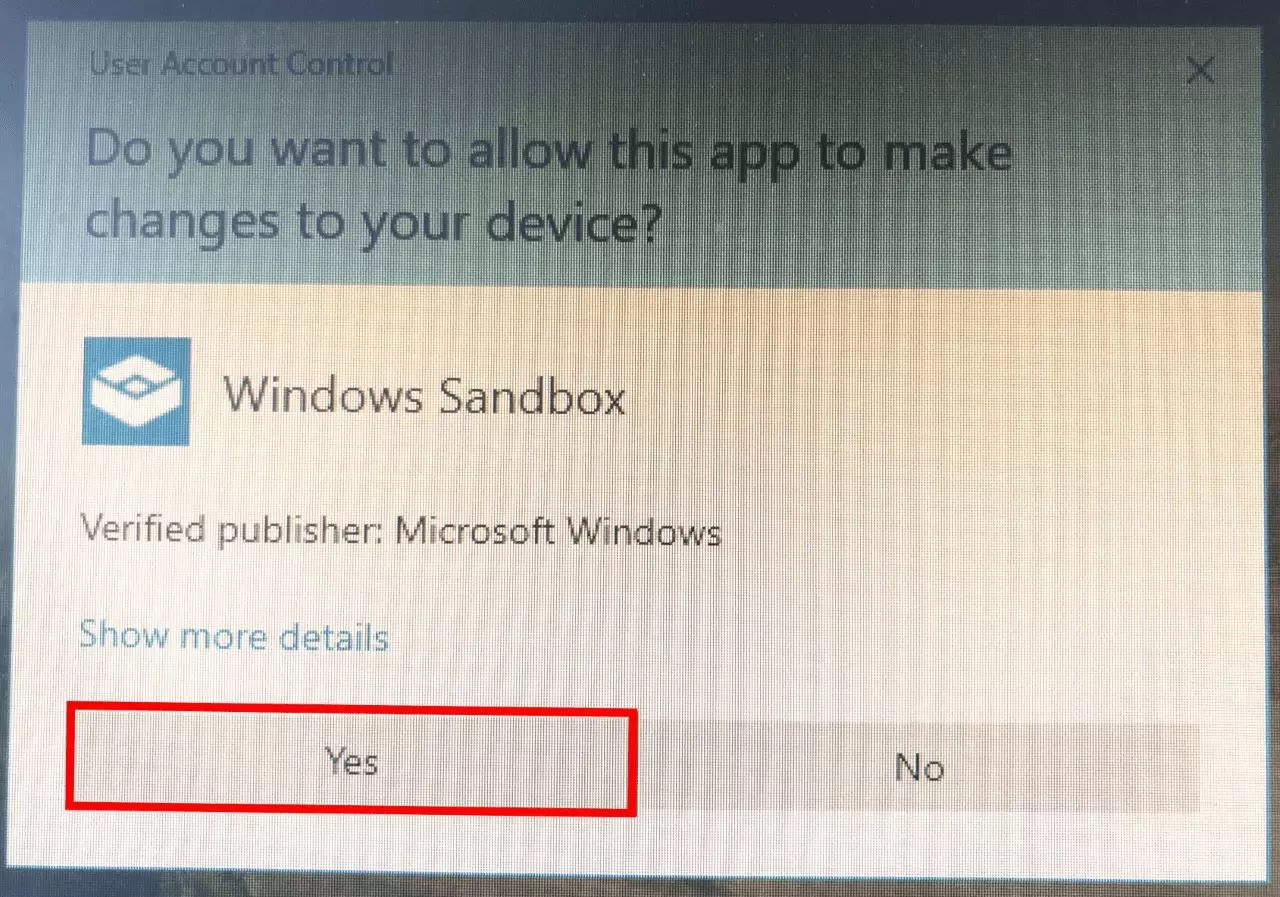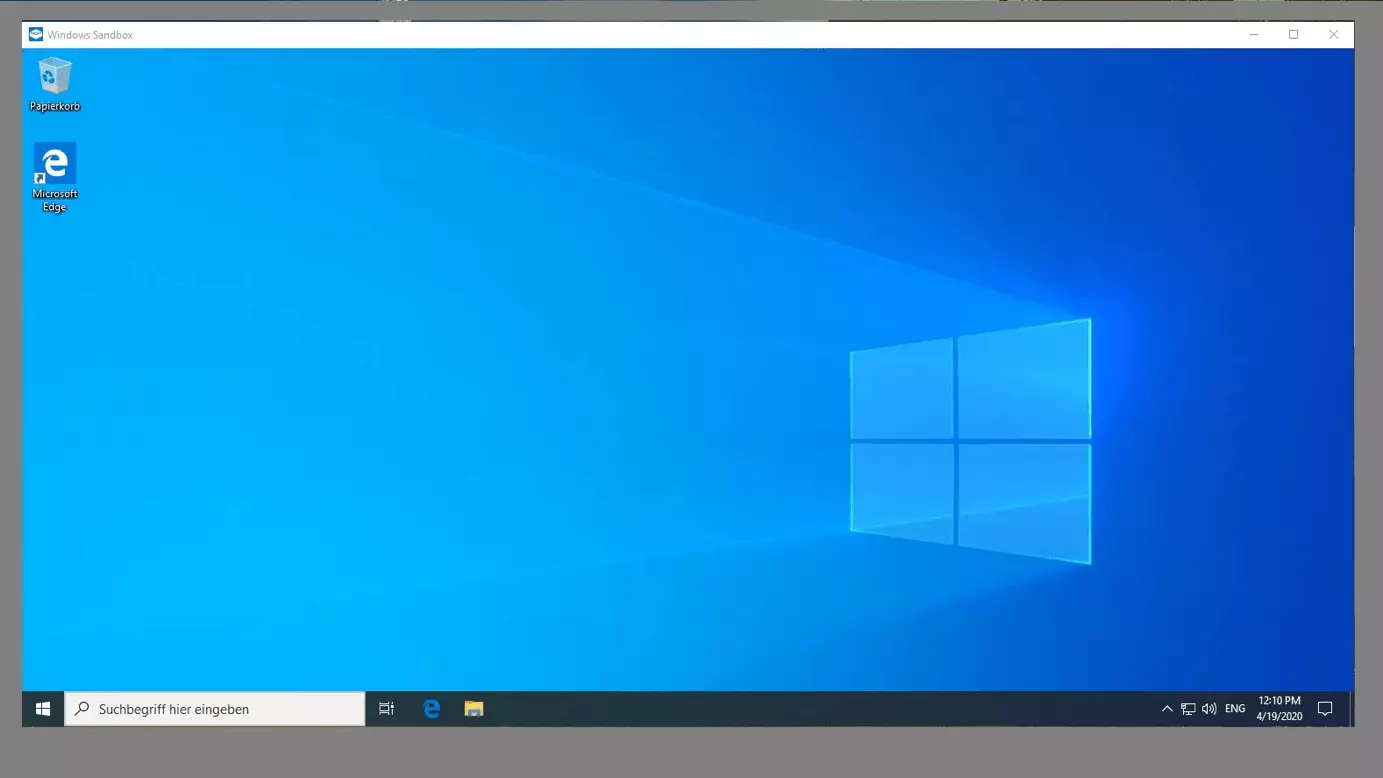Windows Sandbox : installer des programmes non vérifiés dans un environnement isolé
De nombreux programmes sont disponibles gratuitement sur Internet. Cependant, surtout dans le cas des logiciels gratuits, il y a lieu de craindre d’installer des logiciels malveillants sur l’ordinateur en plus de l’application proprement dite et d’endommager ainsi le système d’exploitation. Les utilisateurs ne se rendent généralement compte qu’un programme est malveillant une fois que celui-ci est installé. Le sandbox résout ce problème en permettant d’installer momentanément les logiciels dans un environnement isolé. Depuis la version 1903 10 Pro de Windows, Windows Sandbox est implémenté directement dans le système d’exploitation, mais est généralement désactivé. Découvrez étape par étape comment activer et utiliser le sandbox.
Windows sandbox : un environnement de test virtuel
Le sandbox (bac à sable) est un secteur isolé du reste du système d’exploitation. Cet environnement de test offre les mêmes fonctions qu’une version classique de Windows. À chaque utilisation, le sandbox fonctionne comme un tout nouvel ordinateur sans applications ou programmes installés.
Dans cet environnement virtuel, il est possible d’installer et de tester un programme non vérifié. Si le logiciel est malveillant et contient un virus, cela n’a aucun impact sur le système d’exploitation. Lorsque le bac à sable de Windows est fermé, tous les programmes et les données qu’il contient sont automatiquement et définitivement supprimés. Avant d’installer des applications ou des logiciels potentiellement dangereux, il est donc utile de procéder à une installation test dans le sandbox. Cela permettra d’éviter d’endommager votre système d’exploitation.
Pour utiliser Windows Sandbox, votre système doit répondre aux exigences suivantes :
- Posséder au minium la version 10 Pro 18305 de Windows
- Version 64 bits
- Virtualisation activée dans le BIOS et un processeur adapté
- 1 GO d’espace de stockage libre sur un disque SSD
- Disposer d’au moins 4 GO de mémoire de travail, 8 GO recommandés
- Deux cœurs de processeur
Vous ne savez pas quelle version de Windows vous utilisez ? C’est très simple. Vérifiez votre version de Windows en appuyant simultanément sur les touches [Windows] + [Pause] de votre clavier.
Comment activer Windows Sandbox : simple comme bonjour
Windows Sandbox est désactivé par défaut. Il peut cependant être activé en quelques clics dans le panneau de configuration.
Étape 1 : ouvrir les fonctionnalités Windows
Il est également possible d’ouvrir les fonctionnalités de Windows via la boîte de dialogue Exécuter. Ouvrez la boîte de dialogue correspondante en appuyant simultanément sur les touches [Windows] + [R] de votre clavier. Puis indiquez « optionalfeatures » dans le champ de recherche et appuyez sur « OK » pour valider.
Étape 2 : activer Windows Sandbox
L’option « Windows-Sandbox » est grisée et indisponible ? Il est possible que vous ayez désactivé la virtualisation dans le BIOS. Vous devez donc d’abord ouvrir le BIOS pour que Windows Sandbox soit disponible.
Étape 3 : redémarrer l’ordinateur
Une fois que vous avez confirmé votre action, le système d’exploitation charge automatiquement toutes les données nécessaires pour Windows sandbox. Lorsque le processus est terminé, une boîte de dialogue vous invite à redémarrer le PC. C’est une condition préalable à l’activation réussie du sandbox. Par conséquent, acceptez et cliquez sur le bouton « Redémarrer maintenant ».
Étape 4 : ouvrir Windows Sandbox
Une fois l’ordinateur redémarré, Windows Sandbox est immédiatement disponible. Pour l’ouvrir, entrez le nom de la fonctionnalité dans le champ de recherche de la barre des tâches. Cliquez ensuite sur le résultat de recherche correspondant dans la zone de gauche ou sur l’option « Ouvrir » à droite.
Étape 5 : passer la notification de sécurité
Étape 6 : utiliser Windows Sandbox
Windows Sandbox s’ouvre ensuite dans une fenêtre séparée. L’interface utilisateur est identique à celle du système Windows habituel. Pour lancer un programme dans le sandbox, placez le fichier dans le presse-papier grâce aux touches [CTRL] + [C] de votre clavier. Puis, collez le fichier dans le sandbox en appuyant sur les touches [CTRL] + [V] de votre clavier. Vous pouvez à présent ouvrir ou installer l’application.
Une fois que vous avez terminé l’installation d’essai dans l’environnement sécurisé, fermez le sandbox en cliquant sur le « X » dans le coin supérieur droit. Le système supprime alors automatiquement et irrévocablement toutes les données contenues dans le sandbox. Il est donc nécessaire de réinstaller le programme sur le système principal afin d’utiliser le programme testé de manière permanente.