La date dans Google Sheets : insérer, formater et compléter la date
Vous pouvez modifier le format de la date dans Google Sheets, faire en sorte que les dates soient complétées automatiquement et trier les lignes ultérieurement en fonction des dates. Vous vous épargnez ainsi de nombreuses tâches répétitives, et vous obtenez un document nettement plus clair.
Pourquoi est-il recommandé d’utiliser un format de date Google Sheets uniforme ?
Dans certains programmes utilisés pour créer des tableaux, l’indication de la date n’est pas résolue de manière optimale. L’autocorrection ou un formatage imprécis peuvent rendre le document créé incohérent et, dans le pire des cas, difficile à lire. Il existe de plus de nombreux formats de date différents, qui peuvent varier en fonction de la langue ou de l’usage. Toutefois, une fois que vous aurez compris comment utiliser les dates dans votre tableur, vous gagnerez beaucoup de temps et obtiendrez des documents plus soignés. Tout ce que vous devez savoir sur l’utilisation de la date dans Google Sheets est expliqué ci-dessous.
La fonction DATE dans Google Sheets
Tout comme son concurrent Microsoft Excel avec sa fonction date, Google Sheets dispose d’une formule DATE. Celle-ci est utilisée pour convertir automatiquement une entrée contenant l’année, le mois et le jour en une date. Voici la syntaxe de cette fonction :
DATE(année;mois;jour)Il y a quelques facteurs à prendre en compte lors de l’utilisation de cette fonction. Ainsi, la date ne peut être affichée que si toutes les entrées sont des chiffres : n’oubliez donc pas de les changer dans notre exemple. Si une chaîne de caractères est saisie, Google Sheets affiche un message d’erreur. En revanche, si vous saisissez des valeurs incorrectes (par exemple une valeur mensuelle supérieure à 12 ou une valeur journalière supérieure à 31), l’édition est automatiquement recalculée et les valeurs excédentaires sont ajoutées. Ainsi, la saisie DATE(2024;1;33) devient par exemple le 02/02/2024, car le mois de janvier ne peut avoir que 31 jours. La fonction raccourcit les valeurs décimales et affiche un message d’erreur pour les valeurs supérieures à 10000 et inférieures à 0.
Vous trouverez un aperçu des raccourcis clavier pour Google Sheets les plus importants dans notre Digital Guide.
- Boîte email Exchange jusqu’à 50 Go
- Dernières versions de vos applications Office préférées
- Assistance gratuite pour l’installation
Insérer la date dans Google Sheets
Une autre méthode rapide si vous souhaitez insérer la date dans Google Sheets est d’utiliser la touche [@]. Pour cela, procédez comme suit :
- Cliquez sur la cellule dans laquelle vous souhaitez insérer la date.
- Appuyez ensuite sur la touche [@].
- À côté des fichiers ou d’autres contacts, vous trouverez l’option « DATES ».
- Vous avez maintenant plusieurs possibilités. Si vous cliquez sur « Date », le calendrier s’ouvre et vous pouvez choisir une date au choix. Vous pouvez également opter pour « Date du jour », « Date du lendemain » ou « Date de la veille » et Google Sheets insère la date de manière automatique.
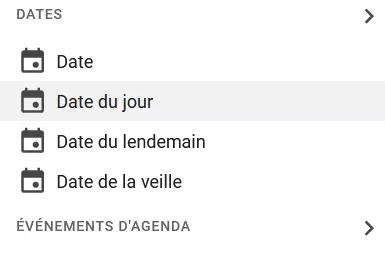
Google Sheets : formater la date
Lorsque vous ouvrez un nouveau document de type tableau, vous pouvez insérer une date dans le format de votre choix, tel que « 01/01/2024 », « 1/1/2024 », « 01.01.2024 » ou « 1-1-2024 ». Par défaut, le programme reprend simplement ces entrées sans les modifier, ce qui peut entraîner un manque de cohérence du document. Si vous souhaitez formater les valeurs numériques, vous pouvez le faire de la manière suivante :
- Cliquez d’abord à nouveau sur la cellule que vous souhaitez modifier ou sélectionnez plusieurs cellules.
- Dans l’onglet supérieur, vous trouverez l’option « Format ». Sélectionnez-la.
- En deuxième position, vous trouverez l’option « Nombre ». Cliquez sur cette option.
Si vous sélectionnez l’option « Date », toutes les valeurs numériques sélectionnées seront converties au format standard « jour/mois/année ».
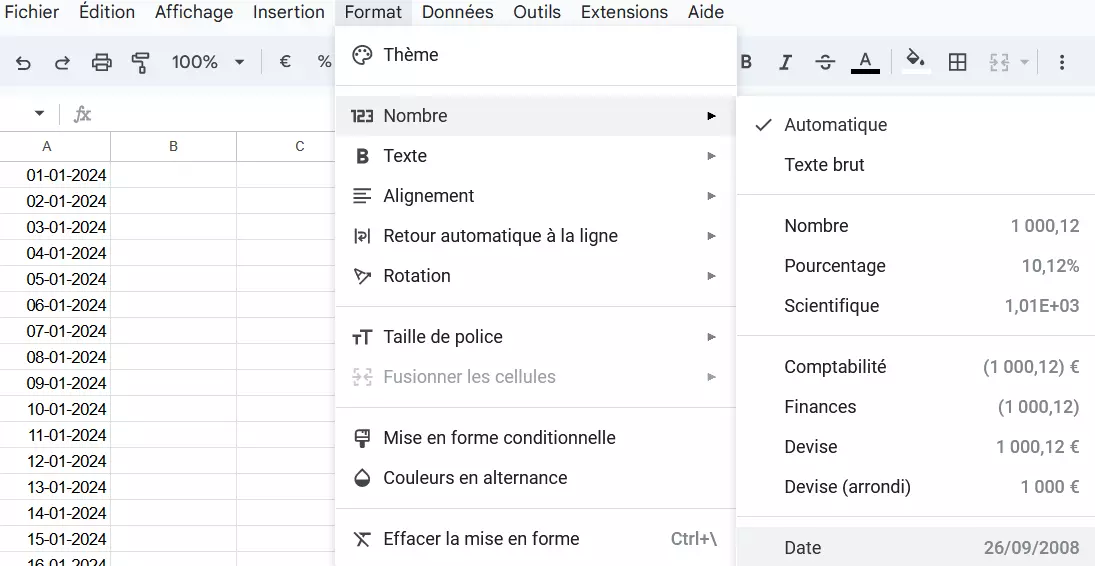
Vous avez toutefois aussi la possibilité de définir vous-même le format. Pour cela, procédez comme suit :
- Sélectionnez à nouveau la ou les cellules concernées.
- Cliquez à nouveau sur « Format », puis sur « Nombre ».
- À l’avant-dernière position, vous trouverez l’option « Date et heure personnalisées ». Sélectionnez cette option.
- Une liste de différents formats de date et d’heure s’ouvre alors. Vous pouvez ainsi, entre autres, insérer le jour de la semaine, écrire le nom du mois en toutes lettres ou afficher les valeurs numériques inférieures à 10 par un seul chiffre. Sélectionnez le format approprié et cliquez ensuite sur « Appliquer ». Les données de date sélectionnées sont alors converties dans ce format.
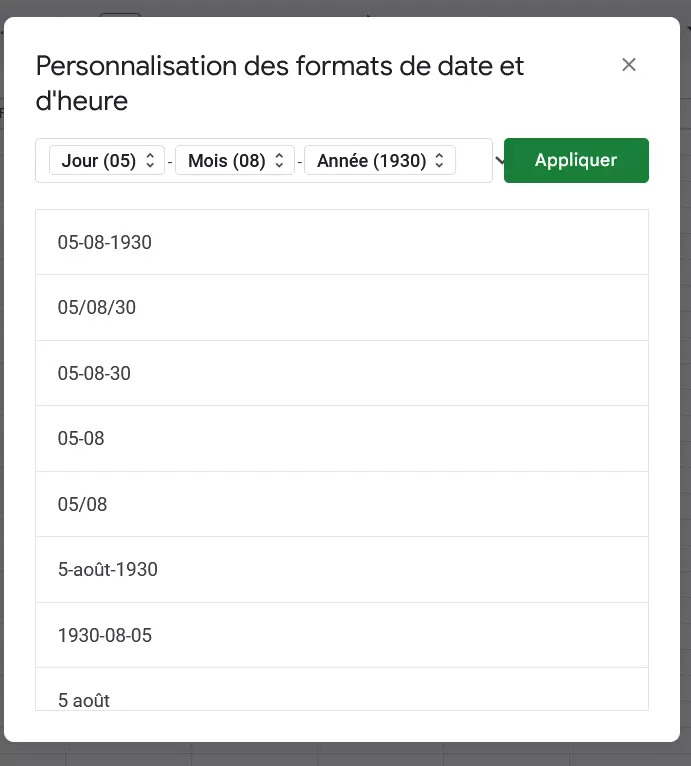
Vous pouvez également adapter votre format préféré selon vos souhaits. Pour ce faire, sélectionnez d’abord le format correspondant et utilisez ensuite les flèches situées derrière les différents éléments. Sur Google Sheets, écrire le mois ou le jour de la semaine en toutes lettres ou n’afficher que deux chiffres pour l’année est tout à fait possible. Si vous souhaitez par exemple utiliser des points au lieu de barres transversales entre les différents éléments, il vous suffit de le paramétrer. Si les paramètres vous conviennent, confirmez à nouveau en cliquant sur « Appliquer ».
- Protégez efficacement vos données grâce à une sécurité de pointe
- Gagnez du temps sur les mises à jour et la maintenance
- Ajoutez facilement des applications et des outils collaboratifs
Google Sheets : formater la date en continu
Si la date doit être présentée de manière continue dans un tableau Google, il n’est pas nécessaire de saisir chaque jour individuellement. Il suffit de suivre les étapes suivantes :
- Cliquez sur la cellule où vous souhaitez commencer votre liste.
- Saisissez la première date à la main dans le format de votre choix
- Déplacez le curseur de la souris sur le coin inférieur droit de la cellule. Un petit signe plus apparaît. Cliquez sur celui-ci, maintenez le pointeur de la souris enfoncé et faites glisser le curseur vers le bas.
- Relâchez le pointeur de la souris. Le programme va maintenant compléter automatiquement les différents jours jusqu’à l’endroit que vous avez choisi.
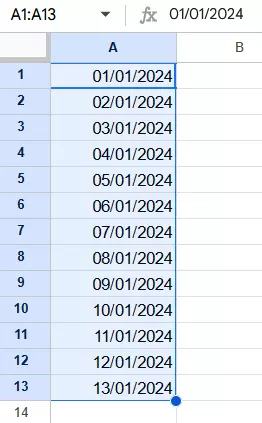
Trier les tableaux Google par date
Si vous souhaitez trier vos tableaux Google par date, il existe une astuce pratique pour cela. Celle-ci est utile si vous avez de nombreuses entrées qui sont datées, mais qui n’ont pas été saisies dans le bon ordre. Vous pouvez sans problème noter les postes dans n’importe quel ordre. Suivez ensuite ces étapes :
- Cliquez sur la colonne dans laquelle la date est inscrite.
- Choisissez maintenant le menu « Données » dans l’onglet supérieur.
- Cliquez sur « Trier la feuille de calcul ». Vous pouvez choisir si le tri doit se faire dans l’ordre décroissant ou croissant.
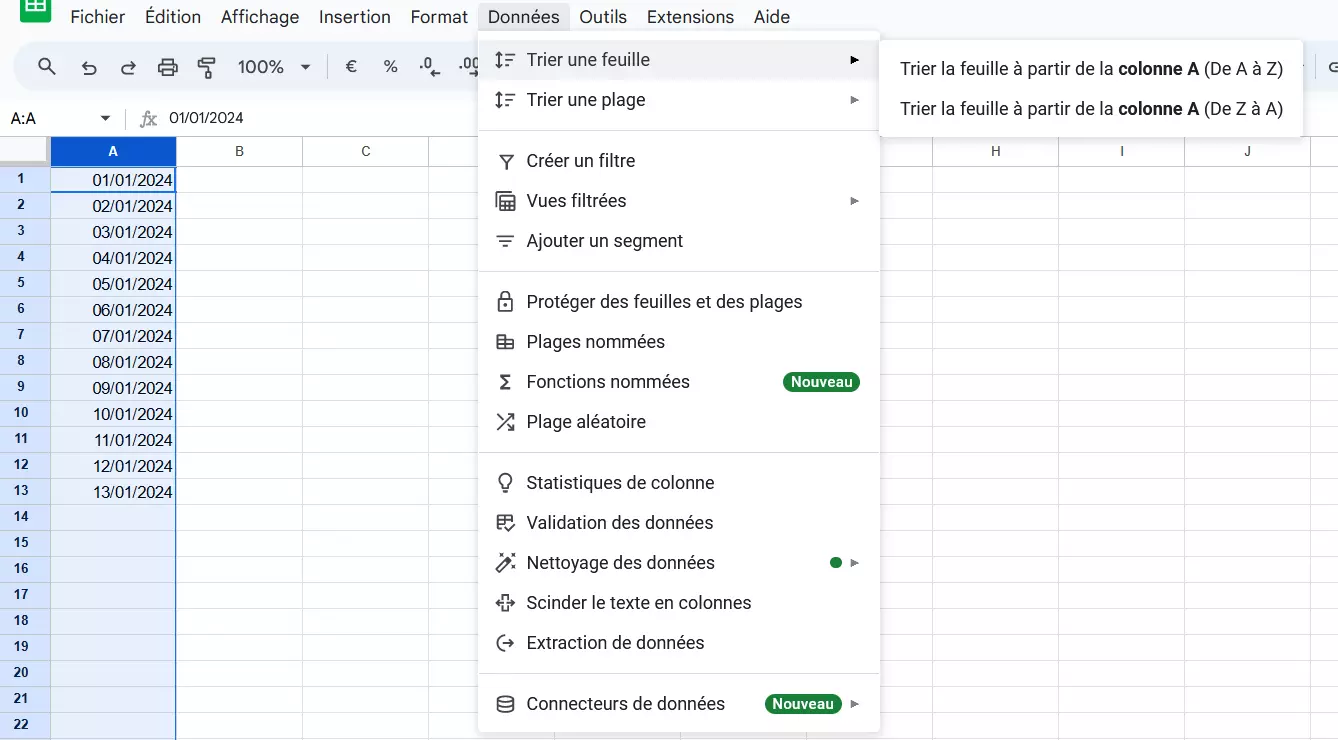
Utilisez les nombreuses fonctionnalités de Google encore plus efficacement grâce la solution Google Workspace proposée par IONOS. Utilisez Gmail avec votre domaine IONOS, collaborez en temps réel avec votre équipe sur des documents et bénéficiez d’une assistance Google privilégiée !

