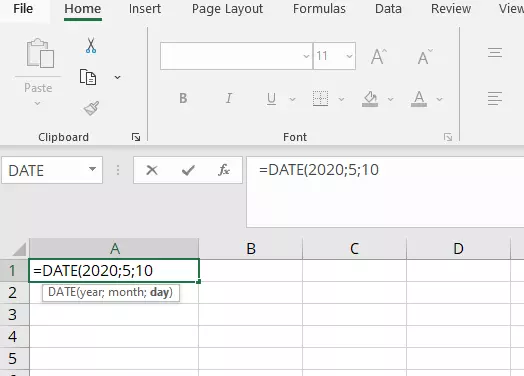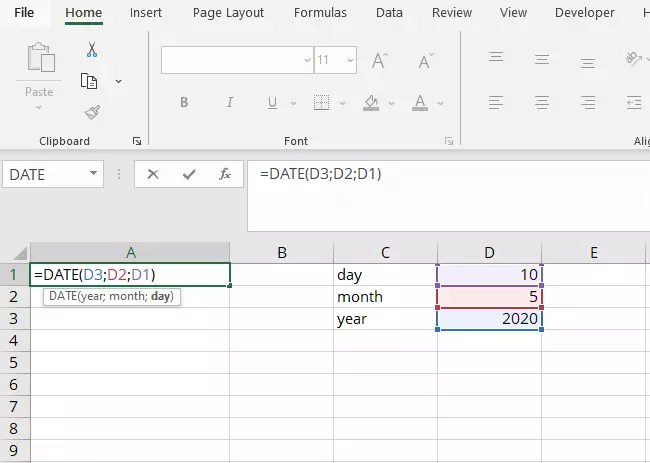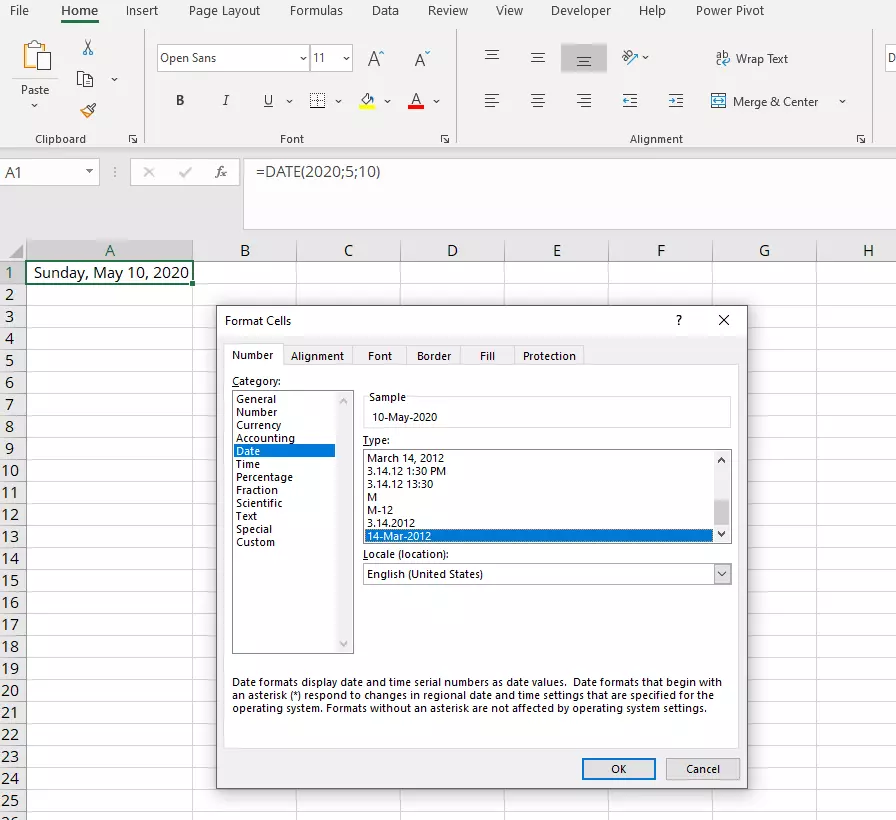Utiliser la fonction DATE d’Excel
Excel dispose de fonctions incroyablement flexibles qui vous permettent de procéder aux calculs les plus divers. Dans ce cadre, des dates et des heures sont souvent intégrées dans les calculs. Pour que cela puisse fonctionner, Excel utilise un format de données interne. La formule Excel DATE vous garantit une présentation de la date adéquate et sa compréhension par les autres fonctions.
- Domaine .eu ou .fr + éditeur de site gratuit pendant 6 mois
- 1 certificat SSL Wildcard par contrat
- Boîte email de 2 Go
À quoi sert la fonction Excel DATE ?
Il existe de nombreux formats de date différents. Aux États-Unis, la date est par exemple écrite avec le mois en première position : le 10 mai 2020 s’écrit ainsi 05/10/2020. Selon la situation, le mois peut également être indiqué sous forme de chiffre plutôt que de mot : 10/05/2020. Dans certains cas, il peut également être nécessaire d’évoquer le jour de la semaine : dimanche 10 mai 2020.
Vous pouvez naturellement saisir la date simplement sous forme de texte. Toutefois, si vous avez besoin d’un autre format de date, vous devrez alors modifier manuellement l’ensemble des dates. Dans un tel cas, il est nettement plus efficace de saisir la date dans un format universel, qui permettra de modifier en toute tranquillité le format à l’aide des formats de chiffres Excel. C’est exactement ce que vous propose la fonction DATE : indépendamment de l’affichage, le programme classe la valeur comme date et enregistre la saisie en interne dans son propre format. La valeur correspondante peut alors être transmise sans difficulté à d’autres fonctions où elle sera intégrée dans des calculs.
Comment Excel enregistre la date en interne ?
En interne, Excel enregistre la date comme un nombre séquentiel : généralement sous la forme du nombre de jours depuis le 1er janvier 1900. Dans notre exemple, Excel enregistre le 10 mai 2020 sous la forme du nombre « 43961 » qui correspond au nombre de jours entre le 1er janvier 1990 et le 10 mai 2020. Les heures sont quant à elles identifiées sous la forme de fractions de jours. En interne, Excel enregistre l’indication temporelle « le 10 mai 2020, à 12 h 00 » comme « 43961,5 ». Grâce à cet enregistrement sous forme de nombre séquentiel, Excel peut non seulement formater la date à volonté, mais aussi l’utiliser sans difficulté dans des calculs.
Indiquer la date dans Excel
Vous pouvez insérer directement la date dans une cellule en utilisant la formule suivante :
=DATE(année;mois;jour)Il est essentiel d’indiquer les quatre chiffres de l’année. L’indication de deux chiffres uniquement ne permet pas de déterminer le siècle : le nombre 20 signifie-t-il 1920 ou 2020 ? Si vous saisissez 2020, il n’y a aucune équivoque pour Excel.
Particularité intéressante d’Excel : il est possible d’indiquer des valeurs trop grandes ou trop petites pour les jours et les mois. Un exemple : si l’on saisit la date 40 mai 2020, Excel détermine automatiquement qu’il s’agit du 9 juin 2020. Il est également possible d’indiquer des valeurs négatives ; dans ce cas, Excel indique la date antérieure correspondante. En revanche, il est impossible d’indiquer une date antérieure à 1900. Lorsque l’année est située entre 0 et 1899, Excel ajoute 1900. Par exemple, si l’on saisit l’année 1800, Excel indiquerait l’année 3700.
Composer une date à partir de plusieurs cellules
Comme pour toute autre fonction Excel, vous pouvez également indiquer une référence de cellule pour les différents paramètres de la formule Excel DATE. Dans notre exemple, les indications pour le jour, le mois et l’année sont placées dans trois cellules différentes. La fonction DATE extrait les indications de ces trois cellules.
Formater la date
Après avoir indiqué la date dans la cellule, vous pouvez la formater à l’aide du menu « Format ». Cliquez droit sur la cellule correspondante avec la date saisie et sélectionnez « Format de cellule… » dans le menu contextuel. Dans la boîte de dialogue, cliquez gauche sur la catégorie « Date » et sélectionnez le format souhaité à droite.
Vous pouvez sélectionner l’un des formats préparamétrés de date ou créer un format personnalisé. Pour définir un format de date personnalisé, procédez comme suit :
- Dans la liste de catégories à gauche, sélectionnez l’entrée « Personnalisée » située tout en bas.
- Écrivez le code de format dans le champ de texte « Type ».
- Cliquez sur OK.
Les principaux codes de format sont :
| Unité | Affichée sous la forme | Code de format |
|---|---|---|
| Année | deux chiffres : 21 | aa |
| Année | quatre chiffres : 2021 | aaaa |
| Mois | un à deux chiffres : 1-12 | m |
| Mois | deux chiffres : 01-12 | mm |
| Mois | nom avec 3 lettres : Jan, fév, … | mmm |
| Mois | nom en toutes lettres : Janvier, février, … | mmmm |
| Mois | initiale du nom : J, F, … | mmmmm |
| Jour | un à deux chiffres : 1-31 | t |
| Jour | deux chiffres : 01-31 | tt |
| Jour | nom avec 2 lettres : Lu, ma, me ,… | ttt |
| Jour | nom en toutes lettres : Lundi, mardi,… | tttt |
Vous trouverez une liste détaillée de symboles de format utilisables dans cet article de Microsoft.
En plus du code de format, vous pouvez également insérer un texte au choix. Pour qu’Excel n’interprète pas les lettres du texte comme un code de format, insérer le texte entre guillemets. Il est ainsi possible de reproduire n’importe quel format de date, que ce soit avec des points de séparation, des barres obliques, des tirets ou tout autre caractère imprimable.
Transformer un texte de date en date Excel
Dans une feuille de calcul Excel, la date est parfois enregistrée sous forme de texte, par exemple après une importation de base de données. Grâce à la fonction DATVAL, vous pouvez transformer ce texte de date en format de date correct, c’est-à-dire dans le numéro de date séquentiel interne à Excel :
=DATVAL (texte de date)La valeur retournée par DATVAL est la date dans le format propre à Excel (nombre séquentiel). De la façon décrite ci-dessus, vous pouvez formater la valeur de cette date dans le format de votre choix. Cette valeur de retour vous permet à nouveau d’indiquer des références de cellules. Pour ce faire, saisissez simplement la cellule dans les paramètres de la fonction correspondante.
Saisir la date sans formule
Excel est paramétré de façon à ce que les textes ressemblant à une date soient automatiquement formatés sous forme de date. Dans ce cadre, il importe peu que vous saisissiez le mois sous forme de nombre ou de mot. Comment savoir si Excel interprète la date écrite comme une date ou comme du texte ? De façon très simple : lorsqu’Excel convertit le texte saisi en DATE Excel interne, la saisie est justifiée à droite. Si elle reste justifiée à gauche, Excel n’a pas identifié la saisie comme étant une date et celle-ci est enregistrée sous forme de texte.
La saisie directe est particulièrement utile, si vous souhaitez saisir l’heure dans la même cellule que la date. Pour ce faire, saisissez simplement la date suivie d’un espace et de l’heure. Pour indiquer l’heure, vous devez séparer les heures et les minutes par un double point.
Exemple : 10 mai 2020 12 h 00
Cette indication temporelle avec une heure peut être formatée de la même manière qu’une date sans heure.
Excel convertit parfois des chiffres en date bien qu’on ne le souhaite pas. Si vous souhaitez empêcher qu’Excel interprète votre saisie comme une date, faites précéder votre saisie d’une apostrophe ('). Celle-ci ne sera pas affichée dans la cellule.
Saisir la date actuelle
Vous pouvez insérer automatiquement la date ou l’heure actuelle. Pour ce faire, vous disposez de deux variantes : une variante dynamique actualisant automatiquement la date et une variante statique pour laquelle Excel n’ajuste pas la valeur.
Alors que les deux formules AUJOURDHUI et MAINTENANT sont utilisées pour la saisie dynamique, les saisies statiques sont effectuées à l’aide des combinaisons de touches [Ctrl] + [.] ou [Ctrl] + [Maj] + [.] :
| Saisie | Effet |
|---|---|
| =AUJOURDHUI() | Date actuelle, est actualisée en permanence |
| =MAINTENANT() | Heure actuelle, est actualisée en permanence |
| [Ctrl] + [.] (point) | Date actuelle, reste inchangée (pas d’actualisation) |
| [Ctrl] + [Maj] + [.] (point) | Heure actuelle, reste inchangée (pas d’actualisation) |
Vous souhaitez utiliser davantage les indications temporelles ? Découvrez comment ajouter des heures dans Excel.
- Modifiez, partagez et stockez vos fichiers
- Data centers européens certifiés ISO
- Sécurité élevée des données, conforme au RGPD