Comment utiliser la fonction TEXTE d’Excel ?
Si vous souhaitez utiliser des nombres ou des dates dans un texte, il se peut qu’une simple référence de cellule ne suffise pas, car les données ne sont pas affichées dans le format de texte désiré. C’est là que la fonction TEXTE d’Excel montre son utilité. Elle vous permet de convertir toutes sortes de données (nombres, dates, etc.) en texte, et de les formater de la façon souhaitée.
- Boîte email Exchange jusqu’à 50 Go
- Dernières versions de vos applications Office préférées
- Assistance gratuite pour l’installation
Les instructions ci-dessous s’appliquent à Microsoft 365, ainsi qu’aux versions 2021, 2019 et 2016 d’Excel.
Excel : la fonction TEXTE()
La fonction TEXTE() est saisie de la façon suivante :
=TEXTE(valeur;code de format)La fonction TEXTE d’Excel nécessite deux paramètres :
- La valeur : saisissez les données devant être converties en texte, soit en les saisissant directement soit sous forme de référence à la cellule contenant les données.
- Le code de format : indiquez à Excel comment formater les données.
Si vous ne souhaitez pas de formatage particulier, vous pouvez simplement saisir un dièse comme dans l’exemple suivant :
=TEXTE(88;"#")Le dièse (#) est l’un des trois caractères génériques permettant d’écrire un code de format. Vous en apprendrez davantage ci-dessous.
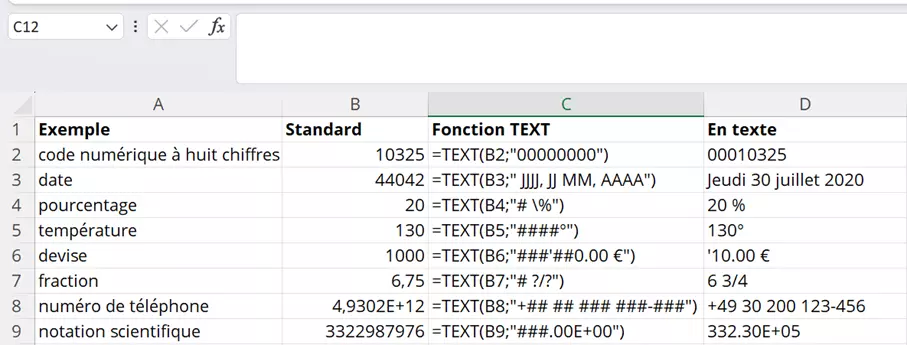
Le texte est aligné à gauche dans les cellules, les données sont alignées à droite.
Excel TEXT() : codes de format de texte
La fonction TEXTE() d’Excel requiert un code de format. Vous disposez ici de trois balises différentes représentant chacune un chiffre de la valeur numérique :
| Balise | Fonction |
|---|---|
| # | Chiffre facultatif ; est omis si le numéro contient moins de chiffres qu’il n’y a de caractères génériques. |
| 0 | Balise zéro ; lorsque cet emplacement n’est occupé par aucun chiffre, Excel le remplace par un zéro. |
| ? | Balise espace ; fonctionne uniquement pour les fractions : Excel remplace les chiffres manquants par des espaces pour que les fractions puissent être alignées avec le séparateur décimal ou la ligne de fraction. |
Cette balise est utilisée en combinaison avec certains caractères de texte. Vous pouvez par exemple afficher les nombres avec des zéros en première position, avec un séparateur des milliers, sous forme de numéros de téléphone ou d’unités de mesure :
| Application | Valeur numérique | Code de format | Présentation du texte |
|---|---|---|---|
| Nombre de chiffres fixe | 123 | “000000” | 000123 |
| Séparateur des milliers | 21350 | “##’###” | 21’350 |
| Numéro de téléphone | 4930200123456 | “+## ## ### ###-###” | +49 30 200 123-456 |
| Unité de mesure (par ex. degré) | 90 | “#°” | 90° |
Toutefois, seuls certains caractères spécifiques peuvent être utilisés directement dans les codes de format :
| Caractère | Description |
|---|---|
| + - | plus, moins |
| () {} | parenthèses et accolades |
| $ € | symboles monétaires |
| . , : ! | signes de ponctuation : point, virgule, double point, point d’exclamation en |
| ^ ‘ ~ | accent circonflexe, apostrophe, tilde |
| espace | |
| / | barre oblique |
| = | signe égal |
Vous découvrirez ci-dessous comment insérer un texte au choix dans le code de format.
Avec la solution de stockage Cloud HiDrive Next avec IONOS, enregistrez, modifiez et partagez vos documents Office de manière centralisée et sécurisée. Que ce soit à titre privé ou professionnel : travaillez de manière flexible à partir de n’importe quel appareil avec l’application HiDrive Next et d’autres interfaces. Vos données sont parfaitement protégées dans les data centers ultramodernes de IONOS.
Fonction TEXT d’Excel : compléter les nombres avec du texte
Si vous souhaitez insérer des caractères de texte refusés par Excel, vous devez saisir une barre oblique inversée (\) avant le caractère de texte concerné. Cette barre oblique inversée fait partie des « caractères d’échappement », qui indiquent à Excel que le caractère suivant doit être traité comme du texte brut et non comme un symbole.
Par exemple, si vous souhaitez écrire le mot « mètres » après le nombre de façon à ce qu’Excel affiche « 100 mètres », vous devez saisir le code suivant :
=TEXTE(100;"# \M\è\t\r\es")Vous pouvez également imposer à Excel d’écrire un chiffre sous forme de pourcentage sans le multiplier par 100. Exemple : vous souhaitez formater le nombre 33 pour qu’Excel affiche « 33 % ».
=TEXTE(33;"###\%")Si vous trouvez peu pratique l’écriture avec le caractère d’échappement, vous disposez de deux alternatives :
- Le formatage direct : vous pouvez formater directement la valeur numérique. Dans la boîte de dialogue « Formater la cellule – personnalisé », vous pouvez intégrer un texte au choix sans utiliser de caractère d’échappement. Vous y trouverez également d’autres codes de format ne pouvant pas être utilisés dans la fonction TEXTE().
- La concaténation de texte : vous pouvez ajouter le texte supplémentaire à l’aide de la concaténation de texte. Pour ce faire, utilisez le symbole « & ». Voici un exemple : vous souhaitez qu’Excel affiche « 100 mètres ».
=TEXTE(100;"#") & "mètres"Caractères de commande particuliers dans les codes de format
En dehors des balises, vous disposez également de différents caractères de commande pour formater le texte :
| Fonction | Caractère de commande | Effet |
|---|---|---|
| Écrire sous forme de fraction | / | Lorsque vous insérez une barre oblique (/), Excel convertit le nombre en fraction. Vous pouvez indiquer explicitement le dénominateur et Excel calculera ensuite le nombre correspondant. Le nombre 40 devient par exemple « 200/5 ». |
| Formater sous forme de pourcentage | % | Multiplie le nombre par 100 et appose le symbole de pourcentage. Le nombre 0,6 devient par exemple « 60 % ». |
| Mise en forme conditionnelle | [>=1000] | Vous pouvez indiquer une condition entre crochets. Celle-ci doit être remplie pour qu’Excel applique le formatage. Si la condition n’est pas remplie, Excel convertit le nombre comme si vous aviez simplement saisi le code de format « # ». |
Vous pouvez imposer à Excel de traiter un contenu de cellule comme du texte en écrivant une apostrophe (‘) comme premier caractère. L’apostrophe ne sera pas visible dans la cellule.
Combinaison de fonctions avec Excel TEXT()
Vous pouvez compléter la fonction TEXTE() avec d’autres fonctions ou la remplacer partiellement par d’autres fonctions Excel :
| Fonction | Explication | Exemple |
|---|---|---|
| =FRANC() | Écrit un nombre en format monétaire | =FRANC(40) donne « 40,00 € » |
| =CTXT() | Écrit le nombre avec un nombre fixe de décimales | =CTXT(12.34;4) donne « 12,3400 » |
| =SUPPRESPACE() | Supprime les espaces avant/après le texte | =SUPPRESPACE(“33”) donne « 33 » |
| =MAJUSCULE() | Écrit le texte en majuscules | =MAJUSCULE(“excel”) donne « EXCEL » |
| =NOMPROPRE() | Écrit la première lettre en majuscule, les autres en minuscules | =NOMPROPRE(“excel”) donne « Excel » |
| =ARRONDI() | Arrondit un nombre à un nombre fixe de chiffres après la virgule | =ARRONDI(12,445;1) donne « 12,4 » |
En plus des fonctions mentionnées, Excel offre de nombreuses fonctions utiles qui facilitent considérablement le travail avec le logiciel tableur. Dans les articles suivants du Digital Guide, nous expliquons certaines fonctions importantes à l’aide d’exemples.
| Fonction | Application |
|---|---|
| Fonction SERIE.JOUR.OUVRE() d’Excel | Déterminer le nombre de jours de travail dans une période donnée |
| Fonction EQUIVX d’Excel | Rechercher un élément dans une ligne ou une colonne et renvoyer la position relative |
| Fonction OU d’Excel | Effectuer une comparaison de type OU booléen |
| Fonction RECHERCHE d’Excel | Rechercher une chaîne de caractères spécifique dans une plage de recherche spécifiée |
- Boîte email Exchange jusqu’à 50 Go
- Dernières versions de vos applications Office préférées
- Assistance gratuite pour l’installation

