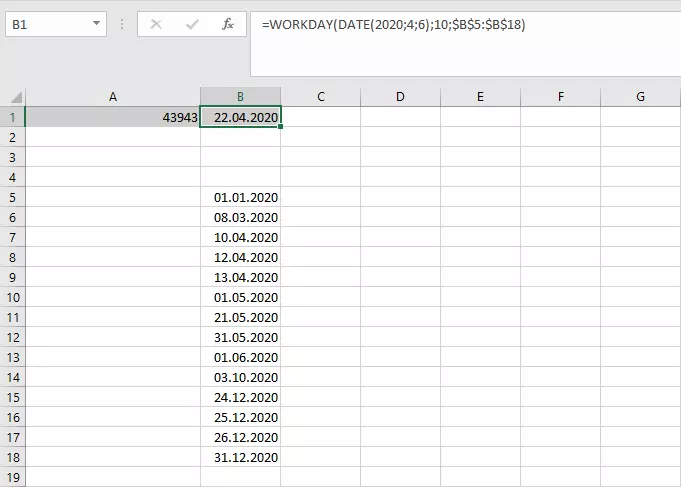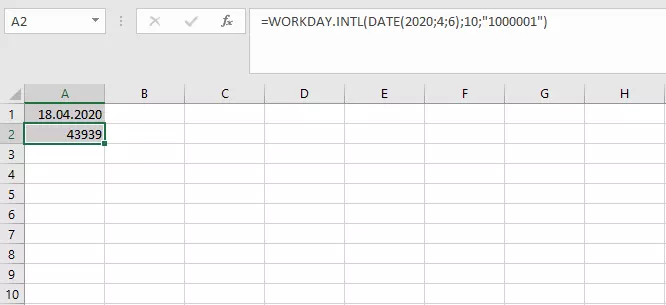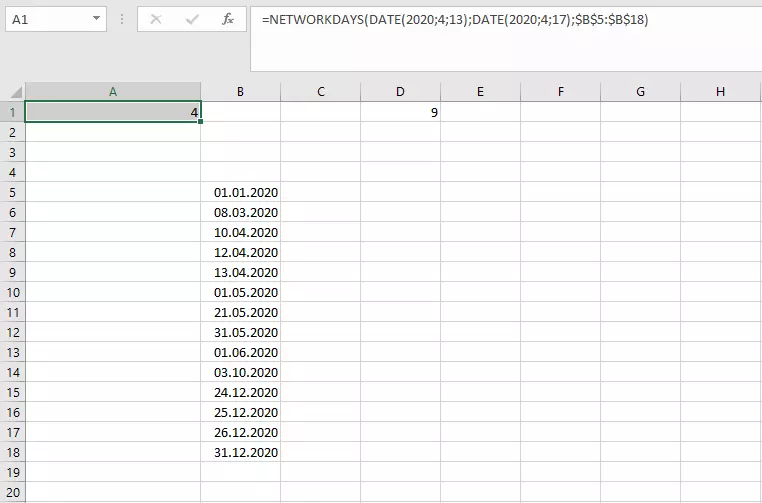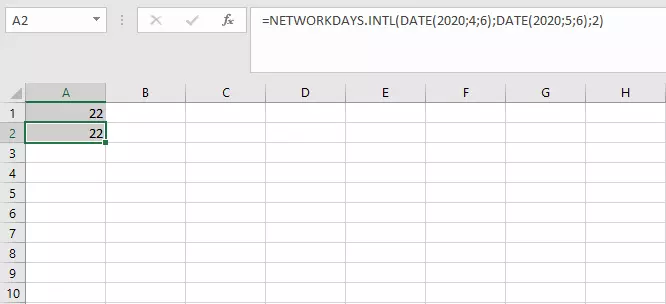Excel : explication de la fonction SERIE.JOUR.OUVRE
Le tableur de Microsoft peut, bien souvent, vous faciliter la tâche. Excel a ainsi fait ses preuves pour la planification de plusieurs millions de rendez-vous au moyen de la fonction SERIE.JOUR.OUVRE. Cette fonction vous permet de déterminer rapidement la date correspondant à l’écoulement d’un certain nombre de jours ouvrés et de définir ainsi très simplement des dates butoirs.
- Boîte email Exchange jusqu’à 50 Go
- Dernières versions de vos applications Office préférées
- Assistance gratuite pour l’installation
Excel SERIE.JOUR.OUVRE : syntaxe
La fonction SERIE.JOUR.OUVRE vous permet de déterminer le nombre de jours ouvrés disponibles ou de calculer la date de début d’une période de jours ouvrés écoulés. Avec cette fonction, Excel ne comptabilise que les jours ouvrés – les week-ends sont automatiquement laissés de côté. Excel compte alors 5 jours ouvrés par semaine. Ceci est particulièrement utile, par exemple, pour la détermination de dates de livraison ou de remise. Il suffit alors de définir une date de début, suivie du nombre de jours ouvrés. Les jours fériés peuvent également être indiqués afin que la fonction puisse calculer la date réelle.
=SERIE.JOUR.OUVRE(Date_début;Jours;[Jours_fériés])Le premier argument doit être saisi sous forme de date. Il vous faut donc, au choix, intégrer la fonction DATE ou faire un renvoi vers une cellule au format Date. Pour finir, saisissez un nombre de jours ouvrés. Vous pouvez là aussi saisir une référence de cellule pour appliquer les jours ouvrés à la fonction. Il est alors important de noter qu’Excel ne comptabilise pas la date de début en tant que jour ouvré. Autrement dit : si vous définissez la date de début comme étant le 1er mars et voulez fixer le 2 mars comme date de fin, cette période sera comptabilisée comme un jour ouvré et non deux.
Au besoin, vous pouvez également définir des journées libres. Excluez, par exemple, les jours fériés non travaillés. Enregistrez les journées libres dans une liste et créez un renvoi vers cette dernière dans la fonction SERIE.JOUR.OUVRE.
Lorsque le paramètre « Jours » contient un nombre négatif, vous pouvez également déterminer une date située dans le passé.
Excel indique le résultat sous forme de numéros consécutifs. Le logiciel prend pour base de calcul le 1er janvier 1900. L’avantage est qu’à partir de ce nombre, il est très facile de compter. Lorsque vous transférez le résultat vers une autre fonction, via une référence de cellule ou l’entrelacement de deux formules, Excel traite beaucoup plus facilement les données. Afin d’afficher le résultat directement dans la cellule, vous devez toutefois formater cette dernière en tant que date. Vous pourrez ainsi y retrouver plus facilement le jour recherché.
Excel : exemple d’utilisation de la fonction SERIE.JOUR.OUVRE
Supposons que nous souhaitions calculer la date butoir d’un projet. Il a été convenu avec le client que l’équipe disposerait de 10 jours ouvrés pour procéder à la livraison. La date de début est fixée au 6 avril 2020.
=SERIE.JOUR.OUVRE(DATE(2020;04;06);10;$B$5:$B$18)Si vous enregistrez une liste fixe de jours fériés dans le classeur, vous pouvez également vous référer aux cellules correspondantes au moyen de références absolues. En plaçant le symbole $ devant les informations saisies dans les lignes ou les colonnes, vous vous assurez que la référence ne sera pas modifiée si vous déplacez la formule dans une autre cellule.
Saisissez la date de début à l’aide de la fonction DATE et de ses paramètres d’année, mois et jour. Poursuivez en saisissant 10 jours ouvrés dans la fonction. Vous devez ensuite également tenir compte des jours fériés, car la période de Pâques affectera le nombre de jours ouvrés pendant cette période. À cet effet, dans l’exemple, vous trouverez une liste aux lignes B5 et B18 : les cellules y sont affichées au format Date. La fonction indique un résultat de 43943. Pour afficher la date correctement, vous devrez également paramétrer cette cellule sous forme de date.
SERIE.JOUR.OUVRE.INTL : calculs internationaux
La fonction SERIE.JOUR.OUVRE marche parfaitement pour les semaines de cinq jours ouvrés, dont le week-end correspond au samedi et au dimanche. Cependant, dans certains secteurs, ces conditions ne s’appliquent pas. Pour les personnes exigeant plus de flexibilité dans la comptabilisation du nombre de jours ouvrés, Excel propose la fonction étendue SERIE.JOUR.OUVRE.INTL. Celle-ci vous propose un paramètre supplémentaire.
=SERIE.JOUR.OUVRE.INTL(Date_départ;nb_jours;[nb_jours_Week-ends];[Jours_fériés])Dans Excel, le paramètre supplémentaire en option « Week-end » différencie cette fonction de la fonction SERIE.JOUR.OUVRE. Dans la version internationale, vous pouvez ajuster la longueur du week-end, mais aussi déterminer quels jours de la semaine doivent être traités comme des jours de congé. Pour la saisie, Excel met deux options à votre disposition. Vous pouvez utiliser un numéro de week-end ou une séquence de caractères déterminée.
Les numéros de week-end sont définis par Excel. Chaque nombre correspond à un jour ou à une combinaison de jours de la semaine :
- 1 : samedi, dimanche
- 2 : dimanche, lundi
- 3 : lundi, mardi
- 4 : mardi, mercredi
- 5 : mercredi, jeudi
- 6 : jeudi, vendredi
- 7 : vendredi, samedi
- 11 : dimanche
- 12 : lundi
- 13 : mardi
- 14 : mercredi
- 15 : jeudi
- 16 : vendredi
- 17 : samedi
Lorsque l’argument n’est pas paramétré, Excel utilise automatiquement la combinaison « samedi, dimanche ».
Lorsque vous utilisez des séquences de caractères, vous suivez un schéma relativement simple : la séquence de caractères contient sept chiffres. Un pour chaque jour de la semaine, en commençant par le lundi. Lorsque l’un de ces chiffres est réglé sur 0, le jour de la semaine est considéré comme un jour ouvré. Un 1 représente une journée libre. 1000001 correspondrait donc à un week-end composé du dimanche et du lundi. L’avantage de cette fonction est que vous pouvez également enregistrer plus de deux jours comme des journées libres régulières. Il n’est toutefois pas possible de saisir 1 pour tous les chiffres. Vous devez inscrire la séquence de caractères entre guillemets.
Pour calculer une date butoir, lorsque votre semaine de travail commence le mardi et se termine le samedi, vous pouvez utiliser la fonction SERIE.JOUR.OUVRE.INTL de deux manières différentes :
=SERIE.JOUR.OUVRE.INTL(DATE(2020;04;06);10;2)
=SERIE.JOUR.OUVRE.INTL(DATE(2020;4;6);10;"1000001")Les deux formules aboutissent au même résultat. Les jours fériés peuvent ici aussi être pris en compte via une référence.
Calcul des jours ouvrés dans Excel : NB.JOURS.OUVRES
Vous pouvez également procéder au calcul inverse, lorsque vous disposez d’une date de début et d’une date de fin, et que vous souhaitez savoir combien de jours ouvrés se sont écoulés entre ces deux dates.
=NB.JOURS.OUVRES(Date_début;Date_fin;[Jours_fériés])Outre les deux dates saisies, vous pouvez saisir une plage de cellules contenant les jours qui ne sont pas considérés comme des jours ouvrés. Pour déterminer le nombre de jours ouvrés entre le 13 et le 17 avril 2020, saisissez la formule suivante :
=NB.JOURS.OUVRES(DATE(2020;4;13);DATE(2020;4;17);$B$5:$B$18)Excel comptabilise quatre jours, car cette fonction ne compte pas la date de début comme un jour ouvré. Vous pouvez, au choix, ajouter un jour supplémentaire ou déplacer la date de début d’une journée en arrière.
Cette fonction d’Excel est, là encore, configurée pour la comptabilisation de semaines de travail s’écoulant du lundi au vendredi. Cependant, une version (internationale) étendue est également disponible. La fonction NB.JOURS.OUVRES.INTL vous permet de déterminer librement vos week-ends sans travail.
=NB.JOURS.OUVRES.INTL(Date_début;Date_fin;[Week-ends];[Jours_fériés])Les formules présentées peuvent également être intéressantes pour la gestion des comptes d’épargne temps. Découvrez dans l’article correspondant comment configurer l’enregistrement du temps de travail à l’aide d’Excel.
- Boîte email Exchange jusqu’à 50 Go
- Dernières versions de vos applications Office préférées
- Assistance gratuite pour l’installation