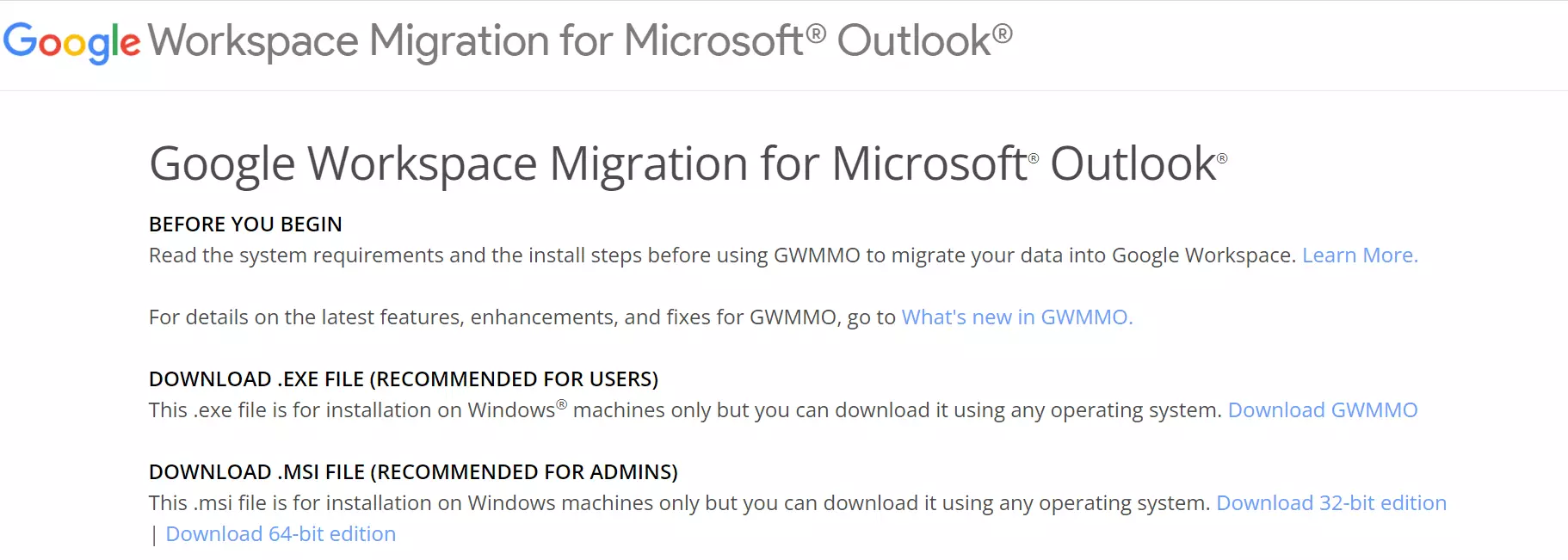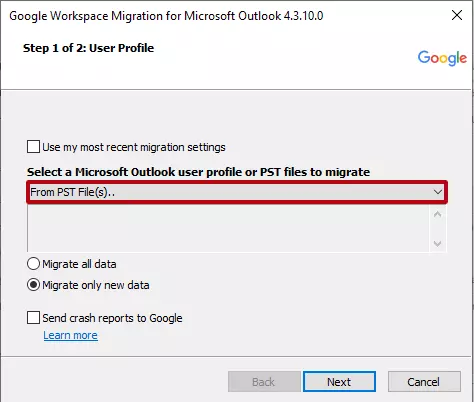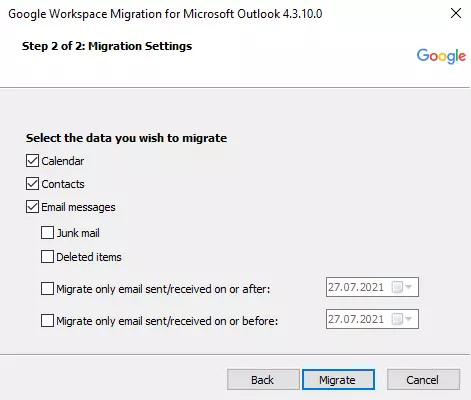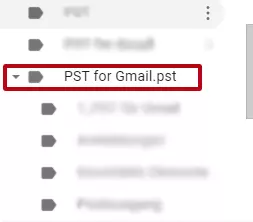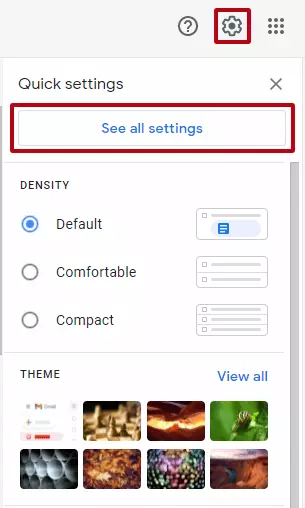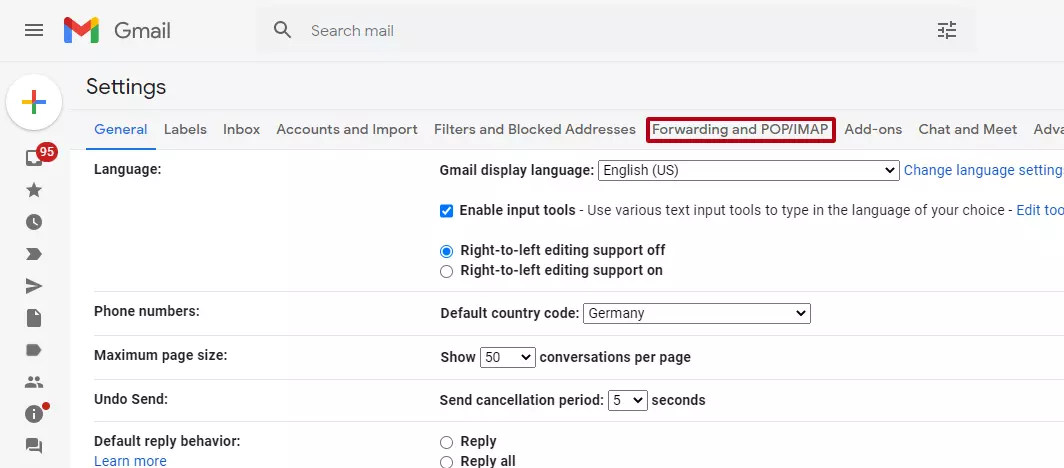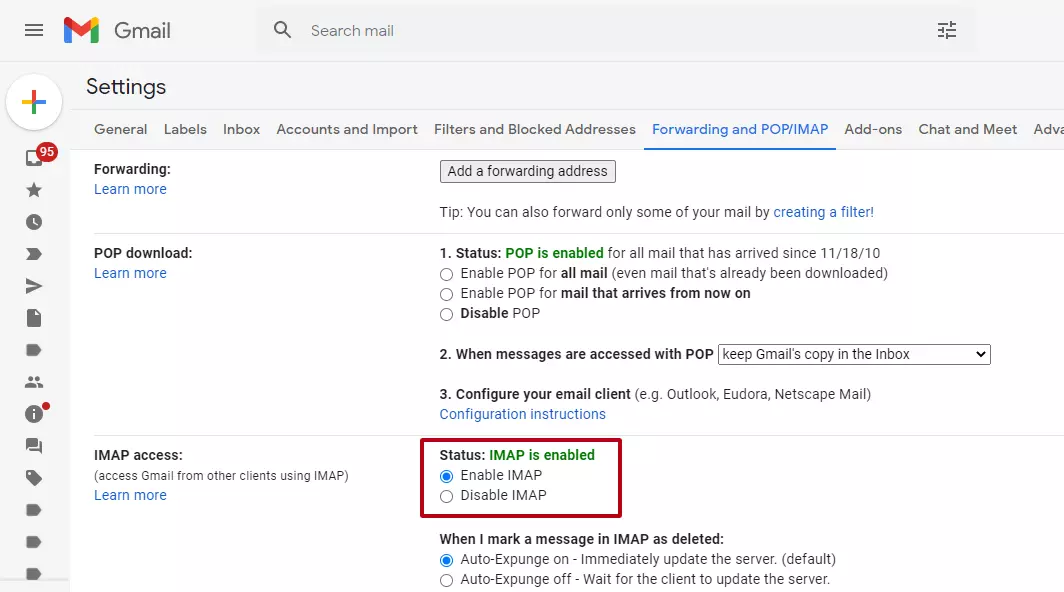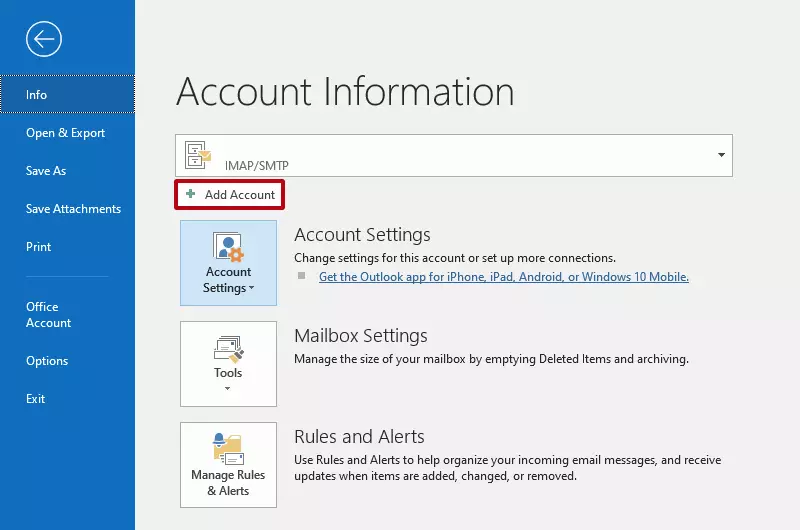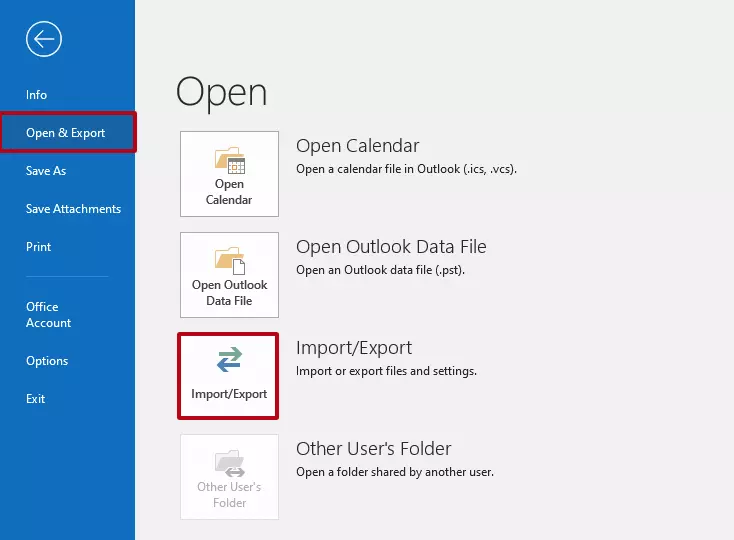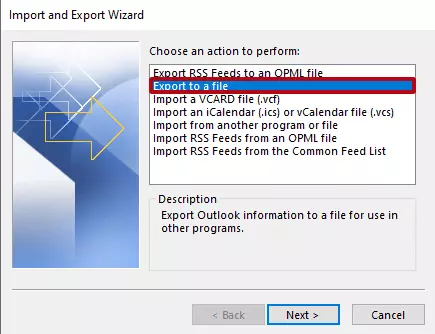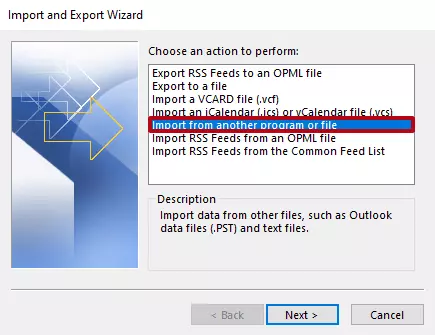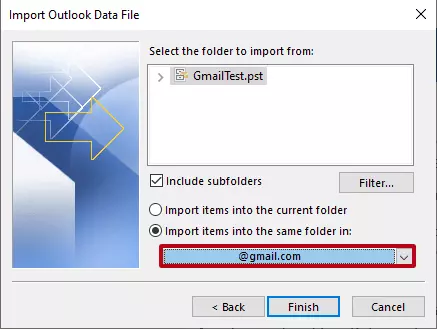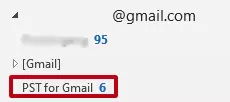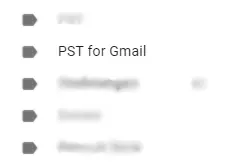Importer des fichiers PST vers Gmail : étape par étape
Vous voulez utiliser Gmail comme vous utilisiez Outlook ? En tant qu’utilisateur d’Outlook, pour utiliser vos contacts, notes et calendriers sans perdre de données et sans devoir transférer chaque donnée individuellement d’Outlook à Google, vous pouvez effectuer une importation complète de votre profil Outlook. En effet, cela n’est normalement possible que d’Outlook à Outlook, car le client de Microsoft enregistre toutes les données dans un format spécifiquement prévu à cet effet. Pour pouvoir transférer vos données sauvegardées sur Outlook vers Gmail, vous devez créer un fichier PST. Vous pouvez ensuite effectuer une importation de fichiers PST vers Gmail et transférer toutes les informations dont vous avez besoin d’un programme à l’autre. Découvrez comment cela fonctionne.
- Domaine .eu ou .fr + éditeur de site gratuit pendant 6 mois
- 1 certificat SSL Wildcard par contrat
- Boîte email de 2 Go
Qu’est-ce qu’un fichier PST ?
Un Personal Storage Table (tableau de stockage personnel) ou fichier PST est une archive dans laquelle l’ensemble des emails, notes, contacts et autres contenus Outlook sont stockés. Cela permet notamment de recréer un profil Outlook sans trop de difficulté si cela s’avérait nécessaire. Une archive de données personnelles est créée sur l’ordinateur lorsqu’elle est sauvegardée. L’archive peut également être sauvegardée sur une messagerie Web et ainsi être accessible à tout moment.
Ouvrir un fichier PST avec Gmail : pourquoi importer des données ?
Il existe différentes situations qui peuvent nécessiter d’importer un PST vers Gmail. Cela peut notamment être nécessaire lors de l’implémentation de Google Workspace comme plateforme centrale de travail dans une entreprise nécessitant une migration d’Outlook vers Gmail. Dans ce cas, les archives PST sont le moyen le plus simple de transférer des données de l’un à l’autre.
Ceux qui recherchent une alternative à Microsoft Office comprenant un programme de messagerie électronique performant pourraient être intéressés par Google Workspace. Il offre aux utilisateurs un accès partagé à Gmail, Agenda, Hangouts Chat, Google Meet et facilite ainsi la collaboration.
Parmi les autres raisons d’importer un fichier PST, on peut notamment citer les fonctionnalités de Gmail par rapport aux autres messageries comme Outlook. Gmail propose notamment un grand espace de stockage pour conserver les emails importants. Avec un identifiant Gmail, il est également possible pour le client d’utiliser plusieurs applications et une messagerie instantanée est disponible pour communiquer avec les autres collaborateurs et membres de l’équipe. Ainsi, les équipes peuvent échanger entre elles sans devoir installer d’applications supplémentaires. En outre, Gmail est gratuit et son utilisation est globalement plus simple que beaucoup d’autres programmes de messageries électroniques.
Une licence Outlook, en revanche, est généralement associée à des coûts élevés. Cette migration d’une messagerie à l’autre peut donc vous permettre de réduire les coûts.
Importer un PST vers Gmail : guide étape par étape
Il existe deux méthodes pour importer un fichier PST d’Outlook vers Gmail :
- Vous pouvez utiliser un outil Google pour l’importation, similaire à l’Assistant Importation Exportation d’Outlook.
- Vous pouvez faire vous-même l’importation manuellement.
Les deux méthodes ont le même résultat. La méthode manuelle vous offre plus de liberté à chaque étape pour définir plus précisément certaines informations de PST vers Gmail. En utilisant le service de migration de Google, vous obtenez une assistance du début à la fin et donc un processus plus simple.
Migration PST vers Gmail avec Google Workspace Migration for Microsoft Outlook
Pour ceux pour qui une importation manuelle est trop fastidieuse, qui ne s’y connaissent pas suffisamment d’un point de vue technique dans les différents clients de messageries électroniques ou qui n’ont pas ou plus Outlook, il existe une méthode simple pour importer toutes les données d’une archive PST dans Gmail. Tout ce dont vous avez besoin, c’est d’un outil que Google met à votre disposition. Vous n’avez donc pas à vous tourner vers un logiciel tiers pour effectuer la migration.
Avec Google Workspace Migration for Microsoft Outlook, vous pouvez importer en quelques étapes seulement toutes les données importantes d’un PST vers Gmail et avez le choix entre importer tout le contenu de l’archive ou d’en sélectionner une partie, comme les emails.
Étape 1 : commencez par télécharger Google Workspace Migration. Lors du téléchargement, faites attention à la version d’Outlook que vous avez utilisé pour sauvegarder l’archive PST, il existe une version 32 bits et une version 64 bits. Google Workspace Migration doit correspondre à la bonne version d’Outlook. Mais pas de panique : si vous avez installé la mauvaise version, l’assistant d’importation vous en informera la première fois que vous l’exécuterez, afin que vous puissiez installer la bonne version par la suite.
Étape 2 : une fois Workspace Migration téléchargé, ouvrez l’application. Entrez l’adresse email du compte Google vers lequel vous voulez importer votre archive PST.
Étape 3 : une nouvelle fenêtre de connexion s’ouvre dans le navigateur pour « Google Workspace Migration for Microsoft Outlook ». Le compte concerné devrait déjà y figurer. Si vous avez entré une mauvaise adresse email lors de l’étape précédente, vous pouvez désormais la modifier. Confirmez l’utilisation du compte Google avec un clic sur le compte correspondant et passez à l’étape suivante.
Étape 4 : lors de l’étape suivante, Google vous demande de confirmer l’utilisation et notamment de confirmer si vous souhaitez autoriser Google Workspace Migration for Microsoft Outlook à lire, écrire, envoyer et supprimer les emails Gmail. Confirmez l’autorisation en cliquant sur « Autoriser ». Vous pouvez également choisir quelle archive vous voulez importer.
Étape 5 : vous êtes redirigé du navigateur vers l’assistant d’importation. Dans le menu, sélectionnez « À partir de fichiers PST… ». Une fenêtre s’ouvre dans laquelle vous pouvez chercher et choisir le dossier PST désiré. Le fichier sélectionné est alors répertorié sous le choix des deux options. Confirmez en cliquant sur « Suivant ».
- Domaine .eu ou .fr + éditeur de site gratuit pendant 6 mois
- 1 certificat SSL Wildcard par contrat
- Boîte email de 2 Go
Étape 6 : vous avez désormais le choix d’importer dans Gmail toutes les données ou seulement une partie du PST comme les emails ou les contacts. Vous pouvez modifier votre choix en cochant ou non la case correspondante. Une fois que vous avez choisi, confirmez en cliquant sur « Migrer ». Le processus de transfert commence. Vous pouvez voir dans la fenêtre du processus, le statut du transfert en cours.
Attention : en fonction de la taille de l’archive, il est possible que vous deviez effectuer le processus pendant la nuit afin que votre boîte de réception Gmail ne soit pas constamment resynchronisée et rechargée avec des données supplémentaires pendant que vous travaillez.
Étape 7 : une fois la migration terminée, passez sur votre compte Gmail dans le navigateur ou dans l’application Gmail. Si le dossier PST précédemment sélectionné y figure, vous avez importé avec succès un fichier PST dans Gmail.
Les fichiers PST sont parfaitement adaptés à l’archivage de données ce qui permet de décharger Outlook et Gmail. L’archivage sécurisé sauvegarde automatiquement certains dossiers et est donc particulièrement adapté pour les entreprises.
Importer manuellement un PST vers Gmail
L’importation manuelle de PST vers Gmail vous permet de définir précisément quelles données (emails, contacts ou notes) doivent être transférées dans Gmail. Pendant le processus, vous pouvez préciser quels sous-dossiers doivent être pris en compte lors du transfert. C’est donc un processus détaillé qui prend du temps.
Prérequis : pour l’importation manuelle, vous avez besoin à la fois d’un compte Gmail et d’un compte Outlook existants, car l’importation de fichiers PST dans Gmail n’est possible que grâce à une connexion entre les deux clients de messageries électroniques.
Gmail permet de créer une adresse électronique terminant par @gmail. Pour les entrepreneurs indépendants, une adresse email personnalisée fait meilleure impression. Avec IONOS, il est facile de créer un nom de domaine et une adresse email propre.
Pendant le processus, établissez une connexion entre les deux programmes de messagerie pour qu’ils puissent avoir accès l’un à l’autre. En sauvegardant un fichier PST Outlook, vous pouvez d’abord l’ajouter à Outlook en tant qu’archive complète, puis le déplacer vers la zone qui permet d’accéder à Gmail dans Outlook. Vous pouvez imaginer le processus comme si vous créiez un sous-dossier appelé Gmail dans le répertoire appelé Outlook, dans lequel vous pouvez placer des données en fonction de vos besoins. Ainsi le fichier PST désiré est ajouté à Gmail. Découvrez ci-dessous le processus pas à pas.
Étape 1 : ouvrez le client Gmail et cliquez sur l’icône en forme d’engrenage dans la barre d’outils. Cela ouvre la Configuration rapide, qui met à disposition quelques fonctionnalités permettant d’effectuer des changements mineurs dans le client. Cliquez sur « Voir tous les paramètres » tout en haut du menu déroulant.
Étape 2 : en cliquant, vous ouvrez les paramètres qui permettent de personnaliser Gmail et d’effectuer de nombreux réglages. Comme Outlook doit pouvoir accéder à votre profil Gmail, vous devez d’abord lui autoriser l’accès. Cliquez en haut, sur l’onglet « Transfert et POP/IMAP ».
Étape 3 : dans la sous-section « Accès IMAP » cochez « Activer IMAP » puis cliquez sur « Enregistrer les modifications ». Si vous rechargez la page des paramètres, la sous-section IMAP devrait afficher, comme sur la capture d’écran, « État : IMAP est activé. »
Étape 4 : après avoir préparé le compte Gmail pour la redirection vers Outlook, vous devez maintenant établir la connexion inverse entre Outlook et Google. Rendez-vous sur Outlook et cliquez sur « Fichier » dans la barre d’état. Ensuite, cliquez sur le bouton « Ajouter un compte ».
Étape 5 : après avoir cliqué, une fenêtre apparaît dans laquelle vous entrez l’adresse email associée au compte puis cliquez sur « Connecter ». Entrez le mot de passe Gmail et cliquez à nouveau sur « Connecter ». Dans la dernière fenêtre de dialogue, confirmez l’action. La configuration est terminée et Outlook et Gmail sont désormais connectés l’un avec l’autre.
Cela signifie que les emails entrant dans Gmail seront automatiquement affichés dans Outlook. Dans le même temps, vous pouvez également transférer des données Outlook dans Gmail. Si vous ouvrez l’application Gmail dans votre smartphone, vous verrez que les emails ou dossiers déplacés apparaissent dans l’application Gmail au même endroit que celui où vous les avez déplacés dans Outlook. C’est précisément ce système que nous utilisons pour la migration PST vers Gmail.
Étape 6 : pour effectuer la réplication des données, vous devez d’abord déterminer quelle portion d’Outlook doit être sauvegardée en tant qu’archive. Pour cela, créez une archive PST. Cliquez sur « Fichier » > « Ouvrir et Exporter » > « Importer/Exporter » pour ouvrir l’assistant.
Étape 7 : dans l’assistant, sélectionnez ensuite « Exporter des données vers un fichier » puis sur « Fichier de données Outlook (.pst) ». Confirmez chaque action en cliquant sur « Suivant ».
Étape 8 : Outlook demande ensuite quels emails, dossiers ou autres informations de l’archive PST doivent être sauvegardés et où. Une fois votre choix effectué et l’emplacement de sauvegarde sélectionné, lancez l’exportation.
Étape 9 : pour transférer les données vers Google, nous récupérons le dossier que nous venons d’enregistrer comme archive dans Outlook via l’importation de données. Pour cela, ouvrez à nouveau l’assistant en suivant la marche à suivre indiquée au-dessus pour afficher l’Assistant Importer/Exporter. Sélectionnez à présent « Importer à partir d’un autre programme ou fichier ». Découvrez dans cet article complémentaire d’autres façons d’importer un fichier PST.
- Modifiez, partagez et stockez vos fichiers
- Data centers européens certifiés ISO
- Sécurité élevée des données, conforme au RGPD
Étape 10 : dans la fenêtre de dialogue suivante, on vous demandera quel type de données vous voulez importer. Il vous suffit de sélectionner à nouveau « Ficher de données Outlook (.pst) » ainsi que le dossier dans lequel vous l’avez sauvegardé.
Étape 11 : voici venue l’étape décisive : dans une nouvelle fenêtre de dialogue, vous avez la possibilité de choisir dans un menu déroulant le compte email vers lequel le fichier PST doit être importé. Sélectionnez le compte Gmail et confirmez l’importation avec « Terminer ».
C’est terminé ! Les données que vous avez précédemment enregistrées dans l’archive PST apparaissent maintenant dans la zone Gmail d’Outlook.
Vous cherchez un client de messagerie électronique qui change des solutions de Google et Microsoft ? Découvrez dans cet article quelques alternatives à Gmail et leurs avantages et inconvénients.