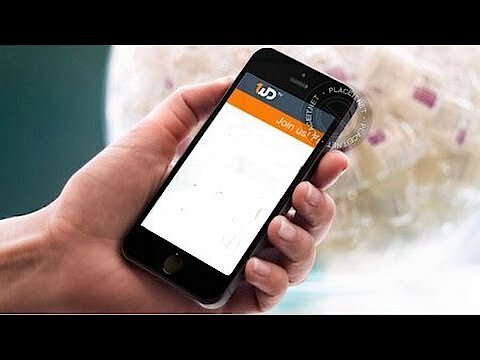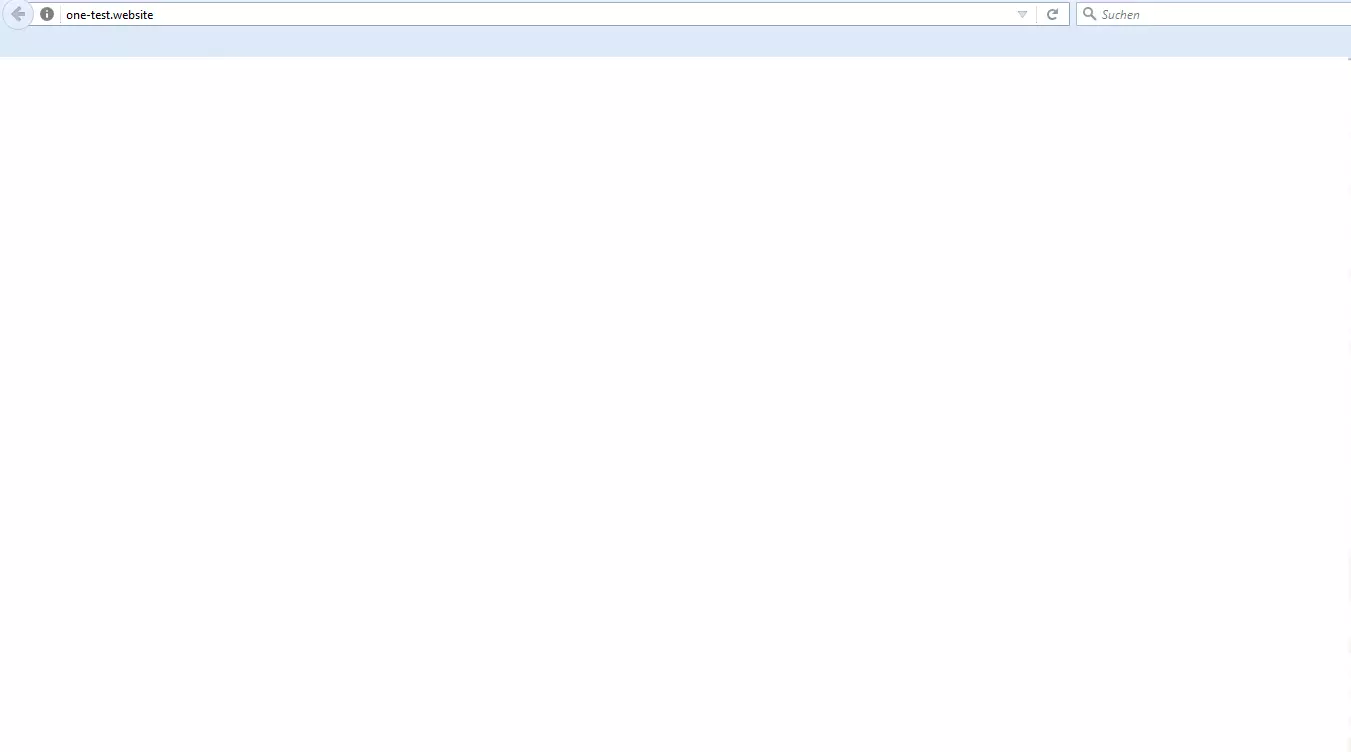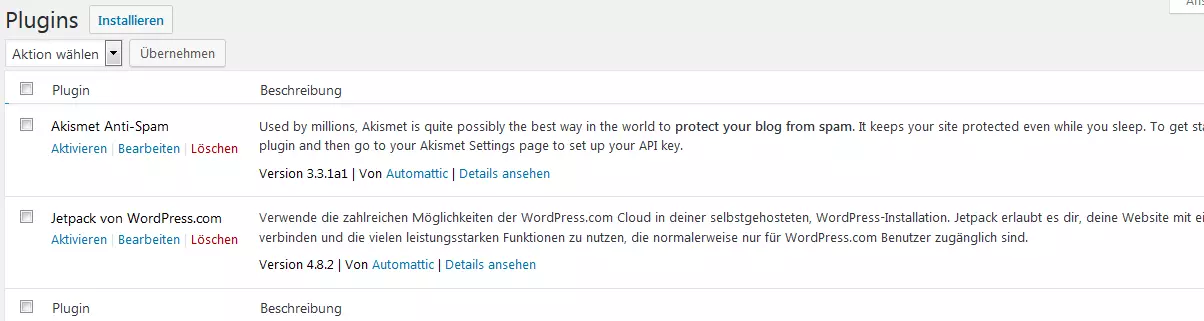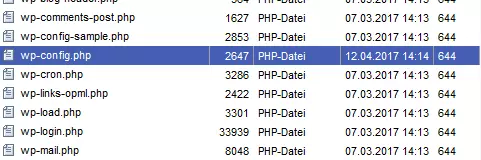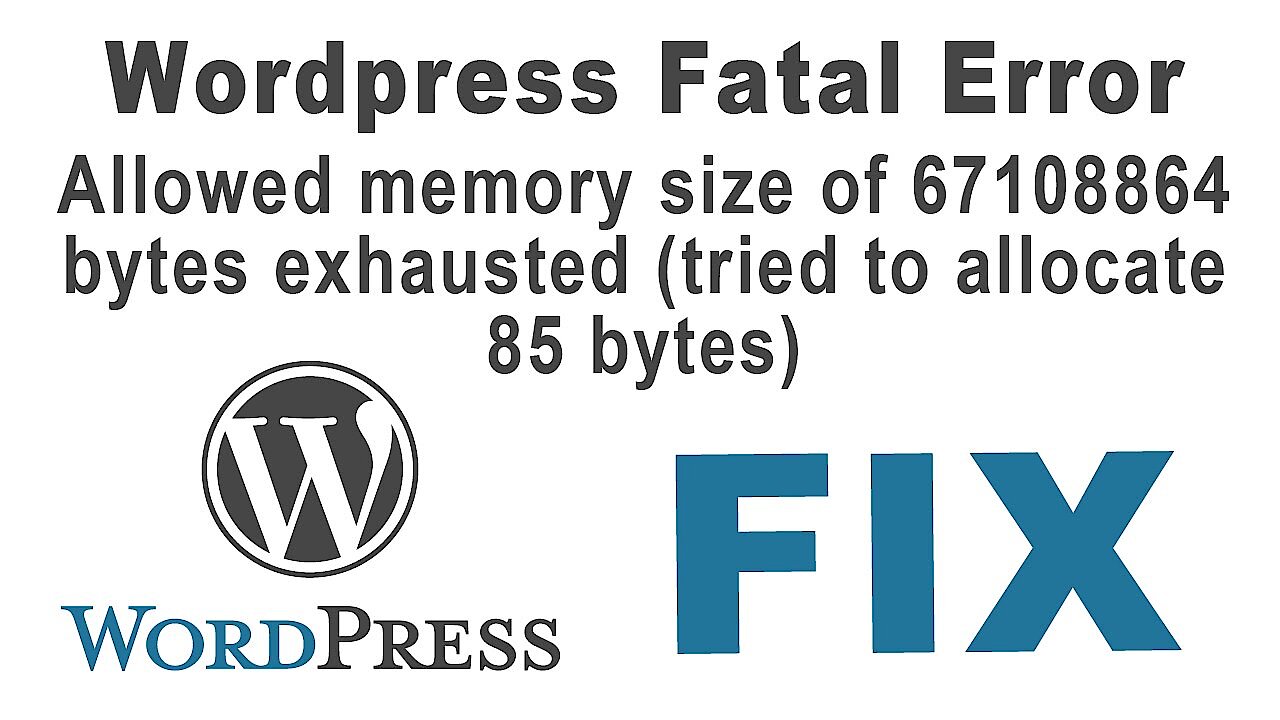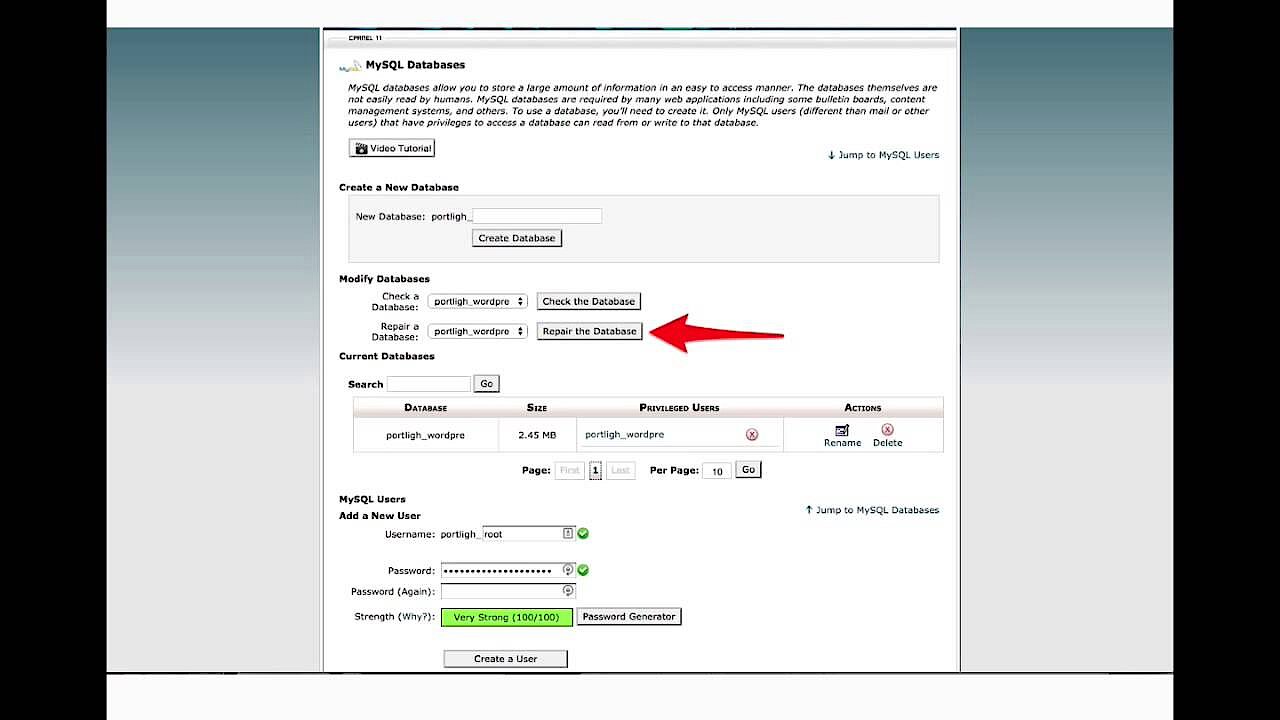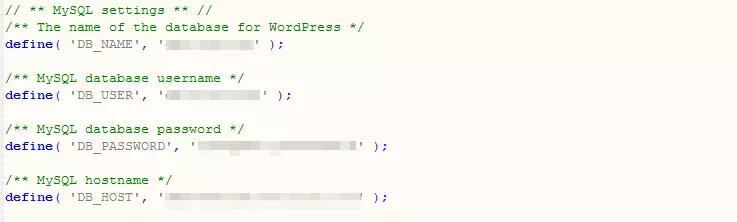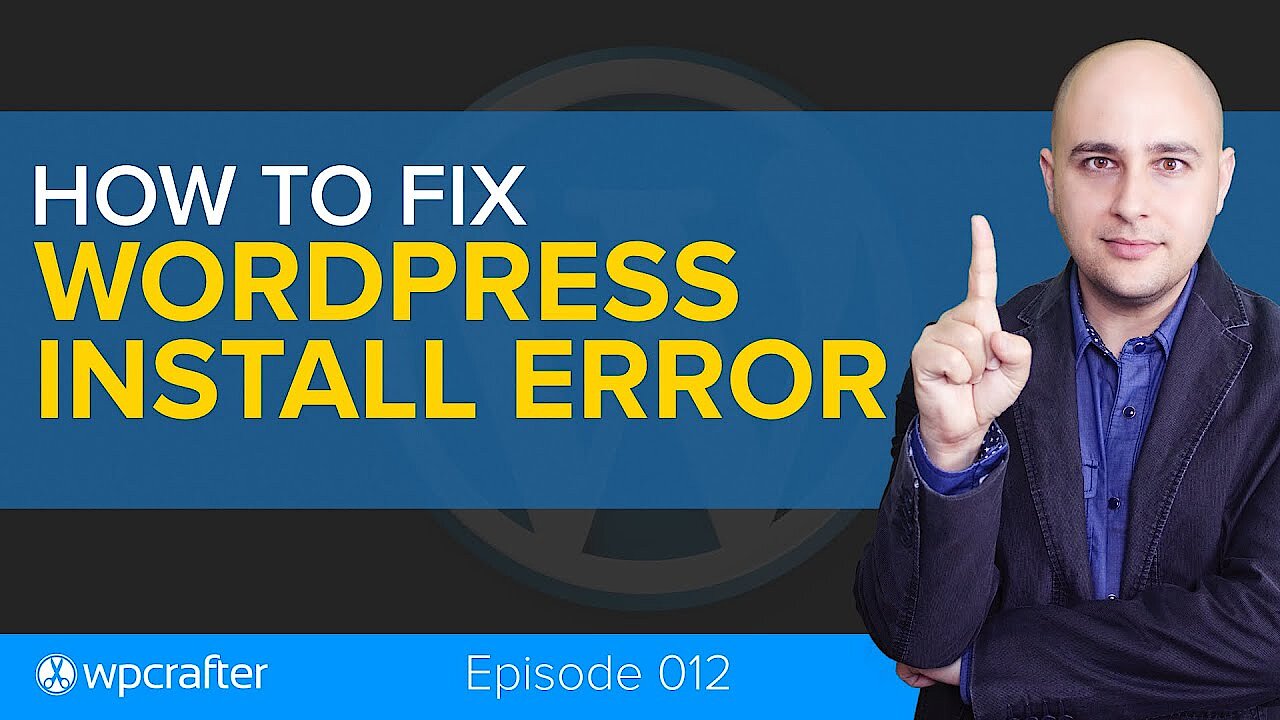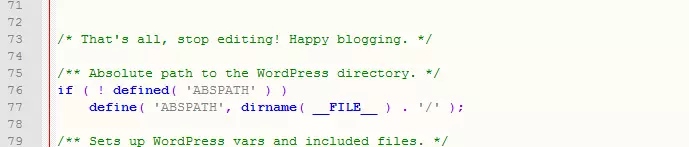Page blanche WordPress : 10 erreurs classiques et leurs solutions
WordPress est un CMS fiable. En effet, il existe de bonnes raisons qui font que la plupart des bloggeurs utilisent WordPress pour leur présence sur le Web. Bien que le développement du système bénéficie continuellement d’améliorations, il peut arriver que des problèmes surviennent lors de son utilisation. Dans ce genre de situation, afin de pouvoir rapidement à nouveau travailler sans encombre sur votre site Web, IONOS présente les solutions aux 10 erreurs WordPress les plus fréquentes.
- Création et personnalisation de votre site assistées par IA
- 3x plus rapide : SSD, mise en cache et plus
- Analyses de sécurité quotidiennes, protection DDoS et disponibilité de 99,98 %
1. White Screen of Death: la page blanche WordPress
Cette page d’erreur est connue de nombreux utilisateurs WordPress : lorsqu’une page blanche s’affiche tout à coup à la place de son propre site web, on parle alors - de manière quelque peu exagérée - de White Screen of Death. Beaucoup de bloggeurs sont inquiets lorsqu’ils se retrouvent confrontés à cette erreur WordPress pour la première fois. Ils ont l’impression que tout le site s’est volatilisé. Cependant, dans la plupart des cas, la cause de cette erreur et d’autres problèmes peut être trouvée et corrigée rapidement.
Il existe plusieurs causes relatives à la page blanche WordPress : des plugins qui ne fonctionnent pas, des problèmes avec le script PHP ou diverses erreurs de base de données et de codage. Il est ainsi recommandé de déceler la cause exacte de la White Screen of Death (WSOD). Si WordPress ne fonctionne pas correctement, un écran vide apparaîtra alors à la place du site Web. Celui-ci semble ne plus fonctionner. Souvent, il suffit juste de corriger une petite erreur pour que tout s’affiche à nouveau correctement.
Si vous êtes un utilisateur avancé et pouvez gérer un client FTP (si ce n’est pas le cas, pas de panique), activez le mode WP_DEBUG pour déterminer pourquoi WordPress n’affiche pas votre site Web. S’il est actif, WP_DEBUG affiche des messages d’erreur expliquant pourquoi votre site Web ne fonctionne pas correctement. Vous pouvez utiliser ces messages comme guide de dépannage.
Cependant, tous les utilisateurs ne savent pas comment utiliser le mode WP_DEBUG. Ce n’est pas un souci, car il existe d’autres possibilités pour trouver la cause de la page blanche WordPress. Les soucis les plus fréquents proviennent des plugins.
Source d‘erreur 1: les plugins
S’il y a bien quelque chose de positif à dire sur le White Screen of Death, c’est la suivante : l’appellation pour cette erreur WordPress sonne plus dramatique qu’elle n’en a l’air. Très souvent, il suffit de désactiver un plugin pour que tout s’affiche à nouveau correctement. La page blanche WordPress est souvent due à une des actions suivantes :
- Vous avez activé un plugin qui ne fonctionne pas correctement dans WordPress.
- Vous avez modifié les paramètres d’un plugin actif.
- Vous avez modifié le code backend d’un plugin actif.
Si vous avez récemment effectué l’un de ces trois changements, il suffit de chercher simplement la page des plugins dans WordPress et de désactiver celui que vous avez modifié en dernier. Dans de nombreux cas, le problème sera résolu. Après avoir désactivé le plugin, votre site Web devrait idéalement être rétabli. Si vous avez modifié le code backend d’un plugin avant l’affichage de l’erreur et souhaitez utiliser ce plugin une nouvelle fois, vous devrez alors suivre les consignes suivantes :
Effacez le plugin de votre liste WordPress et téléchargez une version originale, non modifiée du même plugin depuis WordPress Plug-in Directory.
Toutefois, il existe aussi des situations dans lesquelles les plugins ne peuvent pas être désactivés de cette manière puisque le tableau de bord WordPress (WordPress Dashboard) n’est pas visible. Dans ce cas, il n’est pas possible de procéder à des modifications dans le menu WordPress.
Si cette situation se produit, vous devrez utiliser un client FTP (File Transfer Protocol) pour avoir accès à vos données WordPress et supprimer ou désactiver le plugin modifié. Si vous n’avez encore jamais utilisé de client FTP pour apporter des modifications à votre installation WordPress, rassurez-vous : l’apprentissage est facile et de nombreux clients FTP sont disponibles gratuitement.
Dès que vous avez installé votre client FTP, connectez-vous à votre domaine avec les informations de connexion que vous avez reçues de votre hébergeur. Supprimez ensuite le plugin problématique en suivant les indications ci-dessous et vous résoudrez le problème de la page blanche WordPress. Ouvrez le répertoire où sont sauvegardées vos données WordPress.
- Ouvrez le dossier « wp-content ».
- Dans le dossier « wp-content », cherchez « plugins ».
- Ouvrez le dossier des plugins et cherchez le plugin que vous avez modifié, avant que le message d’erreur WordPress ne s’affiche.
- Supprimez le plugin. Il est possible que vous deviez sélectionner le plugin et cliquez dessus avec le côté droit de la souris, afin de trouver une option adéquate pour le supprimer de WordPress. Si vous ne voulez pas supprimer le plugin, renommez alors le dossier où se trouve le plugin, qui sera également désactivé.
- Retournez sur votre navigateur et actualisez votre site Web. La page blanche WordPress doit avoir disparu et vous devriez pouvoir vous connecter à nouveau à WordPress.
Retenez toujours que de tels plugins sont uniquement utilisables s’ils sont activement supportés par le développeur correspondant. Les plugins doivent également être compatibles avec la dernière version de WordPress. Les plugins qui ne sont plus à jour entraînent rapidement des problèmes.
Source d‘erreur 2: le code d‘erreur
Si l’erreur WordPress n’est pas due à un plugin, cela peut être dû au fait que vous ayez modifié le fichier « functions.php » ou un autre fichier PHP en utilisant l’éditeur de thème WordPress.
Vous pouvez également voir le message d’erreur suivant sur votre écran blanc :
Parse error: Syntax error, unexpected $ end in /home/name/public_html/wordpress/wp-content/themes/your_theme/functions.php on line 231
Cela signifie qu’il y a une erreur dans le code. Le thème WordPress choisi (la mise en page et le design choisis) ne peut pas être affiché correctement. Dans cette situation, vous devez restaurer l’état original du fichier.
Evidemment, le problème est que l’accès rapide au fichier n’est pas possible car vous ne voyez qu’un écran blanc au lieu de l’éditeur de thème WordPress. La meilleure façon de résoudre le problème est d’utiliser le client FTP pour télécharger à nouveau le fichier corrompu dans le dossier WordPress et le remplacer.
Après vous êtes connecté à votre serveur, vous devrez suivre les indications suivantes :
- Ouvrez le répertoire dans lequel se trouvent vos dossiers WordPress.
- Ouvrez le dossier wp-content.
- Dans le dossier "wp-content", cherchez le dossier « Thème ».
- Ouvrez le dossier Thème et cherchez le dossier correspondant à votre thème WordPress actuel.
- Ouvrez le dossier de votre thème WordPress actuel et assurez-vous que le fichier functions.php se trouve dans le dossier.
- Téléchargez ensuite une version fonctionnelle de functions.php. Cela peut être une copie du dossier que vous avez sauvegardé sur votre disque dur avant de modifier ledit dossier. Vous pouvez également supprimer la version originale de votre thème.
- Si vous ne voulez pas écraser le dossier, vous devez alors respecter les consignes suivantes : renommez le dossier de votre thème actuel. Il sera désactivé et reviendra au thème WordPress par défaut. Ceci permet de supprimer manuellement le code incorrect du fichier functions.php dans le thème inactif.
- Si vous avez choisi de remplacer le dossier non fonctionnel functions.php par une version fonctionnelle et que votre client FTP vous demande si vous souhaitez écraser functions.php, répondez par l’affirmative.
- Retournez sur votre navigateur et actualisez votre site Web. La page blanche WordPress a normalement disparu et une connexion permanente est à nouveau possible.
Il est aussi possible de choisir un autre thème à titre d’essai, au lieu de modifier le dossier éponyme functions.php. De cette manière, les modifications sont réalisables dans votre thème sans que vous ayez à modifier le code.
Avant d’entreprendre n’importe quelle modification, il est toujours utile de sauvegarder séparément une copie de sécurité de votre thème modifié. L’opération ci-dessus restera ainsi réalisable si le White Screen of Death se produit à nouveau.
Sources d’erreur inconnues
Parfois, il arrive que le White Screen of Death se produise pour des raisons inconnues : vous n’avez ni modifié vos plugins, ni réécrit le code de votre thème. Vous entrez votre URL et, à la place de votre site Web, vous voyez seulement une page blanche WordPress : le White Screen of Death. Comment peut-on rectifier cette erreur WordPress s’il n’y a pas de cause officielle connue ?
Dans ce genre de situation, le mode WP_DEBUG est à nouveau utile : les messages d’erreur WP_DEBUG permettent d’identifier les fichiers défectueux. Il suffit ensuite de supprimer, modifier ou remplacer ces fichiers. Votre site Web reste entièrement fonctionnel. Cependant, même sans WP_DEBUG, il existe des moyens de corriger les problèmes de votre site Web.
En raison de la complexité de nombreux plugins WordPress, il est fort possible que des erreurs inconnues soient dues à l’un des plugins. Un de vos plugins est peut-être obsolète ou une mise à jour récente est incompatible avec votre backend WordPress. Si vous pensez que cela est le cas, désactivez alors tous vos plugins et réactivez-les les uns après les autres pour découvrir lequel d’entre eux est à l’origine du problème.
Utilisez le client FTP pour vous connecter au serveur de votre site Web. Suivez ensuite ces étapes afin d’identifier le plugin défectueux :
- Allez dans le répertoire où se trouvent vos dossiers WordPress.
- Ouvrez le dossier wp-content.
- Dans le dossier « wp-content », cherchez le dossier « plugins ».
- Renommez le dossier des plugins. Tous les plugins seront ainsi désactivés automatiquement. Le choix du nom du dossier est libre mais vous devez à nouveau le reconnaître par la suite.
- Cherchez votre tableau de bord WordPress. Si la page blanche a disparu et que vous pouvez vous connecter, alors un des plugins est à l’origine du problème.
- Modifier à nouveau le nom du dossier renommé en « plugins ». Tous vos plugins doivent être à présent listés dans la page WordPress correspondante. Ils sont cependant maintenant inactifs. Réactivez-les les uns après les autres. Si l’écran est à nouveau blanc après l’activation d’un plugin spécifique, vous avez détecté celui qui est défectueux.
- Retournez sur votre client FTP et supprimez le plugin défaillant.
Si votre site Web ne s’affiche toujours pas après ces étapes, le problème peut venir d’un des thèmes installés. Suivez alors la même procédure avec votre dossier Thème : renommez le dossier Thème et réactivez tous vos thèmes un par un, jusqu’à ce que l’écran blanc soit à nouveau visible.
En plus des plugins, d’autres causes non décelables au premier abord peuvent être à l’origine d’erreurs WordPress.
- Les caches : vous pouvez utiliser un plugin de mise en cache pour améliorer le chargement de WordPress. Si cela est le cas et que vous voyez encore un écran blanc, bien que vous ayez respecté toutes les étapes citées ci-dessus, vous pouvez simplement vider le cache de votre page. Si le cache du programme ne peut pas être vidé parce que vous ne pouvez toujours pas accéder à WordPress, videz alors le cache du navigateur.
- Fichiers corrompus : vos fichiers WordPress sont probablement corrompus (par exemple à cause de virus). Contactez votre hébergeur Web et demandez un diagnostic.
- Serveur en panne : vérifiez votre boîte mail. Beaucoup de fournisseurs d‘hébergement avertissent leurs clients lorsque les serveurs sont en panne. Si vous n’avez pas reçu de message de votre hébergeur, appelez son service clientèle. Il peut y avoir un problème de serveur que votre fournisseur n’a pas encore diagnostiqué.
La dernière option pour se sortir de la page blanche WordPress est de procéder à une restauration complète au moyen d’une sauvegarde.
2. Les erreurs internes du serveur : 500 Internal Server Error
Tous les opérateurs de sites Web, pas seulement sur WordPress, peuvent rencontrer l‘ « erreur 500 ». Heureusement, dans la plupart des cas, la cause est trouvée rapidement. Avec WordPress, les problèmes de plugins et/ou de thèmes entraînent souvent des erreurs de serveur. D’autres causes possibles d’erreurs internes du serveur WordPress sont les fichiers corrompus .htaccess ou une mémoire PHP insuffisante. Les erreurs internes du serveur peuvent également affecter la page d’administration de WordPress, alors que le reste du site fonctionne bien.
Source d’erreur 1 : fichier corrompu .htaccess
La cause la plus courante de l‘erreur 500 provient du fichier corrompu .htaccess. C’est la raison pour laquelle vous devriez vérifier en premier ce type de fichier dès que ce genre de message s’affiche. Connectez-vous à votre serveur via un accès FTP. Naviguez jusqu’au répertoire racine de WordPress et localisez le fichier .htaccess. Donnez un autre nom provisoire à ce fichier. Actualisez à nouveau votre site Web. Cela fonctionne ? Félicitations ! Créez maintenant un nouveau fichier .htaccess en naviguant simplement vers Paramètres à Permaliens dans votre panneau d’administration WP et en sauvegardant à nouveau les paramètres.
Source d‘erreur 2: mémoire PHP insuffisante
Parfois, les limites de la mémoire PHP provoquent l’erreur 500. Pour déterminer si elle en est bien la cause, vous devez vérifier l’error_log de votre site Web. Activez le mode wp_debug et vérifiez les protocoles d’erreur. Ouvrez le fichier wp-config.php et recherchez la ligne de code suivante :
Define ('WP_DEBUG', false);
Et modifiez-le comme suit :
Define ('WP_DEBUG', true);
Il est recommandé de désactiver les plugins et les thèmes les uns après les autres, puisqu’une erreur interne de serveur peut aussi être causée par un plugin ou un thème. Une augmentation de la capacité limite de la mémoire peut aussi résoudre le problème.
Source d‘erreur 3: le noyau est endommagé
Cela n’est pas courant mais, occasionnellement, le noyau WordPress peut être endommagé et provoquer une erreur de serveur interne. Dans une telle situation, vous devez télécharger un nouvel ensemble de fichiers noyau pour éliminer la source de l’erreur.
Connectez-vous à votre site web via FTP et créez un nouveau dossier wp-admin et wp-include. Les changements dans ces dossiers ne devraient pas affecter vos personnalisations WordPress, à moins que vous n’ayez enregistré des fichiers modifiés dans ces dossiers, mais ce n’est généralement pas le cas. Les fichiers dans le dossier wp-content contiennent votre thème, les plugins et autres modifications. Vous ne devez pas renouveler ce dossier, sinon le contenu de votre site sera supprimé.
Si tout le reste échoue, vous devrez télécharger une nouvelle copie de WordPress à partir du site officiel et la réinstaller complètement.
3. Erreur lors de la connexion à la base de données :
Si vous êtes un utilisateur expérimenté de WordPress, cette erreur WordPress sera probablement corrigée rapidement. Cependant, pour les débutants, le message « Erreur lors de la connexion à la base de données » peut être déroutant.
L’erreur se produit, par exemple, lorsque vous installez WordPress manuellement ou lorsque vous essayez de télécharger votre propre site Web. Bien entendu, un bon hébergeur WordPress doit tout configurer pour vous et s’assurer que cette erreur ne se produise jamais. Cependant, si vous gérez WordPress complètement seul, cette erreur peut se produire rapidement.
De tous les fichiers WordPress-PHP, le plus important est wp-config.php car, sans ce fichier, aucune connexion à la base de données n’est possible et votre site ne fonctionnera plus. Dans ce fichier, vous spécifiez vos informations de connexion telles que le nom de la base de données, le nom d’utilisateur, le mot de passe et l’hôte. Ce fichier n’est pas éditable pour les hôtes payants. Il est donc peu probable que le scénario suivant soit pertinent pour vous si vous utilisez un service d’hébergement administré.
Source d’erreur 1 : paramètres de connexion incorrects
Si une erreur WordPress se produit lors de l‘établissement d’une connexion à une base de données, cela est alors généralement dû à des paramètres de connexion incorrects dans wp-config.php. Si vous déménagez un site Web d’une ancienne société d’hébergement, vous aurez besoin d’y effectuer un changement. Mettez à jour le nom et le mot de passe de la base de données dans votre wp-config.php, pour que votre base de données fonctionne correctement.
Source d’erreur 2 : erreur lors du déplacement de votre site WordPress
Une autre source d’erreur courante est le transfert de vos fichiers WordPress vers un nouvel hébergeur. Le site Web est toujours affiché au début, lorsque vous accédez à l’URL. Cependant, une fois que votre ancien hébergeur a résilié votre contrat, si vous n’avez pas transféré votre base de données sur le serveur de votre nouveau fournisseur, votre site ne sera plus affiché. Vous recevez le message d’erreur WordPress « Erreur lors de la connexion à la base de données ».
La meilleure façon d’éviter cet échec est de transférer immédiatement l’intégralité de la base de données à votre nouvel hébergeur. Mettez à jour votre fichier wp-config.php pour accéder à la nouvelle base de données. De cette façon, il est possible d’annuler en toute sécurité votre ancien compte d’hébergement sans perdre de données et être confronté au redoutable message d’erreur WordPress « Erreur de connexion à la base de données ».
Avant d’entreprendre la résolution des erreurs, assurez-vous d’avoir une copie de sauvegarde dans votre base de données en exportant votre fichier SQL.
Source d‘erreur 3 : fichier wp-config.php incorrect
Vous avez oublié de mettre à jour votre fichier wp-config.php lorsque vous avez changé le mot de passe de la base de données.
Vous devriez mettre à jour votre mot de passe plus fréquemment pour sécuriser votre base de données. N’oubliez pas, cependant, que vous devez changer le mot de passe dans votre panneau de contrôle d’hébergement et dans le fichier wp-config.php. Téléchargez votre fichier wp-config.php, ouvrez un éditeur de texte et éditez la ligne suivante :
Define ('DB_PASSWORD', 'entrer le mot de passe ici');
Entrez votre nouveau mot de passe, enregistrez le fichier wp-config.php et téléchargez-le via FTP. Rechargez le navigateur et vérifiez que votre site est bien chargé.
Source d’erreur 4 : informations erronées dans votre base de données
Des fautes de frappe se glissent parfois dedans et même une minuscule faute de frappe peut provoquer le crash d’un site entier. Il suffit d’un mauvais trait de soulignement ou d’un nombre incorrect dans votre nom de base de données, votre nom d’utilisateur ou votre mot de passe pour vous empêcher d’accéder à votre site Web.
La plupart des installations WordPress se font via un panneau de configuration d‘hébergement avec assistant. Cependant, certains utilisateurs préfèrent une installation manuelle. Si vous installez WordPress sans aide automatique, vous devez également créer manuellement votre base de données. Veillez à saisir correctement votre nom de base de données, nom d’utilisateur et votre mot de passe. Pour être absolument sûr, vous devez utiliser la méthode du copier-coller.
Cependant, assurez-vous de ne copier que le texte dont vous avez vraiment besoin. Assurez-vous de ne pas copier d’espace, car WordPress interprète ces informations comme des caractères. Les espaces provoquent des erreurs lorsque le programme d’installation tente de se connecter à votre base de données. Veillez également à saisir les informations dans le champ approprié lors de l’installation.
Source d’erreur 5: problèmes avec DB_HOST lors du transfert d’un site Web WordPress vers un nouvel hôte
Dès lors que vous avez actualisé votre wp.config.php pour accéder à votre base de données depuis votre nouvel hébergeur, vous devrez peut-être modifier la valeur DB_HOST (l’hôte de la base de données).
Cette erreur WordPress est moins fréquente, mais elle peut survenir. Certaines sociétés d’hébergement utilisent leurs propres valeurs lors de la définition du paramètre de l’hôte de la base de données dans wp-config. Ce n’est cependant pas toujours le cas. D’autres hôtes définissent une URL au serveur de base de données MySQL, qui doit être utilisé comme valeur pour l’hôte de la base de données. Parfois, cela fonctionne aussi si vous insérez l’adresse IP d’hébergement au lieu d’une URL MySQL.
Source d’erreur 6 : votre base de données est endommagée
Cette erreur est différente de l‘ « erreur de connexion à la base de données » mais elle y est liée. Parfois, le frontend de votre site fonctionne parfaitement mais un message d’erreur apparaît. Un ou plusieurs tableaux de la base de données ne sont pas disponibles et la base de données peut avoir besoin d’être réparée.
Ouvrez votre fichier wp-config.php et allez dans la section qui définit votre nom de base de données, votre nom d’utilisateur, votre mot de passe et votre hôte. Sous hôte, définissez ce qui suit :
Define ('WP_ALLOW_REPAIR', true);
Sauvegardez maintenant votre fichier wp-config.php et téléchargez-le via FTP. Cherchez l’url suivante :
"http://www.votresite.net/wp-admin/maint/repair.php"
Vous verrez deux options sur la page. La première option est le bouton « réparer la base de données » et la deuxième option est un bouton « réparer et optimiser la base de données ». A ce stade, vous devez vous assurer d’avoir créé une sauvegarde complète de votre base de données.
Cliquez sur l’option « réparer la base de données » et, une fois le processus de réparation terminé, ouvrez un nouvel onglet dans votre navigateur. Vérifiez maintenant si votre site est affiché correctement.
Source d’erreur 7 : le serveur de base de données MySQL est éteint
Ce scénario peut se produire lorsque le serveur de votre hébergeur a atteint ses limites. Si votre site Web est surchargé par trop de trafic, le serveur de base de données peut être surchargé aussi. Certains fournisseurs peuvent regrouper un grand nombre de sites Web sur le même serveur. Si le trafic augmente sur un site Web, cela peut causer des problèmes pour le reste des pages.
Pour des raisons de sécurité, vous devriez appeler votre hébergeur et lui demander de vérifier l’état du serveur de la base de données. Peut-être qu’il y a un problème technique ou que votre hébergeur ne vous a pas encore envoyé un email à propos d’une maintenance planifiée du serveur. Même si cela est très improbable, un simple appel peut apporter une certitude.
Parlez à votre hébergeur et expliquez-lui que vous avez essayé différentes solutions sans succès. Si on vous dit que votre site Web produit beaucoup de trafic sur le serveur et qu’une mise à jour de l’hébergement est recommandée, vous avez détecté la source de l’erreur WordPress.
Comme vous pouvez le voir, le message « erreur dans la configuration de la connexion à la base de données » n’est pas si grave. Dans la plupart des cas, vous devez simplement vous assurer d’avoir entré correctement vos paramètres de base de données dans le fichier wp-config.php.
4. Temps de connexion expiré : connexion interrompue
Ce message d’erreur se produit habituellement si le serveur du site Web est surchargé et ne peut pas compléter la requête de votre navigateur. Un autre scénario possible est un serveur mal configuré. L’erreur de temporisation de la connexion s’affiche lorsque votre site Web envoie plus de requêtes au serveur qu’il ne peut en traiter.
Source d’erreur 1 : plugins défaillants
En premier lieu, vous devez désactiver vos plugins. Si cela résout le problème, activez les plugins un par un. Cette méthode vous permet également de voir quel plugin est à l’origine du problème. Vous pouvez également échanger votre thème actuel contre le thème WordPress par défaut.
Source d’erreur 2 : limite mémoire PHP atteinte
Une autre source d’erreur possible est la limite de mémoire PHP. Dans ce cas, augmentez la limite dans le fichier wp-config.php. Ouvrez le fichier et ajoutez la ligne de code suivante :
define(‘WP_MEMORY_LIMIT’, ’64M’);
Cette ligne augmente la limite de mémoire à 64 Mo. Cependant, vous devez savoir qu’avec un hébergement partagé, la limite de stockage ne peut être augmentée que jusqu’à une certaine limite. Si vous souhaitez encore plus l’augmenter, vous devrez contacter votre hébergeur afin qu’il augmente la limite de stockage pour votre site. Notez que de nombreux hébergeurs mutualisés maintiennent une limite de mémoire PHP très basse.
Si vous avez accès à votre fichier php.ini, vous pouvez également augmenter le temps d’exécution maximum. Dans le fichier, faites défiler jusqu’à la ligne avec l’option max_execution_time. Réglez le seuil à zéro pour supprimer complètement la limite de temps d’exécution PHP ou choisissez une autre valeur.
Source d’erreur 3: l’erreur 404
Une autre cause courante est relative à l’affichage du message d’erreur 404. Le site tente de charger un fichier qui n’existe pas. Cela peut ralentir votre site Web et provoquer un délai d’attente.
Source d’erreur 4 : cookie défectueux
Cette erreur WordPress peut se produire si vous n‘êtes pas encore familier avec l’utilisation d’un fichier .htaccess. Dans de très rares cas, cette erreur de WordPress survient si votre navigateur stocke un cookie défectueux. Bien que cette situation se produise rarement, il est toujours bon de supprimer le cache du navigateur et recharger la page afin d’exclure cette cause d’erreur.
La solution universelle : Core Control
Il existe de nombreuses solutions aux différentes erreurs WordPress. Différentes sources d’erreur peuvent être détectées avec le Plug-in Core Control. Core Control est un ensemble de modules plugins qui vous permettent de contrôler les fichiers système du noyau WordPress. Si vous utilisez ce plugin, il devra charger la page des paramètres « Core Control » et ensuite activer le module HTTP. Allez ensuite dans le nouvel onglet et essayez Core Control.
5. WordPress ne sauvegarde aucune modification
Vous venez de changer le thème ou avez opté pour un nouveau, vous chargez à nouveau votre site Web, mais aucune modification n’est visible. Dans la plupart des cas, il existe une solution simple à ce problème : votre navigateur Web doit recharger complètement la page à partir du serveur. Un navigateur Web stocke des copies de sites Web dans le cache ou la mémoire de votre ordinateur. Lors des visites ultérieures de ce site Web, le navigateur Web accède à la copie cachée, ce qui accélère le chargement du site Web.
Si votre navigateur Web charge une copie sauvegardée de la page depuis le cache, il n’affiche pas vos dernières modifications parce qu’il s’agit d’une copie périmée. Par exemple, pour recharger complétement votre page dans Firefox, maintenez enfoncée la combinaison de touches Ctrl + Majuscule, puis appuyez sur la touche R. Dans Chrome, maintenez la touche Control enfoncée et appuyez sur F5. Ces raccourcis peuvent varier en fonction des paramètres de votre navigateur.
Certains services d’hébergement Web peuvent utiliser des plugins de mise en cache dans le backend à l’insu de leurs clients. Il est généralement possible de désactiver ce plugin de cache via le champ de configuration de votre hébergeur. Pour être sûr, vous devriez demander à un représentant du support technique de votre hébergeur si le fournisseur utilise des plugins de mise en cache. Si cela est le cas, vous pouvez demander à ce que ces plugins soient désactivés.
Le fait que les modifications ne soient pas affichées se produit souvent lorsque vous utilisez un plan d‘hébergement WordPress. De nombreux plans d’hébergement WordPress utilisent la mise en cache côté serveur. Si vous utilisez le service WordPress de votre fournisseur, il peut être utile de supprimer manuellement le cache. Dans de nombreux cas, vos modifications sont affichées immédiatement après la suppression du cache.
Si vous utilisez un proxy HTTP inversé de mise en cache sur votre serveur Web, les modifications apportées à vos fichiers n’apparaîtront pas immédiatement. Les modifications ne deviennent visibles qu’après un certain temps, lorsque la version cachée du cache a expiré et est rechargée. Configurez votre système de mise en cache pour corriger ce problème.
Par défaut, WordPress n’a pas de mémoire cache. Cependant, certains plugins WordPress ajoutent également des fonctionnalités de cache à votre site Web WordPress, quels que soient les paramètres de votre navigateur.
Cela aidera votre site Web à se charger plus rapidement car WordPress récupère vos données dans le cache. Tous les bons plugins de cache suppriment le cache dès qu'un message, une page ou un commentaire est publié. Toutefois, si vous apportez d’autres modifications, telles que des modifications à votre thème, le cache ne peut pas être supprimé et l’ancienne version sera toujours affichée. Dans ce cas, consultez les instructions de chaque plugin pour savoir comment vider la mémoire cache.
Si vous apportez une modification à un fichier, le nouveau fichier ne sera initialement enregistré que sur votre ordinateur. Si vous ne voyez aucun changement, assurez-vous que vous avez téléchargé le fichier et l’avez placé dans le bon dossier. Si vous écrasez un fichier identique, il se peut que le processus d’enregistrement ne soit pas terminé. Pour être sûr, vous devez supprimer l’ancienne version du fichier sur le serveur hôte.
Vous pouvez également utiliser un site proxy pour recharger un site Web à partir de là. Comme il s’agit d’une page proxy, elle n’utilise pas de cache, mais charge toujours la dernière version du site.
6. Mode de maintenance continue après une mise à niveau
Il arrive souvent que vous ayez besoin de mettre à jour un plugin, un thème ou peut-être vos fichiers du noyau WordPress dans WordPress. Vous sauvegardez votre site Web, effectuez la mise à jour et puis une interruption survient. Il y a un conflit entre la mise à jour et les plugins existants ou la mise à niveau et votre code personnalisé. Le résultat est un message d’erreur interne.
Si vous désactivez le plugin défectueux ou le code personnalisé, il est possible que vous accédiez au mode de maintenance WordPress. Le message suivant peut alors être lu sur la page d’accueil de votre site :
Maintmode.wpe
La page est évidement en mode maintenance. Qu’est-ce que cela signifie exactement ? Le mode de maintenance est une fonctionnalité centrale qui annule l’accès à WordPress pour les mises à jour et les installations. Lorsque vous effectuez des mises à jour, certains processus backend doivent s‘arrêter pendant une courte période. WordPress crée alors un fichier temporaire pour installer les mises à jour. Une fois le processus terminé, le fichier sera supprimé et le site Web fonctionnera de nouveau normalement.
Le problème se pose lorsqu’il y a un conflit avec ce fichier. Un tel conflit peut interrompre la suppression programmée du fichier temporaire. Le fichier de maintenance continuera alors à s’exécuter même après la fin de la mise à jour et le message ci-dessus apparaîtra.
Ce type d’erreur WordPress est pourtant facile à résoudre, si vous êtes familier avec le programme FTP. Enlevez simplement le fichier de maintenance du répertoire :
Connectez-vous via votre programme FTP et passez au répertoire racine (le même répertoire qui contient le fichier wp-config.php). Si vous ne trouvez pas le fichier, il est probablement caché. Sélectionnez « Afficher les fichiers cachés » dans votre client. Une fois que vous avez trouvé le fichier, supprimez-le et mettez à jour le client. Supprimez ensuite le cache dans votre navigateur et rechargez votre site web.
Comment éviter cependant les conflits avec le fichier de maintenance ? Grâce à ces étapes simples, de nombreuses erreurs peuvent être évitées à l’avance :
- De nombreux conflits découlent du fait que les instructions de mise à jour sont ignorées. Utilisez les mises à jour dès qu’elles sont disponibles. Vérifiez si des mises à jour importantes sont recommandées sur votre page d’administration WordPress.
- Assurez-vous que tous vos plugins et thèmes sont compatibles avec la dernière version de WordPress. Si ce n’est pas le cas, demandez aux développeurs de plugins ou de thèmes s’ils prévoient de sortir une nouvelle version.
- N’effectuez aucune mise à jour sans avoir effectué une sauvegarde au préalable.
7. Erreur de syntaxe
Même une petite erreur de frappe à la mauvaise place peut entraîner l’arrêt du fonctionnement de toute votre page WordPress. Cependant, le message « Erreur syntaxique » n’est pas un problème insoluble.
Une erreur de syntaxe est, en règle générale, provoquée par une petite erreur critique dans la syntaxe de votre code. Une virgule manquante ou une parenthèse incorrecte vient interrompre la totalité du script. Avez-vous récemment installé un snippet ou actualisé un plugin ? Si cela est le cas, vous devriez alors vérifier cela en premier.
Pour résoudre les erreurs de syntaxe WordPress, vous devez retravailler la partie du code qui a provoqué cette erreur. Soit vous la supprimez complètement, soit vous corrigez la syntaxe. En tant que débutant, il n’est pas rare d’être rapidement frustré lorsqu’une seule erreur rend la totalité du site inaccessible. Si vous avez ajouté le code dans votre tableau de bord WordPress via la zone éditeur, il n’est alors plus possible d’accéder directement à votre code WordPress. Le seul moyen possible pour résoudre l’erreur de syntaxe est d’échanger directement le code défectueux via le FTP.
Connectez-vous avec votre programme FTP et passez au répertoire contenant le fichier de thème qui doit être retravaillé. Le code d’erreur vous indique le fichier et la ligne concernés.
Soit vous supprimez complètement le code récemment ajouté, soit vous corrigez la syntaxe. Dès que vous avez supprimé ou retravaillé le code, sauvegardez le fichier et téléchargez-le sur votre serveur. Lancez ensuite l’adresse de votre site Web sans cache, celui-ci fonctionne normalement à nouveau correctement.
8. Echec de la mise à jour automatique
WordPress offre de nombreuses fonctionnalités exceptionnelles et la fonction de mise à jour automatique est sans aucun doute une fonctionnalité très pratique pour de nombreux utilisateurs. Cependant, des complications surviennent parfois lors de la mise à jour automatique de WordPress.
Si vous avez installé une version actuelle de WordPress, vous n’avez pas à vous soucier des mises à jour de sécurité mineures. La plupart du temps, ces mises à jour se font automatiquement en arrière-plan. Cela signifie que vous recevez automatiquement des mises à jour WordPress de plus petite taille sans avoir à faire quoi que ce soit. Pour de mises à jour plus importantes comme une nouvelle version de WordPress, cliquez simplement sur le bouton « Mettre à jour maintenant ».
Avant de mettre à niveau WordPress, vous devez toujours sauvegarder votre base de données WordPress ainsi que tous les fichiers et dossiers. Si vous obtenez le message d’erreur « Mise à jour échouée », ce problème peut être résolu de la manière suivante :
Suppression du fichier de maintenance
Supprimez d’abord le fichier de maintenance via le FTP de votre répertoire WordPress. Si une mise à jour de WordPress échoue, il est nécessaire de supprimer ce fichier pour revenir à la page d’administration de WordPress.
Vérification de la permission sur les fichiers
Il arrive parfois que WordPress ne puisse pas créer le répertoire de mise à niveau en raison d’un problème de permission. Si vous obtenez le message d’erreur « impossible de créer un répertoire », vérifiez que votre dossier wp-content possède la permission sur le dossier 755. Il est possible aussi d’utiliser une permission 777. Pensez cependant à modifier à nouveau la permission dès que vous aurez résolu le problème. De plus, avec ce type de solution, vous devrez également désactiver temporairement tous les plugins.
Essayez d’actualiser à nouveau WordPress. Si vous voyez encore la même erreur, supprimez alors le dossier « mise à jour » dans wp-content, créez-en un nouveau et utilisez une permission 777 pour le même dossier. Si cela fonctionne maintenant, vous ne devez pas oublier de changer à nouveau la permission 755, pour minimiser le risque de sécurité.
Dans certains cas, vous pouvez rencontrer des problèmes de permission en raison de votre hébergeur. Dans ce cas, vous devrez envoyer un ticket d’assistance à votre hébergeur et essayez de résoudre le problème de cette façon.
Ajouter les identifiants FTP au fichier de configuration WordPress
Si votre site a récemment été déplacé ou si vous avez modifié votre mot de passe FTP, alors il est possible que WordPress vous demande vos identifiants FTP dans le tableau de bord. Cela peut arriver que WordPress demande ces identifiants régulièrement mais cela peut être modifié avec les paramètres appropriés. Plutôt que de saisir à chaque fois les informations d’identification dans le tableau de bord, ajoutez-les simplement au fichier wp-config.php. Mais assurez-vous d’abord que vous utilisez les bons identifiants FTP. Vérifiez les données en visitant votre panneau de contrôle d’hébergement Web.
Ouvrez maintenant votre fichier wp-config.php depuis le répertoire racine de votre installation WordPress et ajoutez-y quelques lignes. Ajoutez les lignes suivantes à votre fichier wp-config.php au-dessus de la ligne « ‘/* That’s all, stop editing! Happy blogging. */‘ » :
define(‘FS_METHOD’, ‘ftpext’);
define(‘FTP_HOST’, ‘ftp.website.com’);
define(‘FTP_USER’, ‘nom d‘utilisateur);
define(‘FTP_PASS’, ‘mot de passe’);
Saisissez ensuite vos données à la place FTP-Host, nom d’utilisateur et détails du mot de passe.
9. Problèmes lors du téléchargement de photos vers WordPress
Les problèmes lors du téléchargement d’images proviennent souvent d’une permission incorrecte sur les fichiers. Votre répertoire actualisé doit disposer de permissions correctes sur les fichiers. Autrement, WordPress ne peut pas sauvegarder de fichiers. Dans quelques cas, il peut y avoir des problèmes d’affichage de vos fichiers depuis le répertoire actualisé. Pour définir les permissions correctes pour votre répertoire de téléchargement, vous avez besoin d’un client FTP. Vous vous demandez peut-être pourquoi il y a soudainement des problèmes avec les autorisations. Qui a modifié les permissions sur les fichiers ?
Plusieurs causes possibles peuvent entraîner des complications avec les autorisations. Il est possible que votre hébergeur ait mis à jour et modifié les permissions sur vos fichiers. Il est également concevable qu’un hacker puisse provoquer ces changements lors du téléchargement d’un backdoor (portes dérobées). Avec un hébergement de partage mal configuré, il est également possible qu’un autre utilisateur ait installé un thème ou un plugin à partir d’une source peu fiable et ce fichier ait mal changé les permissions sur les scripts et fichiers pour tous les utilisateurs.
Si tout fonctionne à nouveau normalement sur votre site Web, il vous reste encore à normaliser la permission sur les fichiers. Si vous rencontrez des difficultés, veuillez contacter votre hébergeur et demander une assistance.
Connectez-vous à votre site Web via le client FTP et ouvrez le dossier /wp-content/. Il contient le sous-dossier /uploads/. Cliquez avec le bouton droit de la souris sur le répertoire d’upload et sélectionnez Autorisations de fichier. Ceci ouvre une boîte de dialogue d’autorisation de fichier. Tout d’abord, vous devez définir les permissions de fichier pour le répertoire d’upload lui-même et tous les sous-répertoires sur 744. Pour cela, saisissez 744 dans le champ de valeur numérique et cochez la case à côté de « récursivement dans les sous-répertoires ». Enfin, vous devez cliquer sur « cliquer pour les répertoires seulement ». Confirmez avec Ok pour appliquer ces modifications. Votre programme FTP va maintenant démarrer la gestion des fichiers pour les répertoires. Si le réglage des permissions de répertoire sur 744 n’aide pas, essayez la valeur numérique 755 à la place. Dans l’étape suivante, définissez les permissions sur les fichiers pour tous les fichiers du répertoire d’upload. Cliquez avec le bouton droit de la souris sur le répertoire de téléchargement et sélectionnez la catégorie « Droits d’accès aux fichiers ». Dans la boîte de dialogue File Access Change, changez la valeur numérique sur 644 et cochez la case à côté de « récursivement dans les sous-répertoires ». Enfin, cliquez sur le bouton « uniquement pour les fichiers ». Cliquez ensuite sur le bouton OK pour appliquer ces modifications.
Votre programme FTP définit maintenant les permissions sur les fichiers pour tous les fichiers. Une fois ces modifications sauvegardées, il devrait être possible de télécharger des images depuis votre page d’administration WordPress.
10. La barre des tâches apparaît sous le contenu principal
Si cette erreur WordPress se produit, votre barre latérale ne sera plus à gauche ou à droite du contenu principal mais sous votre texte. Cela est non seulement peu esthétique, mais peut aussi affecter l’utilisation du site Web. Même si votre mise en page peut sembler inutile à cause de cette erreur, cela ne signifie pas que vous ne pouvez plus utiliser votre thème. L’erreur de la barre latérale peut souvent être corrigée rapidement.
Une cause commune de cette erreur est un trop grand nombre de balises ouvertes ou bien trop de balises div fermées dans votre code HTML. Les balises Div ressemblent à ceci dans le code de votre page WordPress :
<div> </ div>
Ce marquage ouvre ou ferme des éléments HTML de votre site Web. Si une balise div est trop ou peu utilisée au sein du code, elle ne sera alors pas implémentée correctement. Cela concerne surtout la mise en page. Lorsque le problème n’apparaît que sur un passage ou une page, il est alors fort probable que les balises div en soient la cause. Le moyen le plus simple de vérifier s’il y a des erreurs de balises div dans votre code est d’utiliser un validateur HTML en ligne.
Il est également possible qu’une erreur se soit glissée dans votre feuille de style CSS. Vous devez impérativement prendre cette possibilité en considération si vous avez récemment apporté des modifications à ce fichier. Si vous avez attribué des spécifications de taille au contenu principal et à la barre latérale qui ne correspondent pas l’un à l’autre, le CSS ne peut ainsi pas construire correctement votre mise en page. Des indications incorrectes ou trop de padding peuvent également mener à une présentation erronée de votre site Web.
Une autre possibilité consiste à désactiver la propriété float de votre barre latérale pour qu’elle ne soit plus alignée à gauche ou à droite par le biais du CSS. Vérifiez également la définition float pour exclure cette source d’erreur.