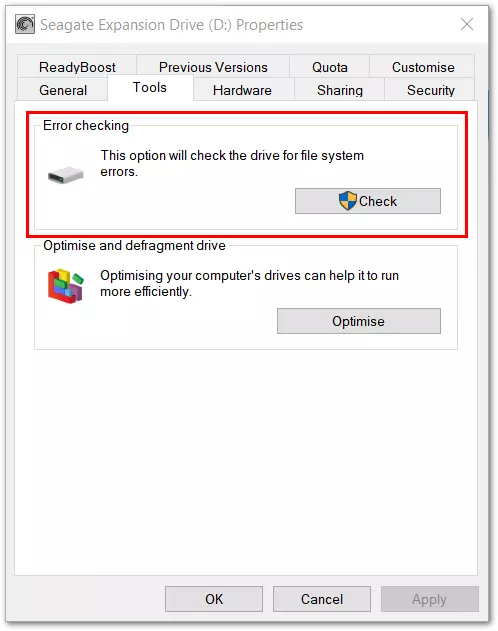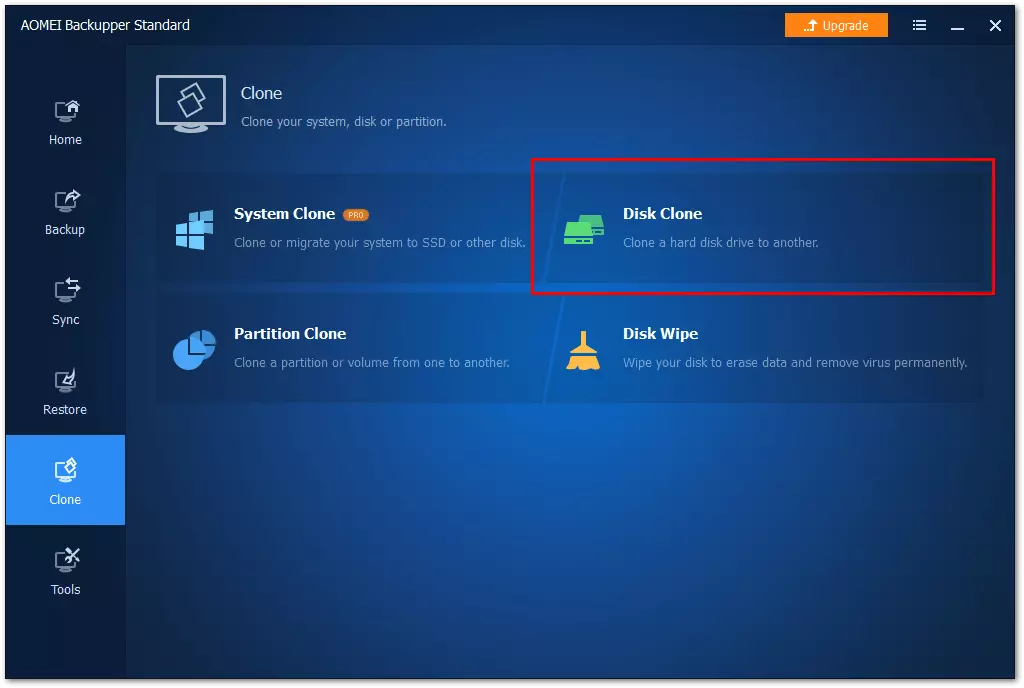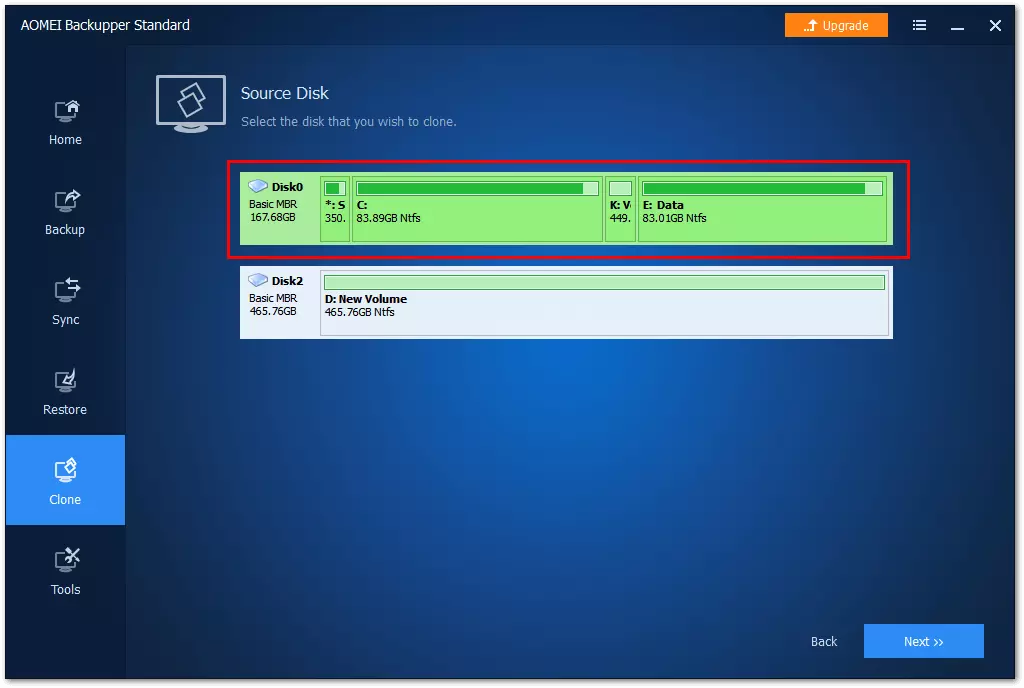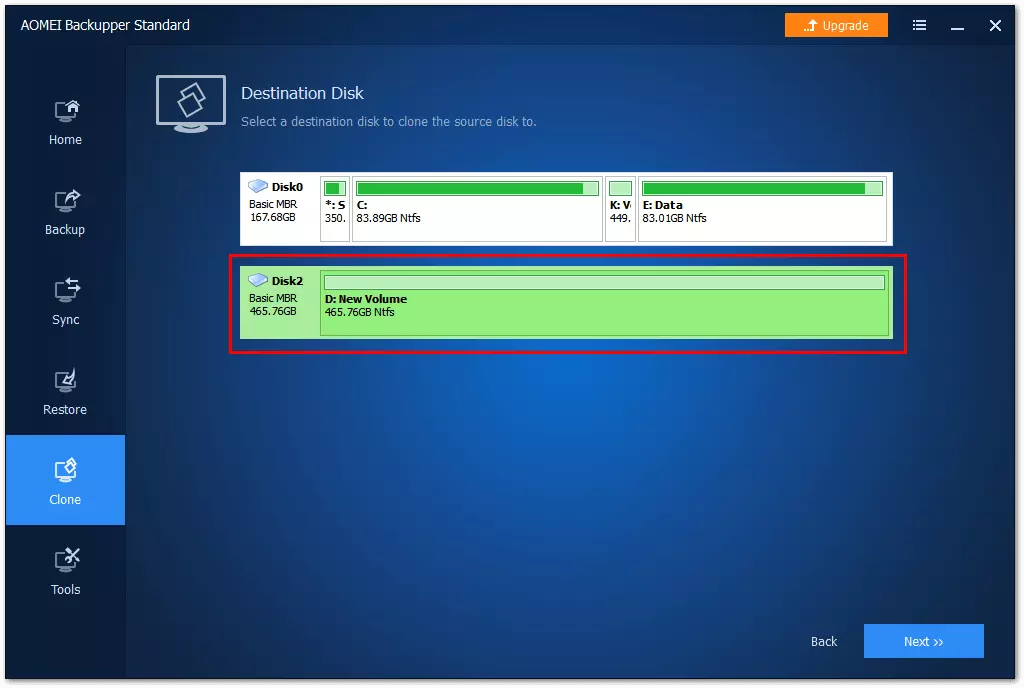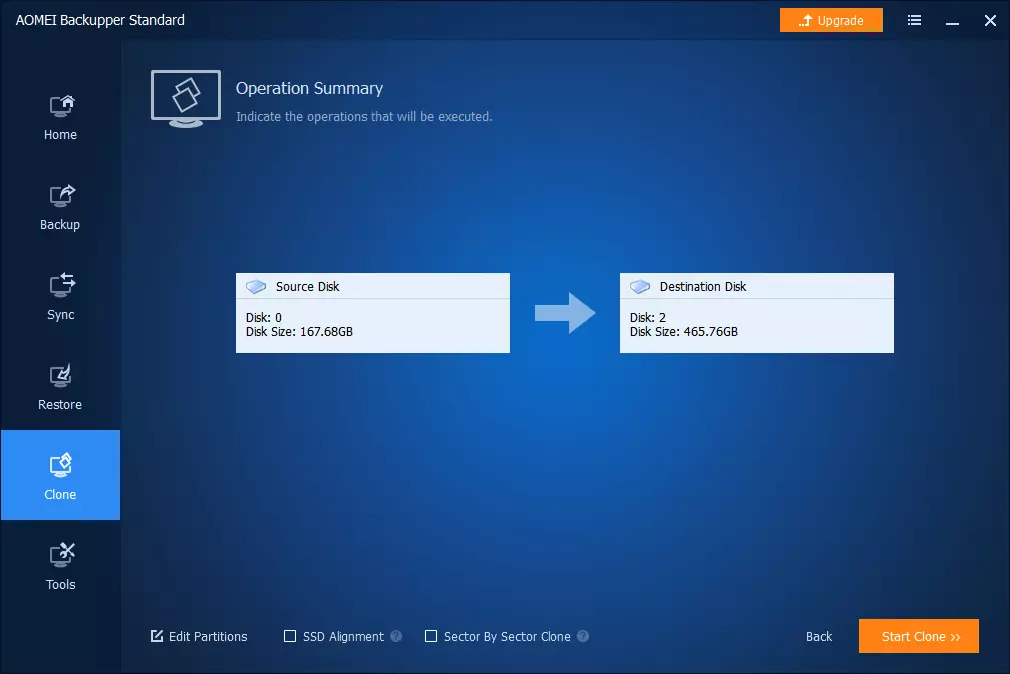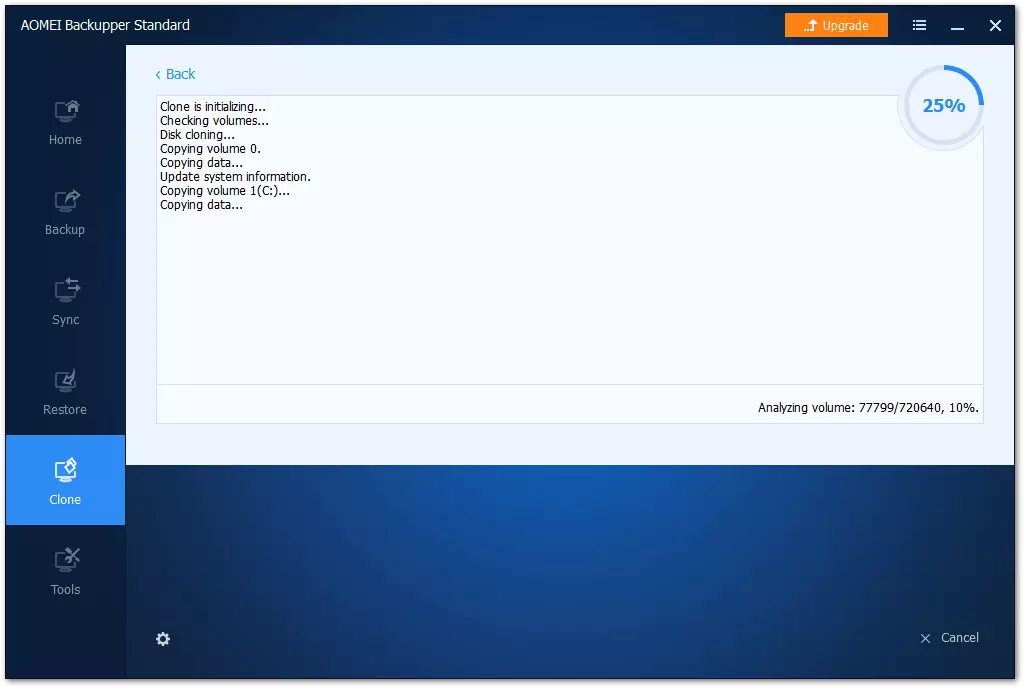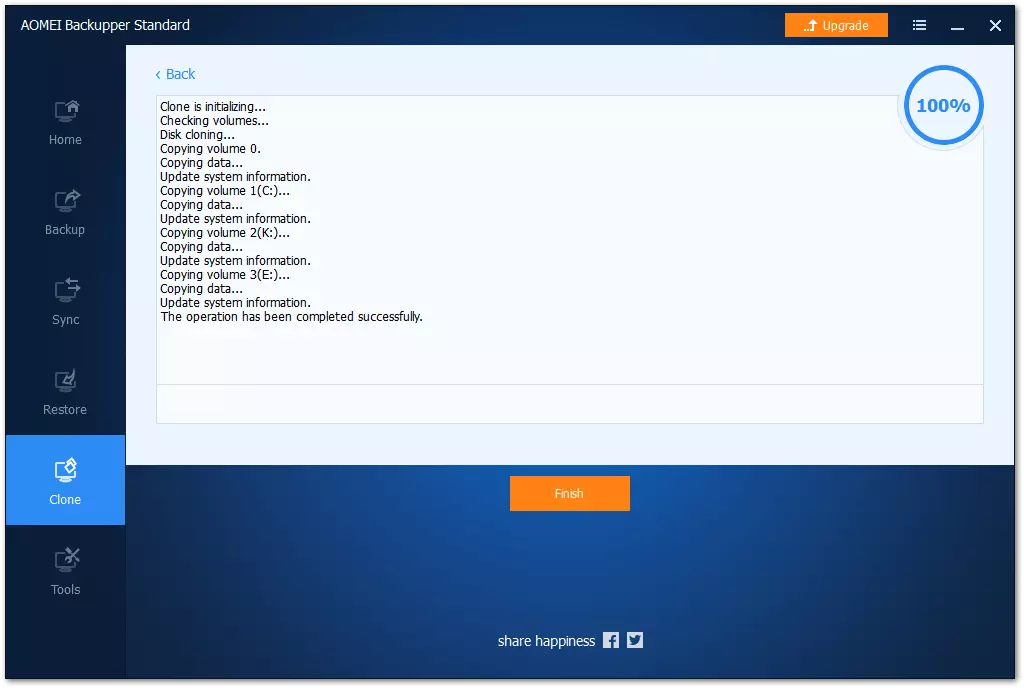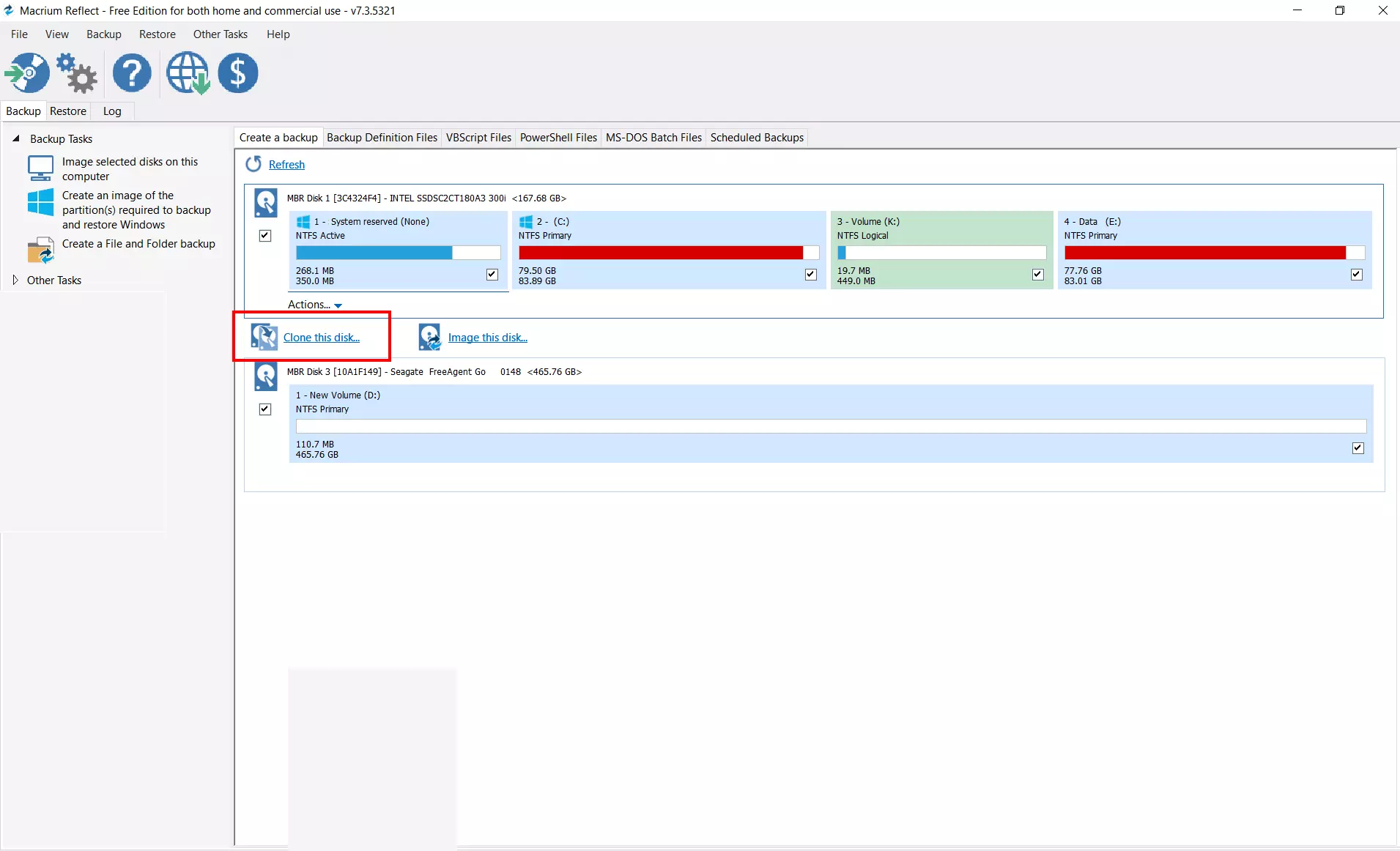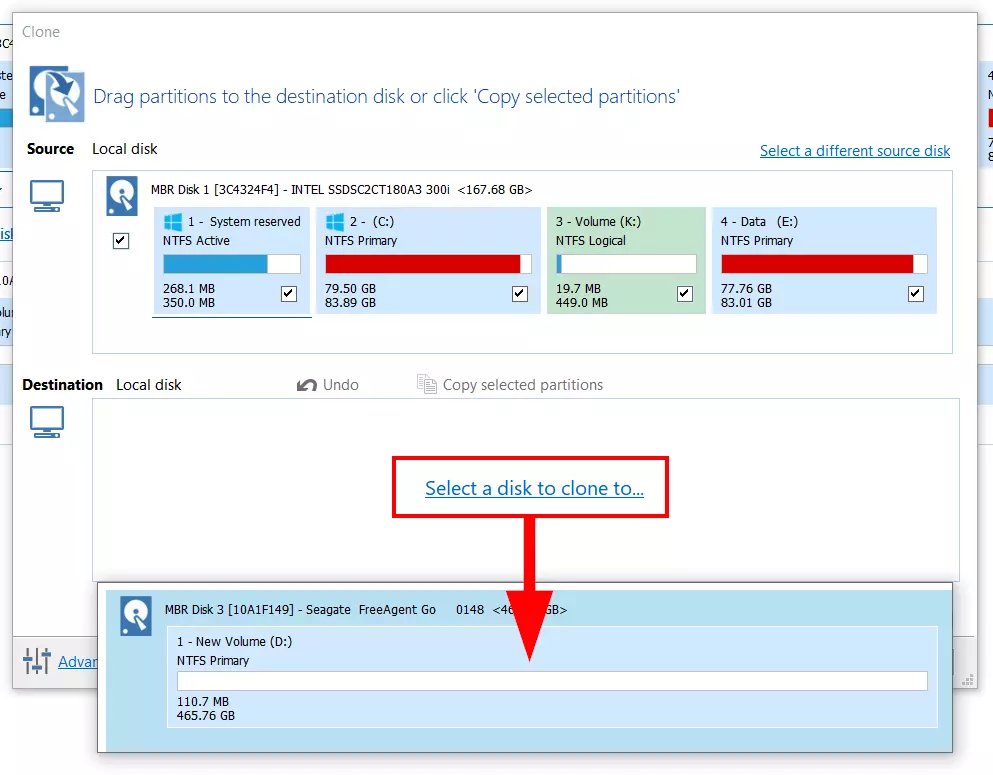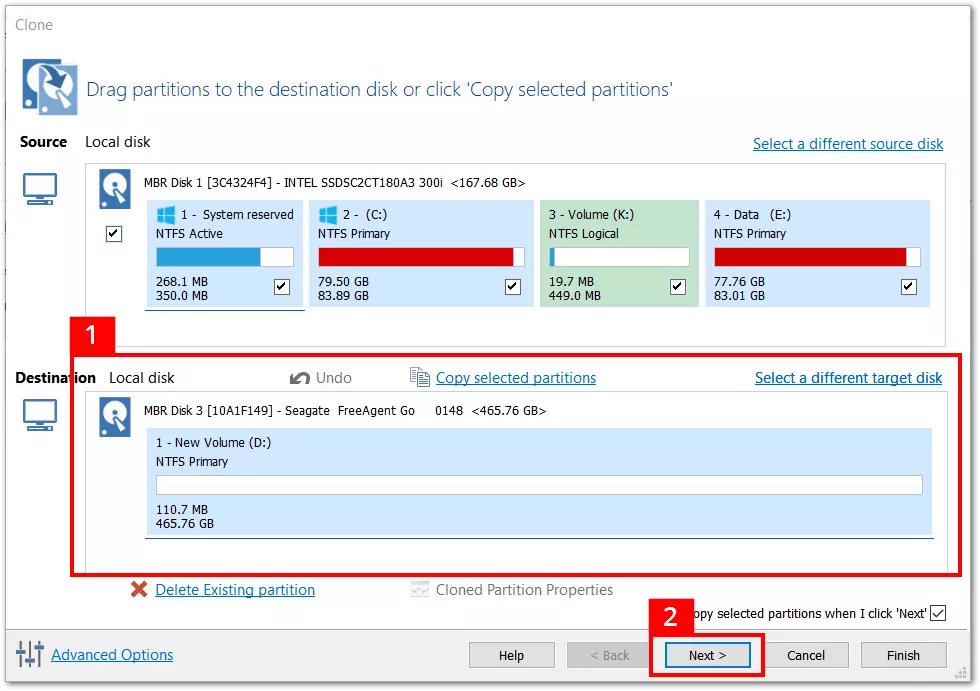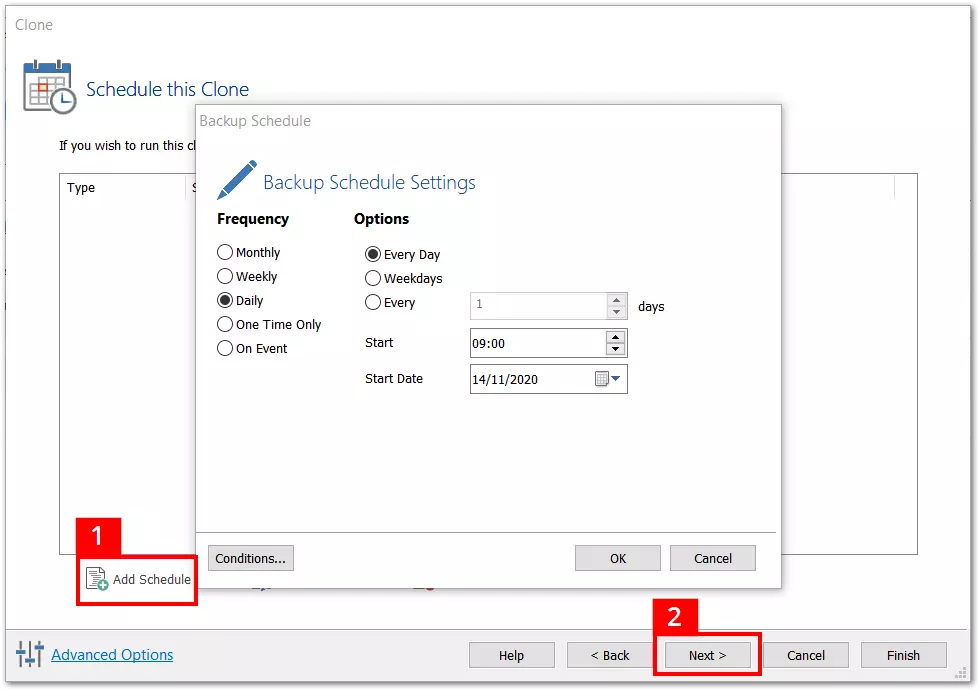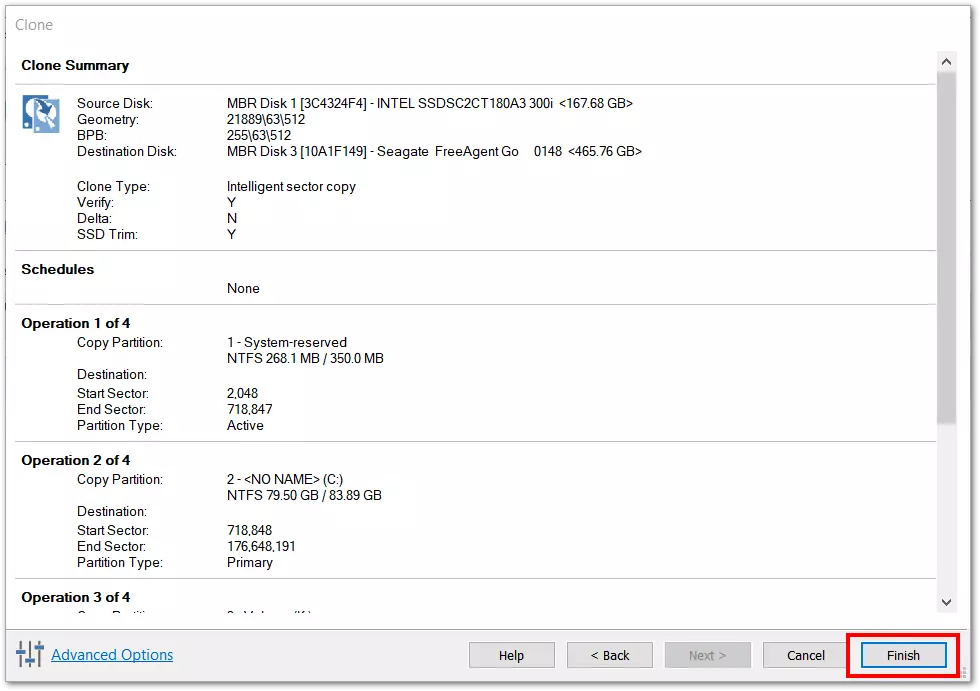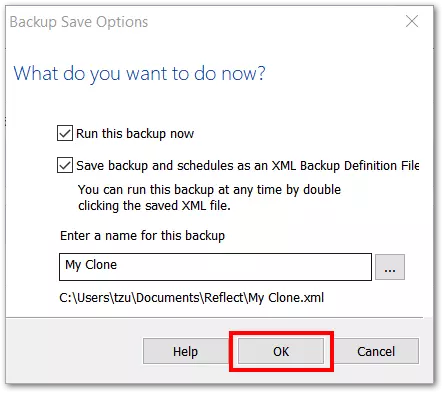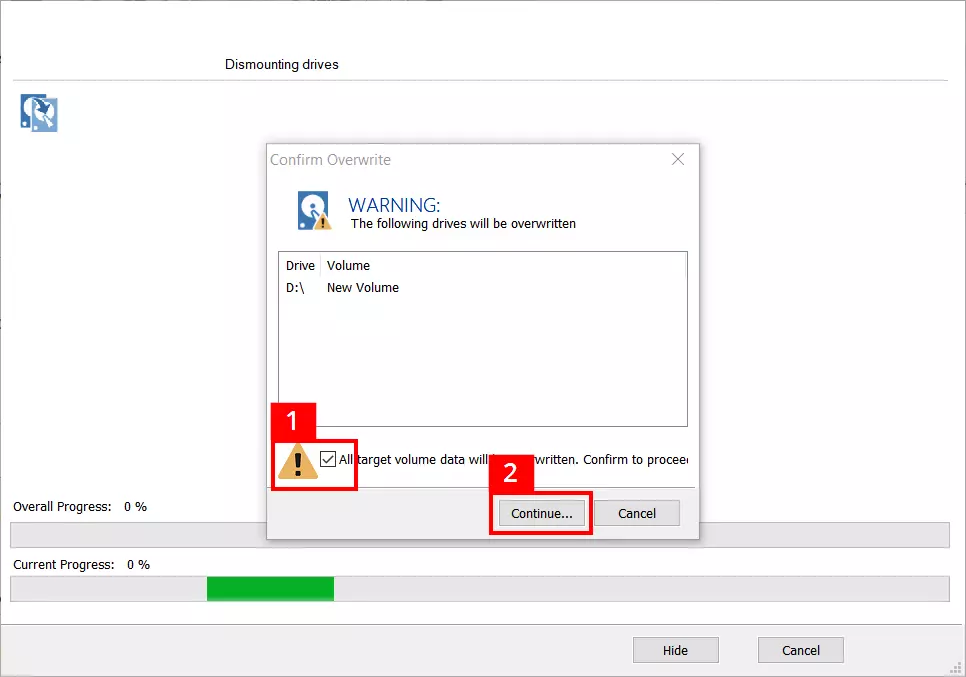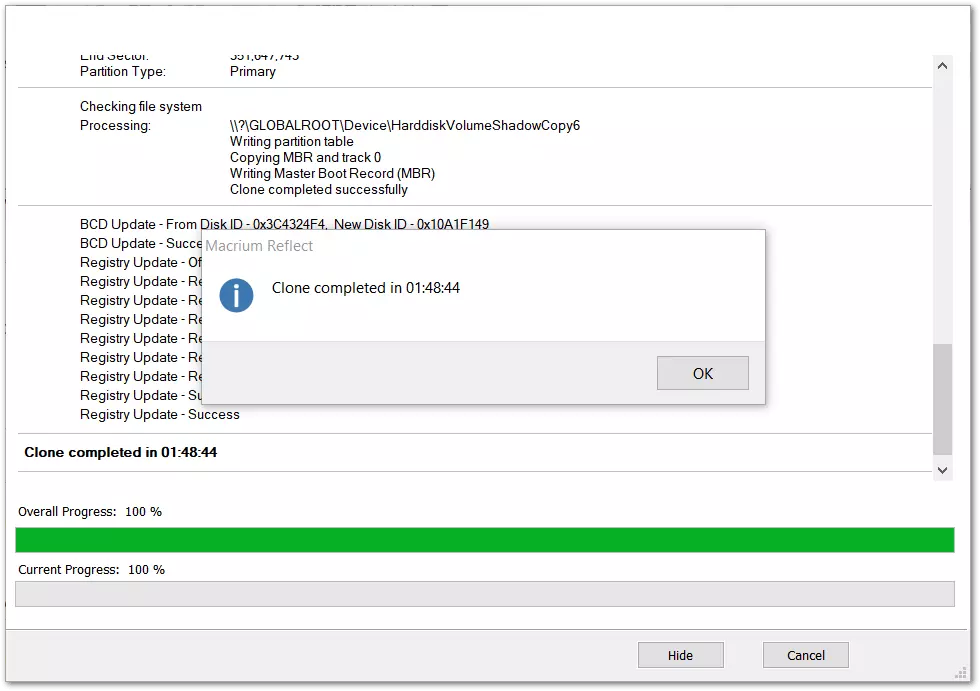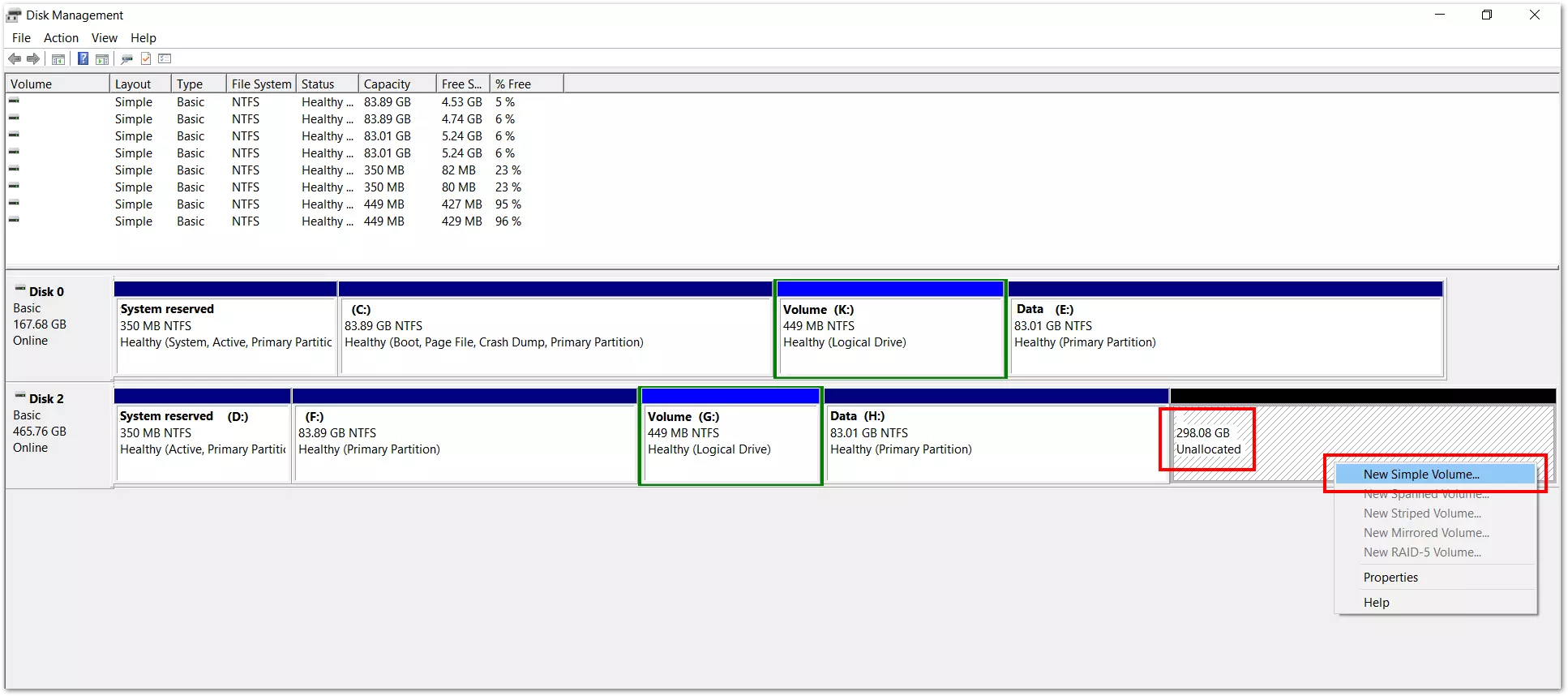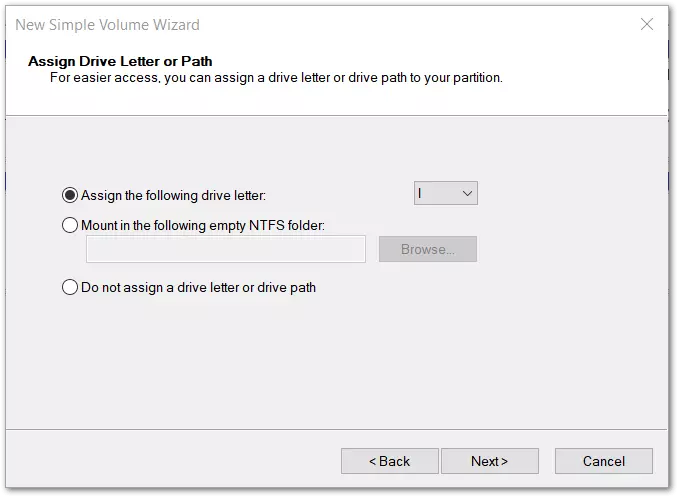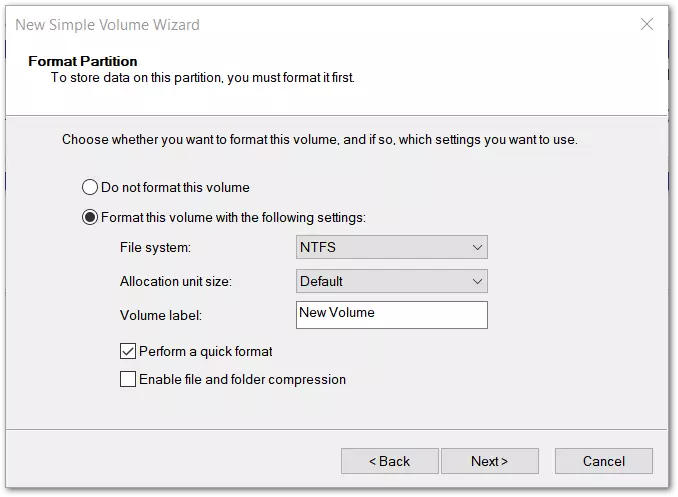Cloner un disque dur : une migration rapide et efficace des données
Le clonage d’un disque dur est une solution pratique pour organiser une migration efficace vers un nouveau support de données. Lors du clonage, des outils spécifiques créent une copie à l’identique d’un disque dur pouvant également inclure des fichiers cachés et en cours d’utilisation. Nous vous expliquons comment cloner un disque dur avec un logiciel éprouvé. Par ailleurs, nous vous présentons les préparatifs nécessaires à une migration.
Cloner un disque dur : quand et pourquoi est-ce nécessaire ?
Le clonage de disques durs trouve par exemple son utilité lorsque vous devez passer d’un disque dur classique (Hard Disk Drive /HDD) à un disque dur plus récent ou plus rapide (Solid State Drive/SSD). Outre de grandes quantités de données, il est également possible de transférer un système d’exploitation complet. Une fois la migration réalisée avec succès, un ordinateur équipé d’un disque dur bootable avec Windows pourra être démarré et réutilisé immédiatement dans son état d’origine. Les données d’utilisateur importantes et les outils essentiels au travail quotidien, comme les programmes de messagerie et les listes de favoris minutieusement constituées, sont alors directement disponibles. Par ailleurs, les programmes sont automatiquement repris, mais aussi les paramètres individuels de l’utilisateur et les modifications apportées aux programmes.
Certains utilisateurs passent également par le clonage de disque dur pour sauvegarder des données. En cas d’infestation par un virus, ils peuvent ainsi rapidement avoir accès à une solution complète et prête à l’emploi avec un système d’exploitation opérationnel. Créer de tels disques de rechange par clonage à de longs intervalles pour les utiliser en cas d’urgence est tout à fait pertinent. En revanche, pour les sauvegardes régulières, il est plutôt recommandé d’effectuer une image disque. Cette image enregistre les données sous une forme compressée et peut également être intégrée dans des stratégies de sauvegarde comme les sauvegardes incrémentielles et différentielles tout en permettant une économie d’espace disque.
Que faut-il observer lorsqu’on clone un disque dur ?
Certains prérequis techniques doivent être remplis pour cloner un disque dur. Au minimum, le nouveau disque dur doit par exemple comporter autant d’espace disque que l’ancien support de données. Si vous souhaitez transférer le disque dur d’un ordinateur portable sur un nouveau SSD, vous aurez besoin d’un boîtier de disque dur externe ou d’un câble SATA vers USB. Il existe également des stations d’accueil à un prix abordable permettant de brancher un SSD et de le connecter à un ordinateur via USB. Si le SSD cible est déjà intégré dans un PC fixe, ces branchements externes seront bien sûr inutiles.
Lorsque l’on utilise les logiciels appropriés, la création d’un simple clone de disque dur peut-être réalisée rapidement et ne pose généralement pas de problèmes. En revanche, si l’on souhaite cloner un système entier, les choses se corsent. Après le transfert, vous devez vous assurer que le nouveau support de données est bootable et bien reconnu lors du démarrage. Dans le cas des supports de stockage très récents, il est par exemple possible que Windows ait besoin des pilotes correspondants pour les initialiser et les intégrer pendant le démarrage. En cas d’installation manuelle, les pilotes adaptés sont généralement mis à disposition sur les sites Internet des fabricants des disques durs.
D’autre part, il sera peut-être nécessaire de procéder à certains réglages dans le BIOS pour les processus d’amorçage avec le nouveau matériel en définissant par exemple le nouveau disque dur comme disque de démarrage primaire. Si vous souhaitez implanter un système d’exploitation, vous devrez disposer d’un support de restauration (par ex. un DVD Windows) pour pouvoir effectuer les travaux de réparation éventuellement nécessaires.
La migration d’un système d’exploitation peut être l’occasion d’y mettre de l’ordre et de faire le tri. Si vous utilisez Windows depuis longtemps sans réaliser aucun tri, votre ordinateur comportera bien souvent de gros volumes de données superflues, par ex. dans des répertoires d’installation temporaires ou dans le cache du navigateur. D’anciennes connexions réseau tourneront dans le vide sans trouver leur destination. Vos listes de favoris contiendront des liens que vous n’utilisez plus depuis des lustres.
Après avoir effectué la migration et ce nettoyage, vous disposerez alors d’un système optimisé offrant une meilleure performance et un fonctionnement plus transparent. Naturellement, moins les volumes de données sont importants, plus il sera rapide de cloner un disque dur. Par conséquent, il vaut la peine de procéder à une migration du système d’exploitation uniquement si la version de Windows que vous utilisez actuellement est saine et fonctionne sans accroc. Dans le cas contraire, il est préférable de mettre en place un nouveau système d’exploitation et de renoncer au clonage de l’ancien système posant problème.
Avant de lancer un logiciel de clonage, vous devez, si possible, déconnecter les supports de données inutiles de votre système. Dans le cas contraire, il est possible qu’un disque cible erroné soit sélectionné et écrasé de façon irrémédiable. D’autre part, moins vous aurez de supports de données connectés, plus il sera facile d’avoir une vue d’ensemble du processus de clonage, en particulier pour les utilisateurs inexpérimentés.
Avant toute migration, vous devez également vous protéger contre une perte de données à titre préventif. Il est recommandé de sauvegarder toutes les données ou, au minimum, les données essentielles sur un support de sauvegarde non impliqué dans le processus de clonage. En effet, les pertes des données écrasées ou endommagées seront en principe irréversibles après avoir cloné un disque dur. Si vous souhaitez utiliser un disque dur d’occasion, vous devrez au préalable vérifier les données qui y sont stockées et, le cas échéant, sauvegarder les anciennes données. Une copie de sauvegarde vous permettra également de revenir rapidement à l’état d’origine.
Si vous souhaitez vous assurer que le clone fonctionne sans accroc et que tout se passera sans problème en cas de besoin, il vous faudra prendre une autre précaution : Windows 10 comporte des outils pour rechercher les erreurs dans les disques et les réparer. Cet outil est accessible de la façon suivante :
Symbole du disque dans l’explorateur de fichiers (par ex. disque : « Données », lettre : « I: ») > clic droit > Propriétés > Onglet « Outils » > Vérification des erreurs > Cliquer sur « Vérifier »
Windows 10 ne propose aucune fonctionnalité intégrée pour cloner un disque dur. Ce processus peut toutefois être réalisé en toute sécurité et de façon conviviale à l’aide de solutions logicielles éprouvées. Vous découvrirez ci-dessous comment cloner des disques durs avec AOMEI Backupper Standard, Macrium Reflect et Acronis True Image 2020. Les exemples d’utilisation se limitent à deux supports de données impliqués. Si davantage de supports de données sont connectés, le programme les affichera également. Pendant les tests, vous devrez donc impérativement veiller à sélectionner le bon disque cible !
Si le clonage d’un disque dur échoue, cela peut dans certains cas venir du fait que le support de données comporte des partitions cryptées.
Cloner un disque dur avec AOMEI Backupper Standard
Après avoir lancé le programme, AOMEI Backupper Standard ouvre un écran de démarrage avec différentes fonctionnalités. En cliquant sur « Cloner », différentes options vous seront à nouveau affichées. Sélectionner l’option « Cloner le système » vous permettra de créer une copie bootable incluant le système d’exploitation. Vous pouvez également cloner des partitions ou des disques durs. Les sections suivantes proposent une explication pas à pas de la création d’un clone de disque dur :
En cliquant sur « Cloner un disque dur », vous ouvrez le menu « Disque dur source » contenant une liste des disques durs connectés. Dans ce menu, sélectionnez le support de données à copier. Après avoir cliqué sur « Suivant », vous devez définir le disque dur cible :
Des opérations supplémentaires peuvent être définies dans le bas de la fenêtre du programme :
- Modifier les partitions (paramètres concernant la taille des partitions, l’attribution des capacités de stockage)
- Aligner SSD (paramétrage recommandé augmentant la performance d’un SSD)
- Clone secteur pour secteur (copie à l’identique du disque dur sans exception, copie également les secteurs actuellement utilisés, vides ou erronés)
Lors du processus de copie, vous pouvez également afficher les détails si vous le souhaitez et surveiller de près le processus :
Cloner un disque dur avec Macrium Reflect
En cliquant sur « Suivant », (2) vous pouvez décider à l’étape suivante si d’autres processus de copie impliquant les mêmes disques doivent être prévus et enregistrés. Cliquer sur « Ajouter le planning » (1) ouvre un assistant de planification pour l’automatisation des sauvegardes régulières :
En cliquant sur « Terminer », vous pouvez alors donner un nom à votre sauvegarde (et remplacer le nom par défaut « My Clone »). Si vous le souhaitez, vous pouvez enregistrer le processus de clonage pour de futures utilisations (sous forme de fichier XML) :
Cloner un disque dur avec Acronis True Image 2020
Pour cloner un disque dur avec Acronis True Image, vous devez suivre les étapes suivantes :
Après avoir ouvert le programme, sélectionnez « Extras » dans la barre latérale puis cliquez sur « Cloner le disque ». Le programme vous demande ensuite de choisir un « Mode pour le clonage ». Vous avez le choix entre « automatique » et « manuel ». En général, le clonage automatique est suffisant pour les utilisateurs normaux. Si vous souhaitez davantage de flexibilité dans le transfert des données, vous pouvez procéder à d’autres réglages en mode manuel. À l’étape suivante, vous devez sélectionner le disque source. Lorsque vous cliquez sur « Suivant », vous pouvez alors définir le disque cible qui enregistrera le clone. Après avoir vérifié une dernière fois les paramètres configurés, cliquez sur « Terminer ».
Acronis ne permet pas de cloner des disques durs dynamiques. Ils sont utilisés dans les systèmes d’exploitation Windows pour les architectures d’enregistrement et de gestion des données plus complexes (par ex. pour la création de volumes génériques). D’autre part, le fabricant indique que si un système Windows peut être transféré sur un disque dur externe via une connexion USB, le PC ne pourra pas être booté à partir du disque dur externe. Par conséquent, il est recommandé de créer le clone d’un disque système via un câble SATA et d’y connecter un disque dur SSD ou HDD. Sur certains PC de bureau, les ports SATA sont accessibles depuis l’extérieur. Dans le cas contraire, ils se trouvent directement sur la carte mère. Vous trouverez un guide pour le clonage des disques durs de PC portables ici.
Après la copie du disque dur : formater l’espace disque libre en tant que volume
Si vous transférez un clone sur un disque dur plus grand en utilisant les programmes présentés précédemment, l’espace non alloué sur le disque dur cible reste libre. Dans la Gestion des disques de Windows, vous pouvez formater cet espace en tant que volume pour utiliser ensuite l’intégralité de la capacité de stockage du support de données.
Pour accéder à la Gestion des disques, faites un clic droit sur le symbole Windows qui se trouve à l’extrémité gauche de la barre des tâches. Dans le menu contextuel qui apparaît, sélectionnez « Gestion des disques ». L’espace disque non alloué est affiché après la liste des disques. Ouvrez le menu avec un clic droit. Cliquez sur « Nouveau volume simple » pour ouvrir un assistant Windows :
L’assistant vous guide à travers plusieurs étapes permettant de réaliser divers réglages. Vous pouvez ainsi donner au volume un nom individuel et lui attribuer une lettre de disque. À la fin du processus, le volume est affiché dans l’explorateur de fichiers de Windows et peut enregistrer des données :