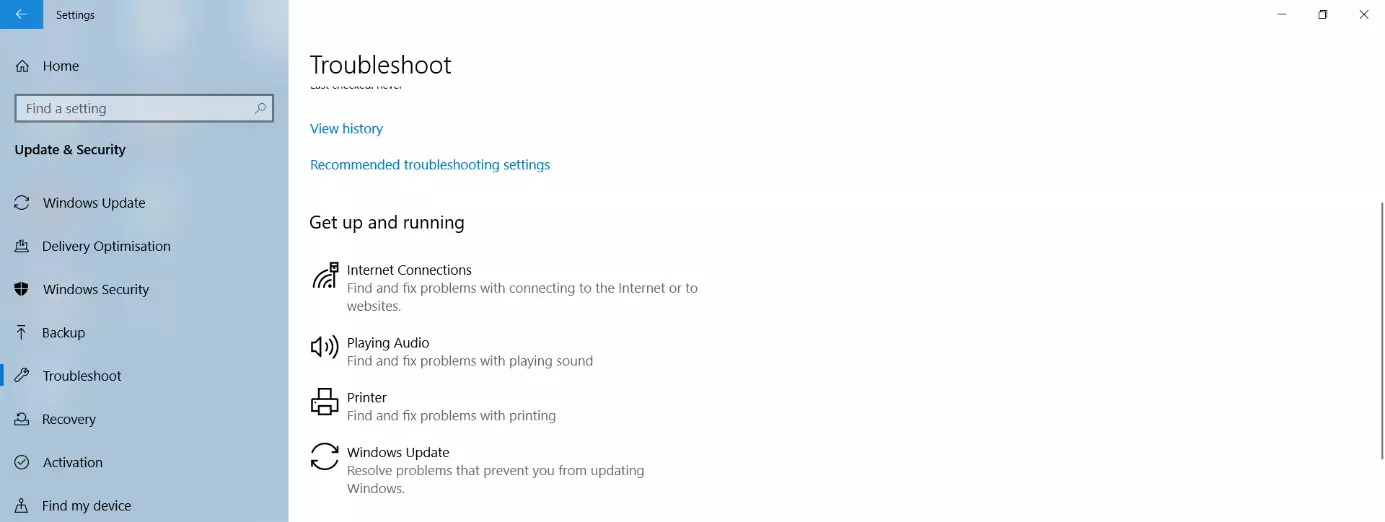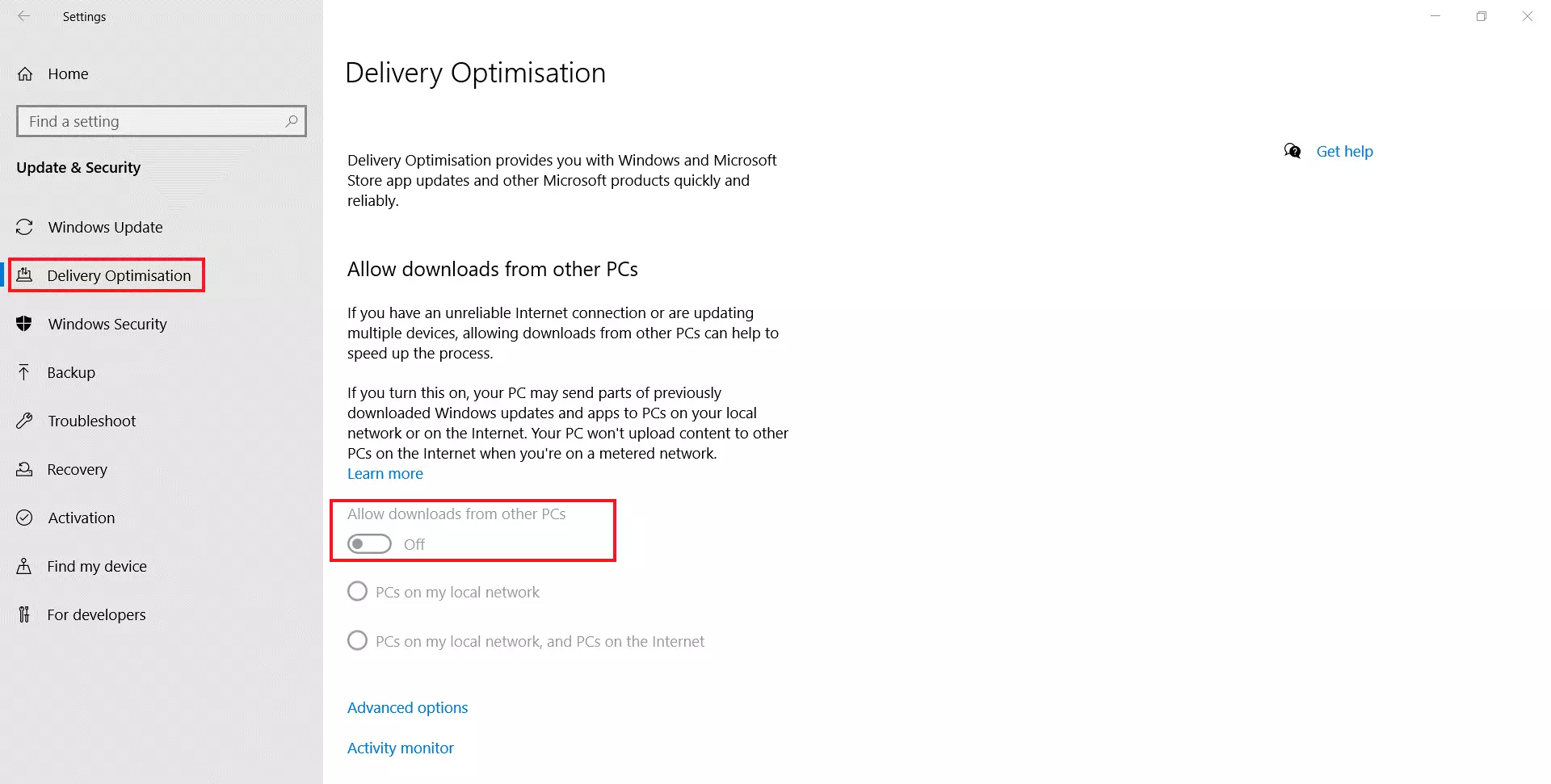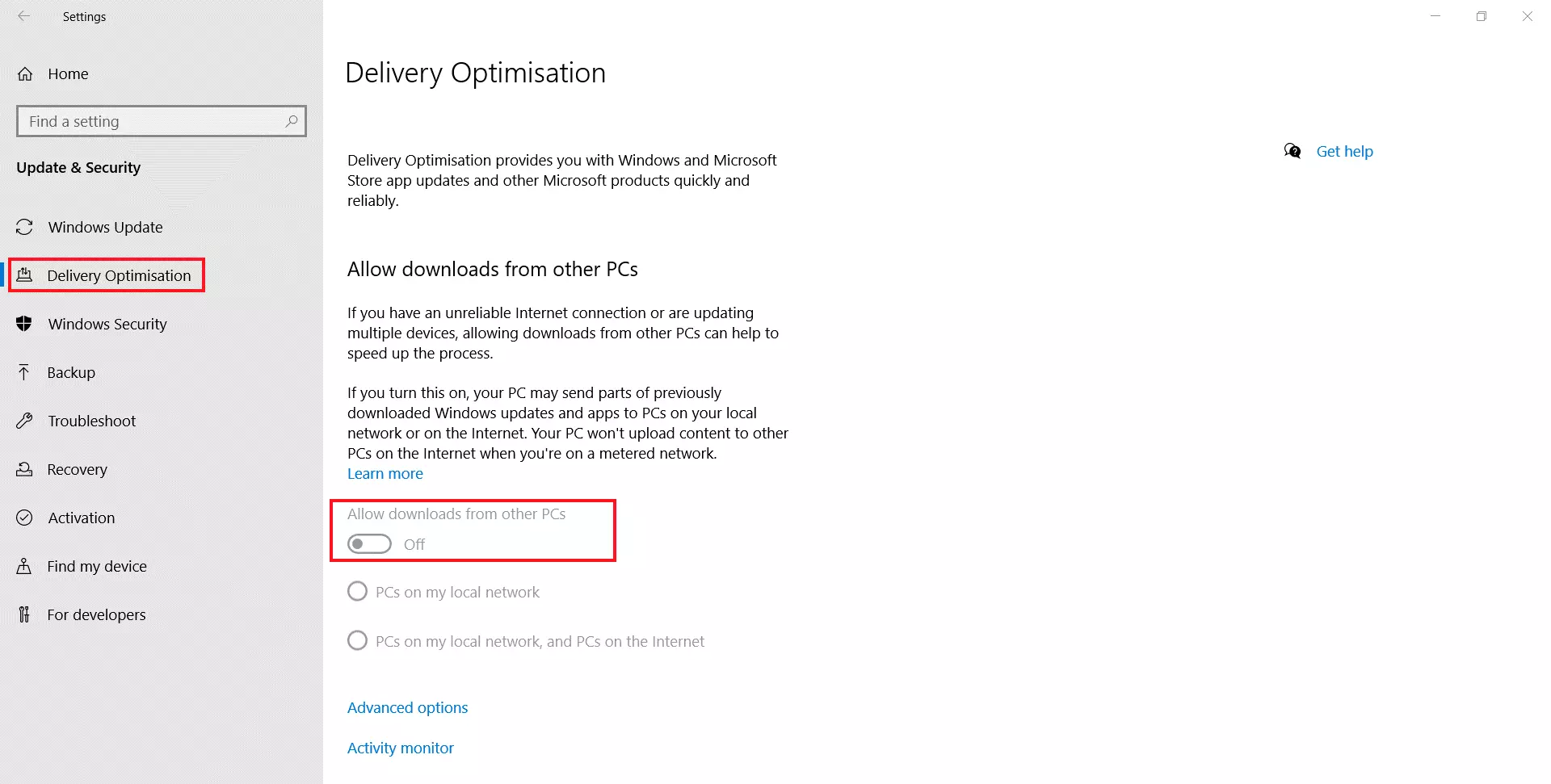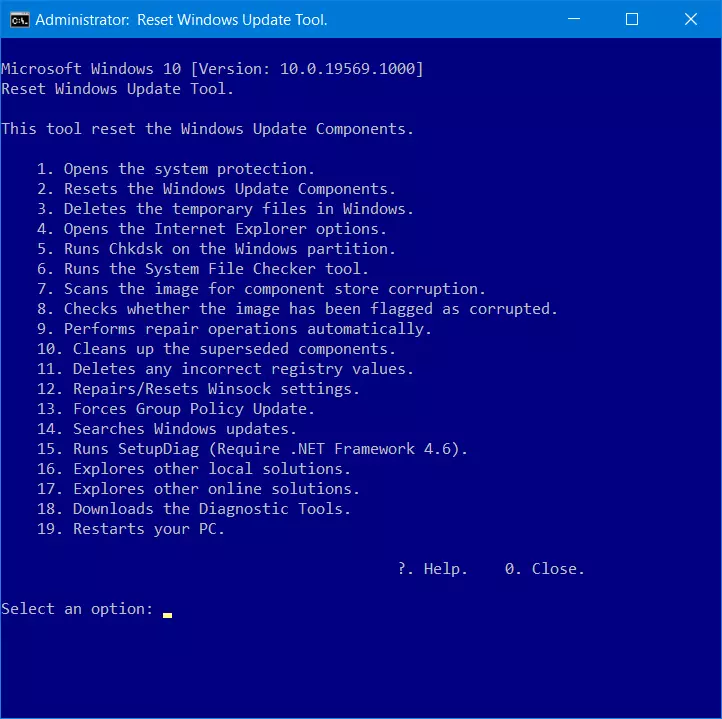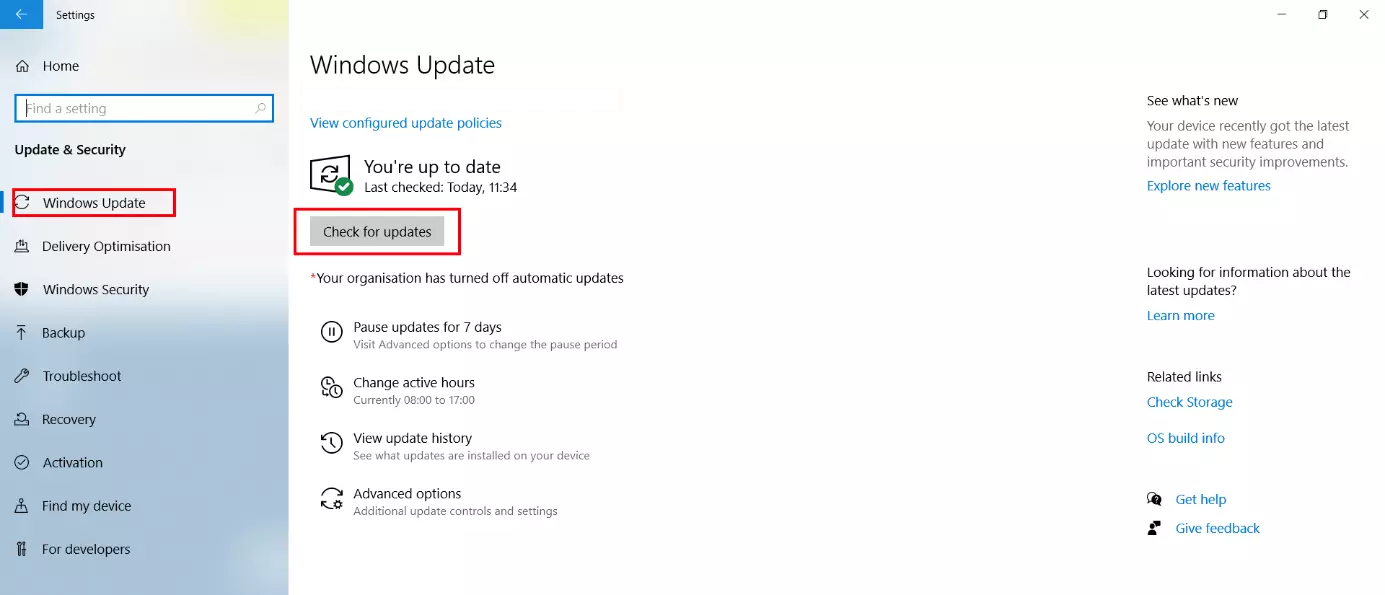0x80240fff : comment éliminer l’erreur de mise à jour Windows ?
Les mises à jour de Windows entraînent régulièrement des problèmes. L’erreur 0x800f0954 survient, par exemple, sous Windows 10, et signale des problèmes lors de la recherche de mises à jour disponibles. Ceux-ci peuvent être attribués à un cache de mise à jour défectueux ou une erreur de connexion aux serveurs de mise à jour de Microsoft.
Éliminer l’erreur 0x80240fff avec la fonction de résolution des problèmes de mise à jour de Windows
Microsoft sait que le centre de mise à jour Windows cause régulièrement de nouveaux problèmes empêchant les améliorations prévues par l’installation de nouvelles mises à jour. Dans les Paramètres de Windows 10, sous « Mise à jour et sécurité », l’outil de « Résolution des problèmes » élimine automatiquement la majorité des problèmes du système de mise à jour de Windows.
Ouvrez les paramètres de Windows en cliquant sur l’icône Paramètres du menu de démarrage ou via le raccourci clavier [Windows] + [i].
Démarrez l’utilitaire de résolution des problèmes pour éliminer l’erreur 0x80240fff. Vous n’avez alors, dans la plupart des cas, qu’à patienter. L’utilitaire de résolution des problèmes s’exécute sans aucune autre action. À la fin, une fenêtre d’affichage vous indique si le problème a pu être résolu.
Code d’erreur 0x80240fff : éliminer le problème en vérifiant la connexion au réseau en vue de la mise à jour de Windows
Différents programmes et paramètres peuvent affecter la connexion aux serveurs de mise à jour de Microsoft. Votre connexion à Internet peut elle-même être la cause de l’erreur 0x80240fff. Les scénarios suivants sont les plus probables :
- Votre connexion à Internet est fortement surchargée par le streaming ou le téléchargement de données volumineuses par d’autres appareils fonctionnant sur le même réseau LAN.
- Dans les zones à faible réseau, la largeur de bande disponible peut être nettement plus faible le soir, lorsque de nombreux voisins utilisent des services de streaming, etc.
- Les connexions WLAN sont beaucoup moins stables que les connexions Ethernet, c’est pourquoi les mises à jour sans fil sont bien souvent plus sujettes à erreurs.
Il suffit souvent de prendre son mal en patience et de remettre la mise à jour à plus tard. Lorsque vous êtes certains que votre connexion à Internet n’est pas en cause, optimisez vos logiciels et paramètres :
- Désactivez provisoirement les scanners antivirus et pare-feu de tiers.
- Fermez les logiciels de connexion VPN de tiers. Même lorsqu’aucune connexion VPN n’a pu être établie, le logiciel correspondant peut perturber les mises à jour.
- Si le code d’erreur 0x80240fff s’affiche, fermez également tous les autres programmes ouverts.
- Dans les paramètres Windows, sous « Mise à jour et sécurité » > « Optimisation de la distribution », désactivez l’option « Autoriser les téléchargements à partir d’autres PC ».
- Dans le même menu, sous « Options avancées », désactivez les quatre commutateurs de limitation de la largeur de bande.
- Ouvrez ensuite le menu système d’un clic droit sur le logo Windows de la barre de tâches. Sélectionnez-y « Gestion de l’ordinateur ».
- Dans le volet de gauche, naviguez jusqu’à la catégorie « Services » (sous « Services et applications ») et recherchez, dans la fenêtre principale, le service « Service de transfert intelligent en arrière-plan ». Démarrez ce service dans le volet de droite, sous « Autres Actions ». Lorsque le service est déjà activé, sélectionnez « Redémarrer ».
Éliminer l’erreur 0x80240fff avec l’outil de réinitialisation de mise à jour Windows
Au fil du temps, Microsoft a compilé, dans la base de données d’assistance Windows, différents outils pour éliminer les problèmes de mise à jour et en a intégré les fonctions les plus importantes dans le Reset Windows Update Agent ou Tool. Cette suite est aussi utile lorsque la seule fonction de résolution des problèmes de mise à jour de Windows ne fonctionne pas.
Pour exploiter au mieux cette possibilité, chargez le Reset Windows Update Tool dans le centre de script de Microsoft et exécutez-le. Décompressez le dossier ZIP téléchargé sur votre disque dur et exécutez le fichier script contenu « ResetWUEng.cmd » d’un clic droit. Pour cela, vous devez posséder des droits d’administrateur.
Désactivez au préalable les logiciels de sécurité de tiers car ces applications bloquent très souvent les accès au niveau du registre.
Les différents composants de la suite de résolution des problèmes sont exécutés par la saisie de chiffres. Pour éliminer l’erreur 0x80240fff, démarrez les composants 1 à 14, les uns après les autres. Dans la majorité des cas, cette erreur n’apparaît plus lors des mises à jour suivantes.
Éliminer l’erreur 0x80240fff avec un programme à ligne de commande
Le code d’erreur 0x80240fff peut aussi résulter d’un cache de mise à jour défectueux. Le cas échéant, nettoyez cette mémoire tampon de la manière suivante :
- D’un clic droit sur le logo Windows de la barre de tâches, ouvrez le menu système. Sélectionnez « Invite de commande (Administrateur) » ou « Windows PowerShell (Administrateur) ». Selon votre version de Windows, seule une de ces options de menu s’affichera.
- Quittez le service de mises à jour automatiques avec la commande net stop wuauserv.
- Renommez le dossier du cache de mise à jour avec la commande suivante : run C:\Windows\SoftwareDistribution SoftwareDistribution.OLD (dans certaines conditions, il est important de veiller à ce que Windows soit installé sur un autre lecteur de votre PC ; remplacez la lettre du lecteur en conséquence).
- Dans la même fenêtre d’invite de commande, démarrez le System File Checker avec la commande sfc /scannow. Cet outil de ligne de commande prend quelques minutes pour contrôler et réparer les fichiers système.
- Après le contrôle, redémarrez le service de mise à jour automatique en saisissant la commande net start wuauserv.
Ouvrez ensuite, dans les paramètres de Windows 10, la page « Mise à jour et sécurité ». Dans la plupart des cas, une ou plusieurs mises à jour à installer s’afficheront immédiatement. Dans le cas contraire, cliquez d’abord sur « Rechercher des mises à jour », puis sur « Télécharger ».
Le redémarrage du PC permet souvent de relancer la recherche de mises à jour.