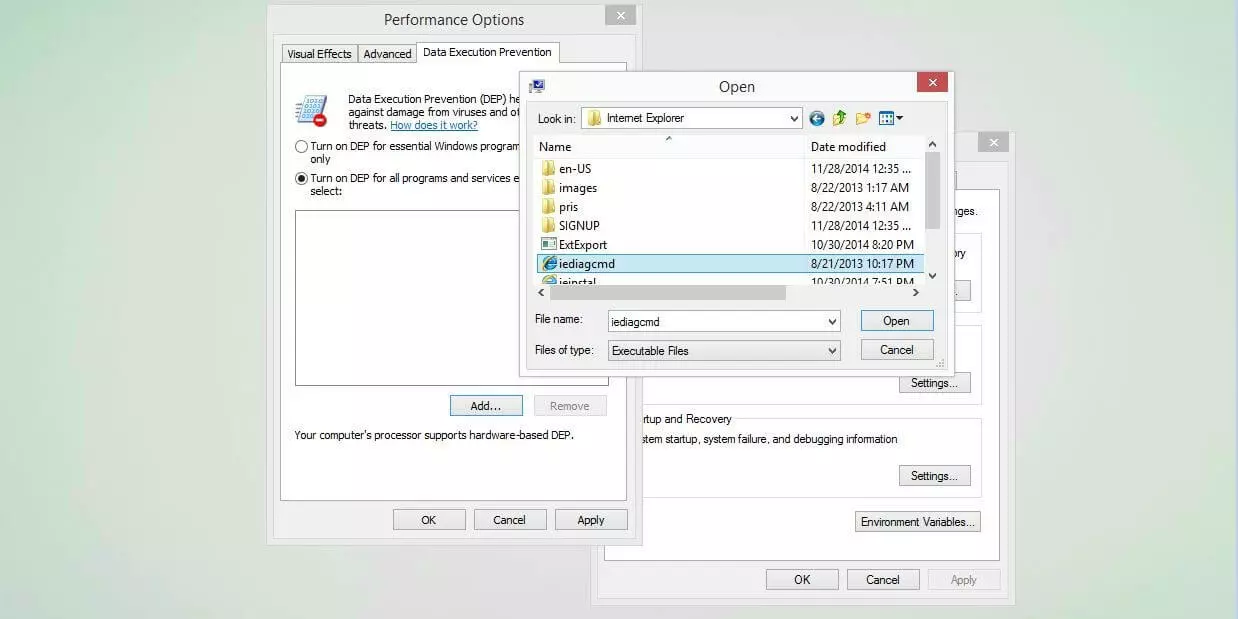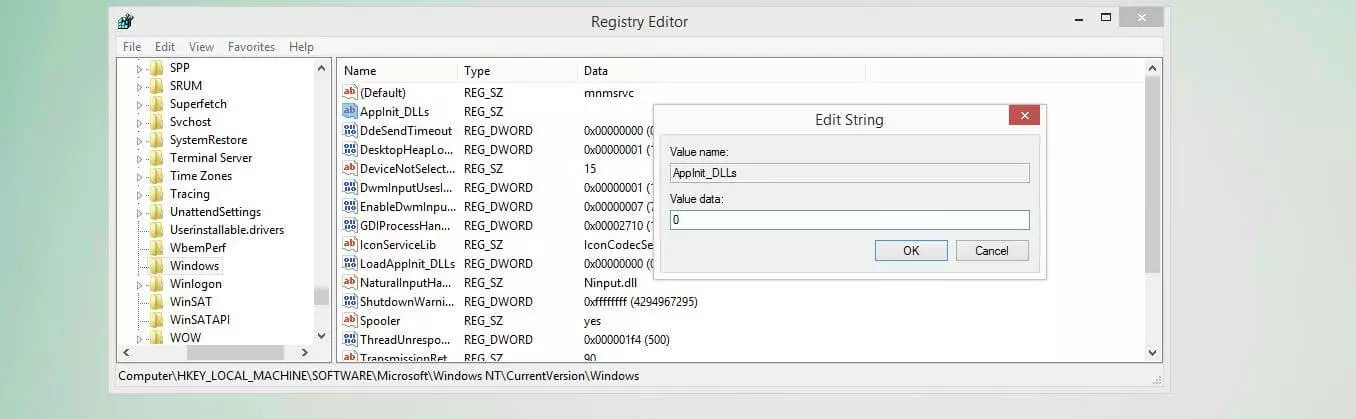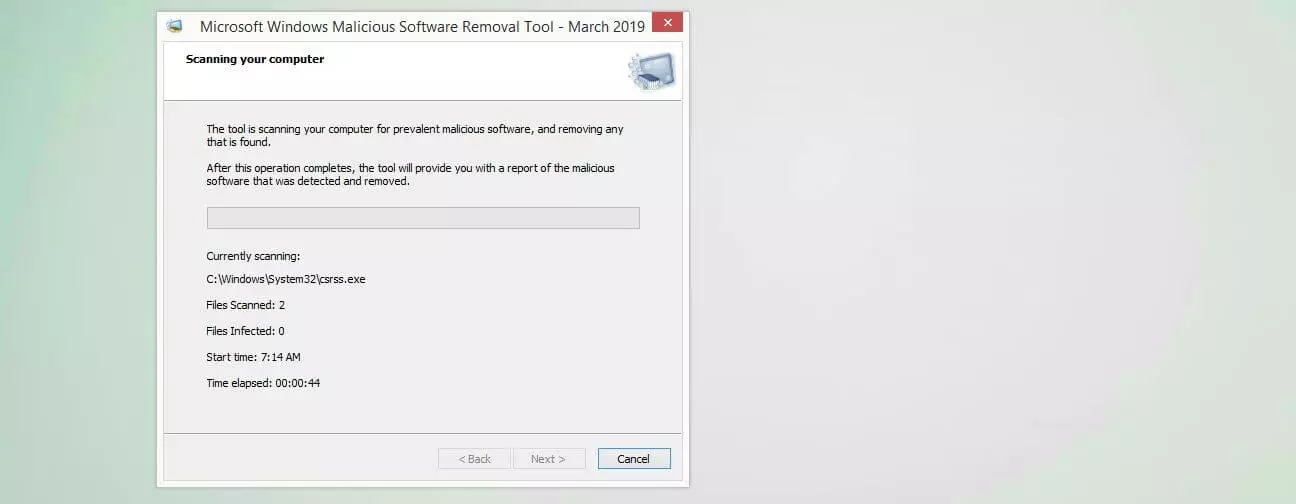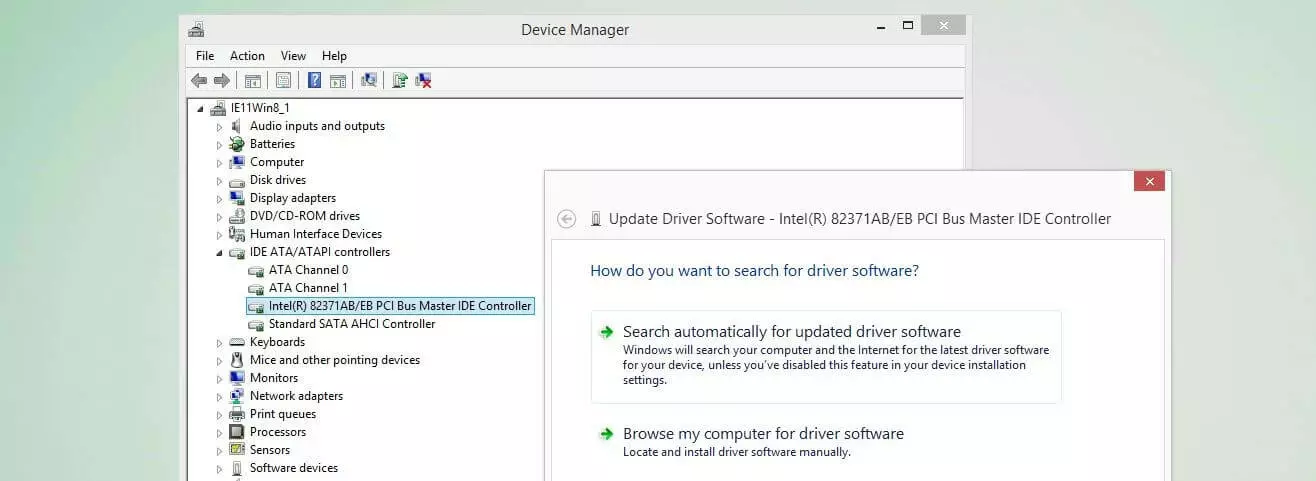0xc0000005 : les meilleures solutions pour résoudre cette erreur Windows
Grâce à Windows, Microsoft connaît un grand succès : depuis des décennies, ce système d’exploitation compte au rang des solutions préférées des utilisateurs pour la gestion graphique et l’utilisation des ordinateurs. Au fil du temps, son installation mais aussi la résolution des erreurs sont devenues nettement plus simples grâce aux utilitaires de résolution des problèmes automatiques qui sont prévus pour les scénarios les plus divers et peuvent être lancés en un clic. Mais la situation devient plus délicate lorsqu’une erreur pour laquelle il n’existe pas de solution prédéfinie survient. C’est le cas de l’erreur 0xc0000005 qui se produit notamment lors du lancement d’applications tierces et qui ne peut pas être résolue avec les méthodes de réparation habituelles.
- Domaine .eu ou .fr + éditeur de site gratuit pendant 6 mois
- 1 certificat SSL Wildcard par contrat
- Boîte email de 2 Go
Que signifie l’erreur Windows 0xc0000005 ?
L’erreur présentant le code d’erreur « 0xc0000005 » fait partie des erreurs Windows les plus connues. Elle concerne non seulement les utilisateurs de Windows 10, mais aussi les utilisateurs de versions précédentes telles que Windows 8 et Windows 7. En principe, cette erreur peut survenir dans le cadre de trois scénarios :
- Installation de Windows : « Une erreur inattendue s’est produite lors de l’installation de Windows. Vérifiez que les sources d’installation sont accessibles puis relancez l’installation. Code d’erreur : 0xC0000005 »
- Lancement d’applications : « L’application n’a pas réussi à démarrer correctement (0xc0000005). Cliquez sur « OK » pour arrêter l’application. »
- Violation d’accès par des applications : « 0xC0000005 : Violation d’accès lors de la lecture de l’emplacement … »
Cette erreur peut d’autre part survenir (sans message complémentaire) dans le cadre de Windows Update et empêcher la mise à jour du système d’exploitation. Dans tous les cas mentionnés, il est conseillé de résoudre vous-même le problème puisque Windows ne propose aucune résolution spécifique pour cette erreur.
Les causes les plus fréquentes à l’erreur 0xc0000005
Suivant le contexte dans lequel survient l’erreur 0xc0000005, l’origine du problème peut être diverse : il est d’une part possible que le matériel ne fonctionne pas correctement ou soit configuré de façon erronée. D’autre part, l’erreur peut également se situer dans le logiciel exécuté de telle sorte qu’une réinstallation peut potentiellement résoudre le problème. Dans la plupart des cas, le problème est toutefois lié à des erreurs ou à des dommages causés au système d’exploitation. La fourchette de recherche s’étend alors des entrées de registre erronées ou invalides à des fichiers ou des configurations système endommagés en passant par des fichiers DLL (Dynamic Link Library) manquants ou incomplets. Un malware peut également être responsable de l’apparition d’un message 0xc0000005.
Nous avons rassemblé pour vous dans les sections suivantes les approches de solution les plus prometteuses pour les différents scénarios d’erreur 0xc0000005.
Résoudre l’erreur d’accès avec un code d’erreur « 0xc0000005 »
Les erreurs de violation d'accès sont des erreurs survenant toujours lorsqu’un programme exécuté tente d’accéder à une ressource précise (notamment à une mémoire) protégée contre un tel accès ou inaccessible. Une erreur de ce type présentant le code « 0xc0000005 » est toujours liée à une panne du logiciel en question.
Vous pouvez tout d’abord essayer de supprimer l’application concernée de votre PC et de la réinstaller. Si les fichiers ou les paramètres du logiciel étaient responsables de l’erreur d’accès, il est fort probable que cette dernière ne se reproduira plus. Toutefois, si la réinstallation n’apporte pas le résultat escompté, vous devriez essayer les stratégies suivantes.
Solution 1 : désactiver la prévention de l’exécution des données (DEP) pour le programme
Avec la Data Execution Prevention (DEP ; en français « prévention de l’exécution des données »), Windows a intégré une fonctionnalité de protection de la mémoire vive qui peut être involontairement responsable de problèmes d’accès comme 0xc0000005. En effet, certains programmes ne sont pas compatibles avec cette fonctionnalité de sécurité ce qui explique pourquoi cette erreur est provoquée par certaines actions. La solution la plus simple consiste dans ce cas à désactiver le mécanisme de protection pour l’application concernée. Pour ce faire, vous aurez besoin de droits d’administrateur et de suivre les étapes suivantes :
- Ouvrez la boîte de dialogue « Exécuter » via le menu démarrer ou à l’aide de la combinaison de touches touche [Windows] + [R].
- Saisissez « sysdm.cpl » et appuyez sur Entrée afin d’ouvrir les paramètres système.
- Passez sur l’onglet « Paramètres système avancés » et à la rubrique « Performances » cliquez sur le bouton « Paramètres ».
- Passez à l’onglet « Prévention de l’exécution des données » et sélectionnez l’entrée « Activer la prévention d’exécution des données pour tous les programmes et les services, sauf ceux que je sélectionne ».
- Cliquez sur « Ajouter » et recherchez ensuite le fichier .exe du programme posant problème.
- Enregistrez la modification en cliquant tout d’abord sur « Ouvrir » puis sur « OK ».
Solution 2 : désactiver le mécanisme AppInit_DLLs dans le registre Windows
Une solution possible à l’erreur 0xc0000005 est de désactiver la fonction AppInit_DLLs permettant de charger une sélection quelconque de DLLs (bibliothèques Windows) dans chaque processus exécuté en mode utilisateur. L’utilisation de DLLs permet une utilisation plus efficace de la mémoire permettant aux programmes concernés de charger plus rapidement et d’occuper un espace disque moins important. Dans certaines circonstances, l’entrée « AppInit_DLLs » peut toutefois provoquer la violation d’accès problématique. Si vous disposez de droits d’administrateur, vous pouvez désactiver cette fonctionnalité dans le registre Windows accessible de la façon suivante :
- Ouvrez la boîte de dialogue « Exécuter » via le bouton du même nom dans le menu démarrer ou à l’aide de la combinaison de touches [touche Windows] + [R].
- Saisissez « regedit » et appuyez sur Entrée.
Les modifications apportées à la base de données de registre Windows doivent toujours être effectuées de façon réfléchie. Les modifications inconsidérées ou erronées peuvent rapidement entraîner un fonctionnement erroné du système. Il est par conséquent recommandé d’effectuer au préalable une sauvegarde de l’état de registre actuel. Pour ce faire, cliquez sur « Fichier » dans l’éditeur de registre puis sélectionnez l’entrée « Exporter ». Sélectionnez ensuite un nom adapté et enregistrez la copie de sauvegarde à l’endroit de votre choix.
Une fois l’éditeur de registre ouvert, recherchez la clé suivante :
HKEY_LOCAL_MACHINE\SOFTWARE\Microsoft\Windows NT\CurrentVersion\WindowsCliquez sur « OK » afin de valider la modification. Après avoir redémarré le système, vous pourrez essayer de lancer à nouveau le logiciel posant problème.
Solution 3 : effectuer une analyse de malware
Les erreurs Windows telles que l’erreur 0xc0000005 peuvent par ailleurs résulter d’un programme malveillant, en particulier lorsque l’erreur survient dans le cadre d’un accès à des ressources système précises. Avec sa propre suite de logiciels dédiés à la sécurité, Windows offre une bonne protection contre les virus, les bots, les chevaux de Troie, etc.. Celle-ci peut encore être complétée avec des outils de prestataires tiers tels que Kaspersky, Bitdefender ou Avira Antivir, toutefois, même les meilleurs programmes ne permettent pas de garantir une protection sans faille. Par conséquent, lancez l’analyse des malwares manuellement afin d’analyser activement l’état de sécurité actuel du système et d’éliminer les malwares détectés.
Avec le Malicious Software Removal Tool (MSRT), Microsoft propose de plus un outil permettant de lutter contre les logiciels malveillants. Par défaut, il est actualisé tous les mois dans le cadre des mises à jour Windows Update et analyse le système en arrière-plan. Cependant, ce logiciel ne fonctionne pas toujours correctement raison pour laquelle Microsoft met à disposition la version actuelle de MSRT sur son site Internet en téléchargement manuel.
Solution 4 : exécuter le Diagnostic de mémoire Windows et remplacer la RAM défectueuse le cas échéant
Si le problème d’accès avec un code d’erreur « 0xc0000005 » persiste malgré les étapes précédentes, vous devez considérer le fait qu’il s’agit peut-être d’un défaut matériel et plus exactement d’une mémoire vive endommagée. Dans ce cas, la solution consiste à remplacer la mémoire vive défectueuse.
Afin de remplacer la mémoire vive de votre ordinateur, vous devez ouvrir le boîtier de ce dernier, identifier l’emplacement de la RAM et retirer et remplacer la barrette de RAM. Si vous ne disposez pas des connaissances nécessaires, nous vous recommandons de faire appel à un spécialiste et de lui confier le remplacement de votre mémoire.
Vous devez toutefois avoir la certitude que l’erreur d’accès provient effectivement d’une barrette de RAM défectueuse. Pour ce faire, vous pouvez utiliser l’outil Diagnostic de mémoire Windows, une solution déjà intégrée dans le système. Vous la trouverez dans le menu démarrer sous « Outils d’administration Windows » ou à l’aide de la fonction Rechercher. Démarrez l’outil avec un double-clic puis sélectionnez l’option « Redémarrez maintenant et rechercher les problèmes éventuels ». Le PC s’arrête alors et le diagnostic de la mémoire est effectué lors du redémarrage consécutif.
Lorsque le processus d’analyse est terminé, Windows redémarre comme à l’accoutumée. Dans la barre d’information (en bas à droite), vous recevrez un message portant sur les résultats de l’analyse. Celui-ci vous indique si des problèmes de mémoire ont été constatés ou si la RAM fonctionne correctement.
Résoudre l’erreur 0xc0000005 lors du lancement d’applications
Un message 0xc0000005 apparaissant lors de l’exécution d’une ou plusieurs applications est tout aussi énervant et gênant qu’une erreur survenant pour une violation d’accès. Dans un tel cas, il est totalement impossible de démarrer le logiciel concerné. Toute tentative de cet ordre se traduit généralement par le message complémentaire « L’application n’a pas réussi à démarrer correctement » que nous avons déjà évoqué. Une solution rapide peut consister à réinstaller le programme concerné par le problème. Il est en effet possible que des fichiers essentiels au programme aient été perdus lors de l’installation ou de la mise à jour. Une réinstallation permettrait alors de les restaurer. Une analyse des malwares (voir la solution 3 en cas d’erreur d’accès) peut également être envisagée comme solution.
Si l’erreur 0xc0000005 n’est due ni à un malware ni au logiciel concerné, les approches spécifiques suivantes présentent les meilleures chances de réussite.
Solution 1 : actualiser les pilotes du périphérique
Si vous recevez un message 0xc0000005 lors du lancement d’applications, cela peut notamment être lié à des pilotes manquants ou obsolètes du périphérique. Par défaut, Windows recherche automatiquement les derniers pilotes pour le matériel installé, mais le système d’exploitation ne trouve pas toujours la dernière version. En cas de remplacement de matériel, Windows a également régulièrement des difficultés à installer les pilotes de périphérique adaptés. Vous devriez donc toujours garder un œil sur la compatibilité du matériel avec le système.
Vous pouvez obtenir à tout moment une vue d’ensemble des équipements installés via le Gestionnaire de périphériques auquel vous pouvez accéder via le bouton du même nom dans la gestion du système (affichage des icônes). Afin de rechercher et d’installer des pilotes nouveaux ou plus récents pour un périphérique donné, rendez-vous sur le site Internet du fabricant et téléchargez-les ou utilisez la fonction Rechercher intégrée dans le Gestionnaire de périphériques. Vous pouvez lancer cette fonction en sélectionnant la composante matérielle souhaitée avec un clic droit et en cliquant sur l’option « Mettre à jour le pilote ». Vous pouvez ensuite rechercher les pilotes existants en ligne ou sur l’ordinateur.
Solution 2 : réparer le fichier BCD
Des données de configuration de démarrage erronées (en anglais « Boot Configuration Data ») peuvent être une autre cause possible à une erreur de lancement d’application avec un code d’erreur « 0xc0000005 », la plupart du temps suite à une infection par malware. Dans un tel cas, il ne suffit pas d’éliminer le programme malveillant responsable, car les entrées erronées seront conservées dans la base de données de démarrage. En pratique, il convient également de supprimer les chemins Boot Loader xOsload.exe et xNtKrnl.exe pour corriger l’erreur.
Vous pouvez vérifier à tout moment les chemins Boot Loader définis actuellement via l’invite de commandes en exécutant l’invite de commandes en tant qu’administrateur et en saisissant la commande « bcdedit ».
Afin de supprimer les chemins de démarrage erronés et de réinitialiser les données de configuration de démarrage, vous aurez besoin d’un support d’installation Windows (CD, DVD, clé USB). Ce support vous permettra de démarrer l’invite de commandes en dehors du fonctionnement normal du système. Pour ce faire, démarrez votre PC depuis le support de votre choix et suivez les étapes ci-après :
- Cliquez sur « Suivant » dans les paramètres linguistiques puis sur « Options de réparation d’ordinateur ».
- Dans l’ordre, cliquez sur les boutons « Utilitaire de résolution des problèmes », « Options avancées » et « Invite de commandes » (sous Windows 10, 8) ou « Utilisez un outil de restauration… », « Suivant » et « Invite de commandes » (sous Windows 7).
Dans la ligne de commande, saisissez à présent les commandes suivantes l’une après l’autre, en remplaçant si nécessaire la lettre du disque D: (disque d’installation de Windows) :
del D:\windows\system32\xntkrnl.exe
del D:\windows\system32\xosload.exe
del D:\windows\system32\drivers\oem-drv64.sys
attrib c:\boot\bcd -h -r -s
ren c:\boot\bcd bcd.old
bootrec /rebuildbcdRedémarrez alors votre PC et saisissez votre clé Windows ou la licence numérique (Windows 10) si cela vous est demandé afin de réactiver Windows.
Erreur 0xc0000005 lors de l’installation de Windows : les meilleures solutions
Grâce à l’assistant convivial fourni par Microsoft, l’installation de Windows n’est pas un défi insurmontable même pour les novices. Mais si une erreur 0xc0000005 survient pendant l’installation, les bons conseils coûtent chers. Dans un tel cas, l’une des causes possibles peut être que le support d’installation utilisé est endommagé. Par conséquent, si vous disposez d’une alternative, vous devriez dans un premier temps tenter une nouvelle fois l’installation avec ce support de données avant d’utiliser l’une des deux stratégies suivantes.
Solution 1 : supprimer et recréer les partitions du disque Windows
En cas de problème 0xc0000005 survenant lors de l’installation de Windows (en particulier en cas de réinstallation), les partitions endommagées ou incompatibles sur le disque dur prévues pour l’installation du système d’exploitation peuvent constituer une source d’erreur. Vous pouvez résoudre ce problème en supprimant les partitions et en créant de nouvelles partitions. Pour ce faire, sélectionnez le type d’installation « personnalisée » (pour les utilisateurs avancés) et procédez comme suit :
- Sélectionnez la partition prévue pour Windows (type : « primaire »), cliquez sur « Supprimer » et confirmez cette étape.
- Répétez ce processus pour la partition avec la description « réservée système » ainsi que pour toutes les autres partitions appartenant à d’anciennes installations Windows.
- Dès que vous aurez supprimé toutes les partitions, l’assistant d’installation vous affichera dans la liste l’entrée « Espace disque non attribué sur le disque 0 ». Sélectionnez cette entrée et cliquez sur « Nouveau ».
- L’installation calcule automatiquement l’espace disque maximal. Confirmez-le avec le bouton « Accepter ». Deux nouvelles partitions sont ensuite créées au minimum.
- Ignorez la partition avec l’attribut « réservée système » et cliquez à la place sur la partition alternative (avec un espace disque bien supérieur) afin de la définir comme Disque d’installation pour Windows.
- Lancez l’installation en cliquant sur le bouton « Suivant ».
Solution 2 : remplacer le matériel défectueux
Même dans le cadre de l’installation de Windows, l’erreur 0xc0000005 peut être due à un équipement défectueux. Dans ce cas, la première cause possible est également la mémoire vive dont vous pouvez vérifier la fonctionnalité en utilisant le Diagnostic de mémoire Windows déjà évoqué (voir la solution 4 en cas d’erreur d’accès), tout du moins dans le cadre d’une nouvelle installation devant remplacer un système Windows en cours d’utilisation. Outre la RAM, le disque sur lequel Windows doit être installé est également une source d’erreur toute désignée. Si ce disque ne fonctionne pas correctement, la probabilité que l’installation échoue est grande et peut également se traduire par un autre code d’erreur que « 0xc000005 ».
Veuillez prendre connaissance des mentions légales en vigueur sur cet article.