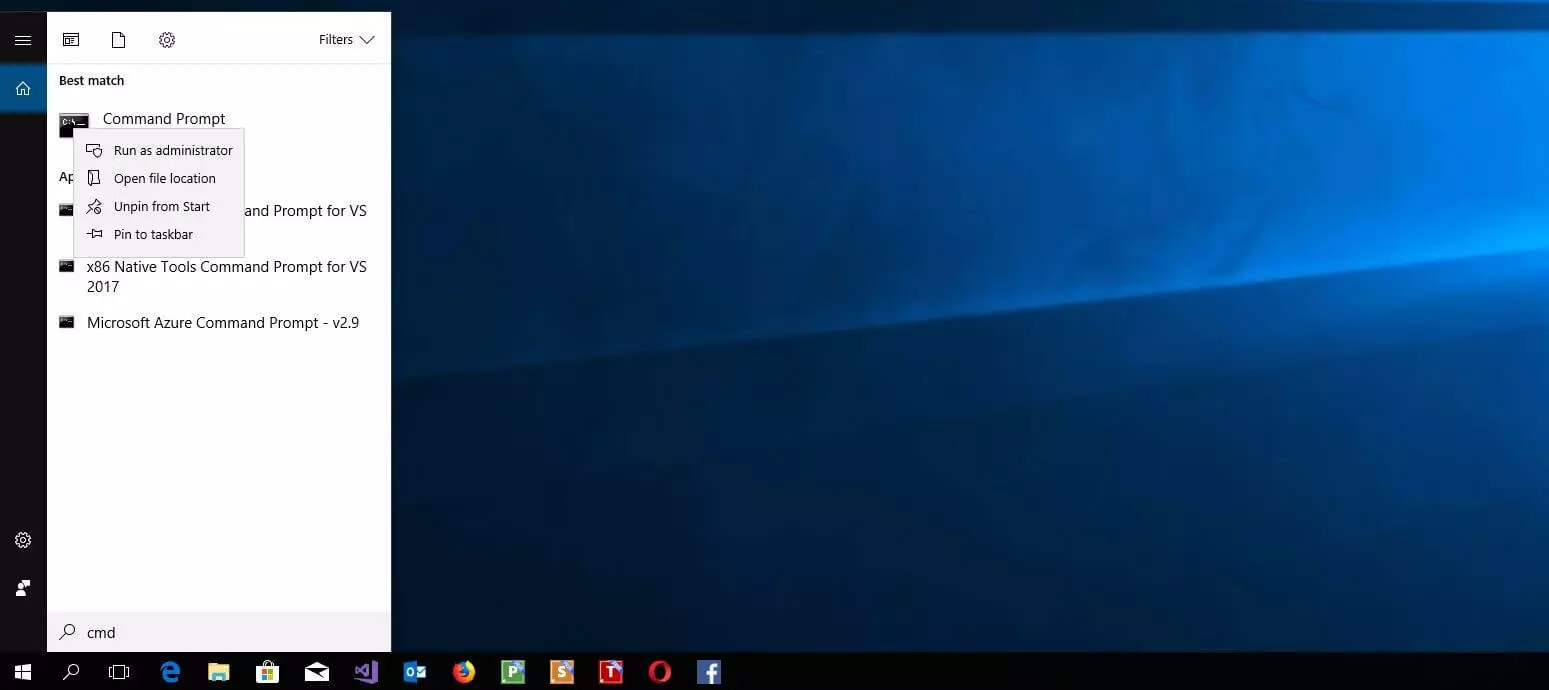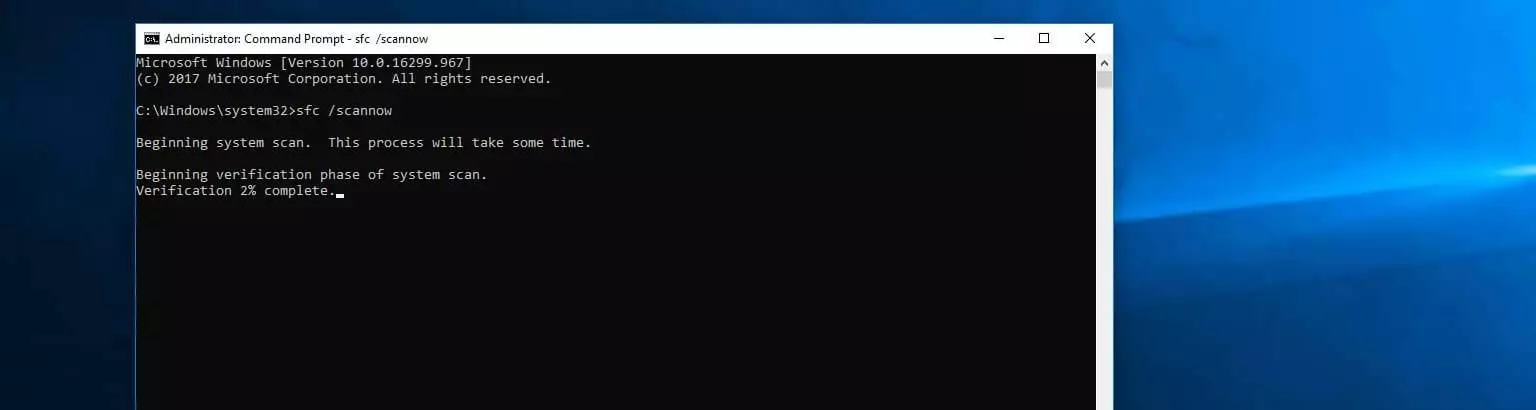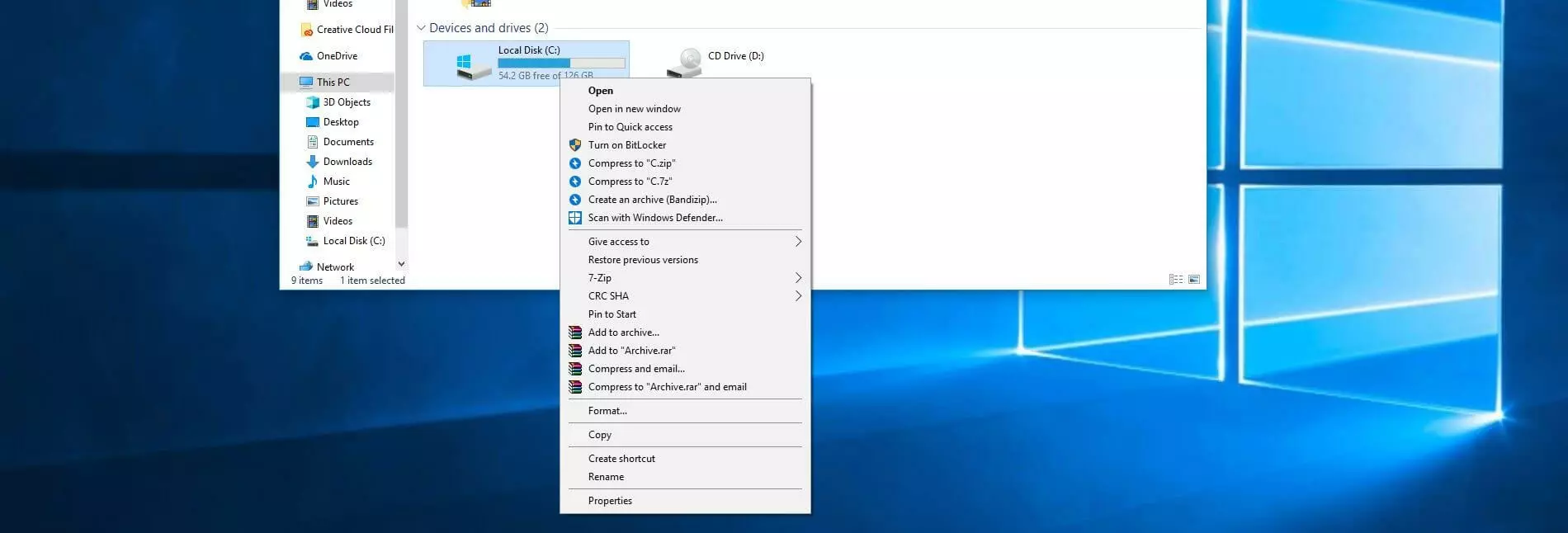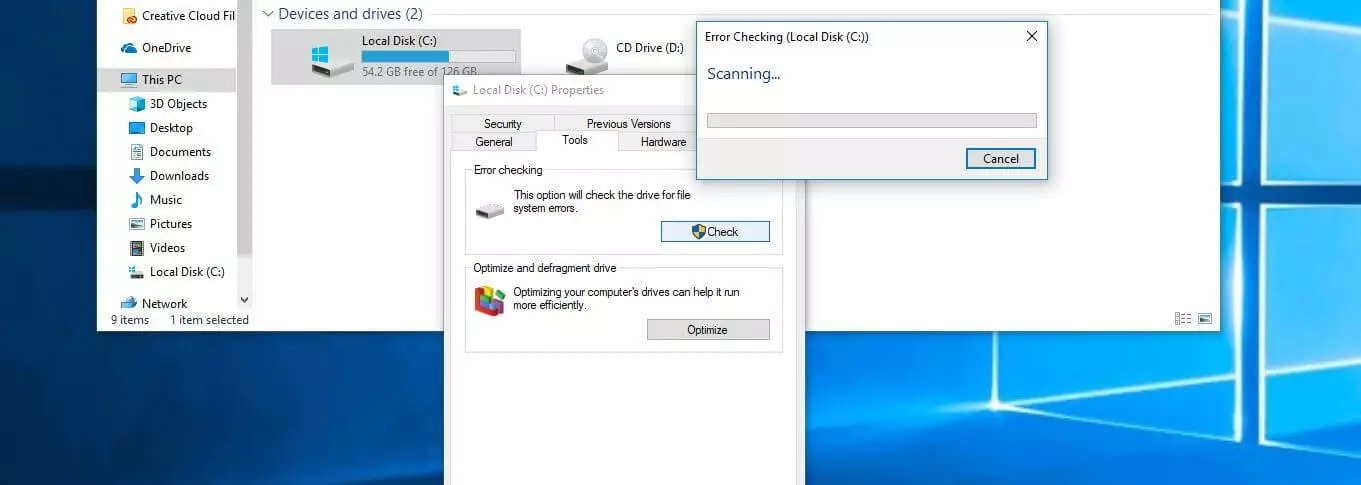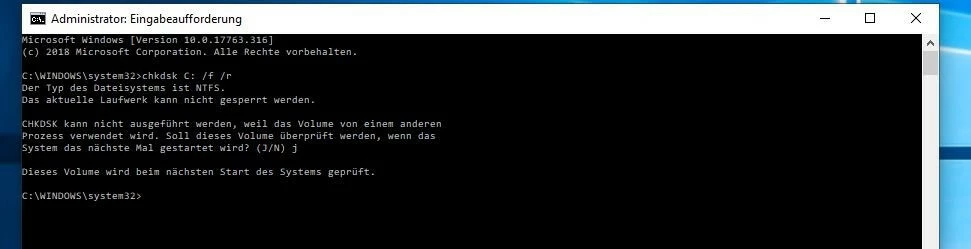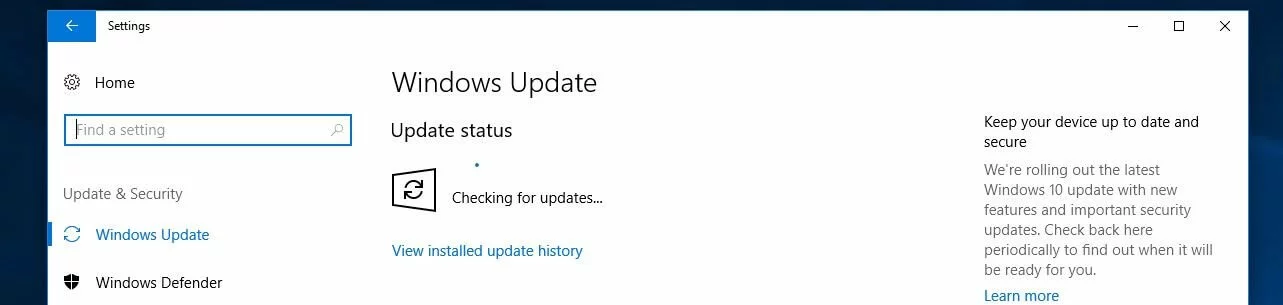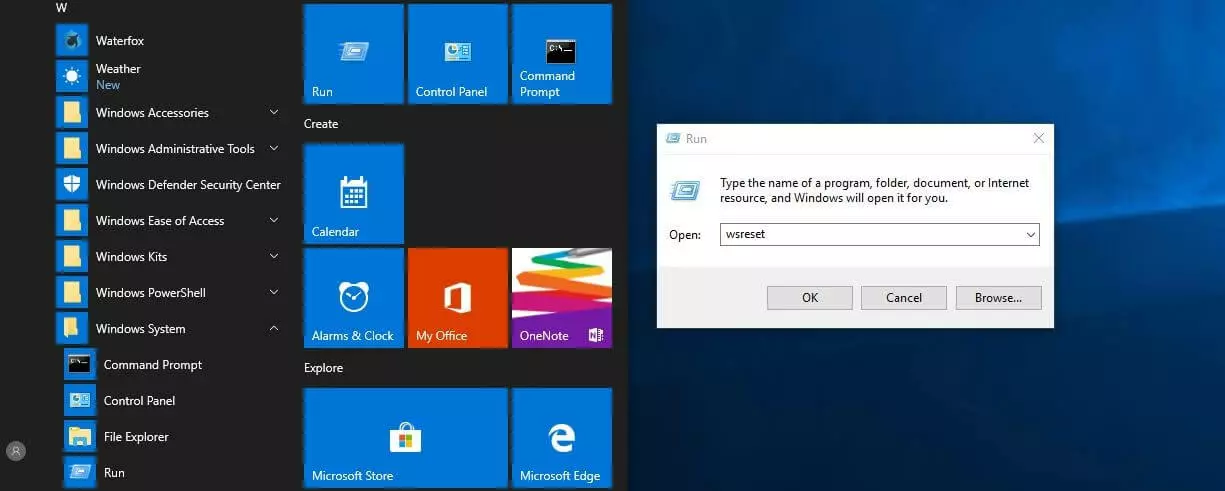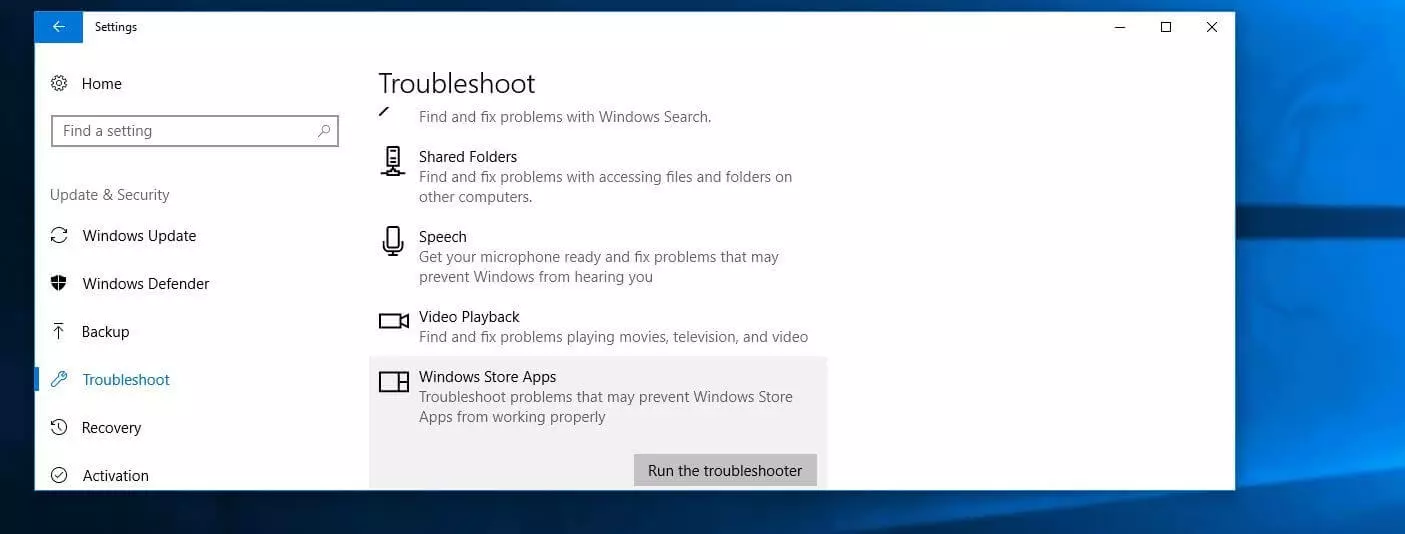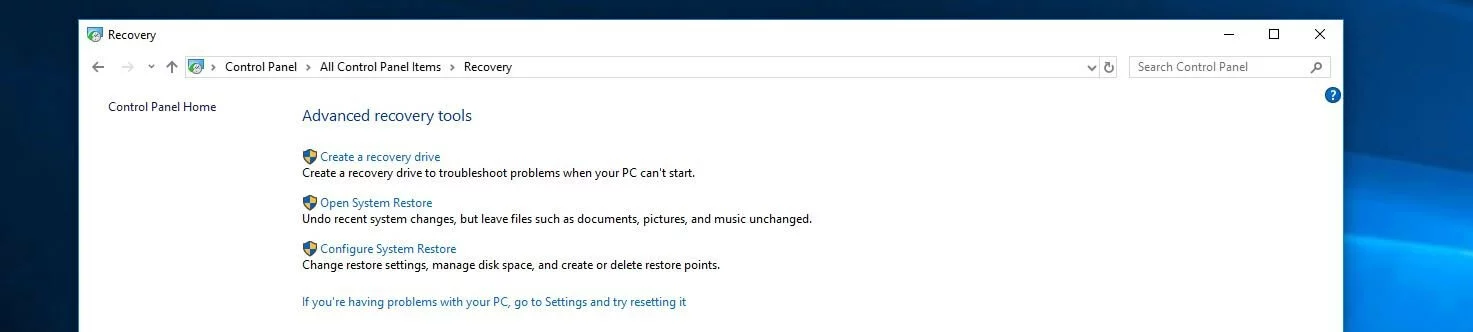0x80070005 : méthode pour corriger l’erreur sous Windows
La base de registre sous Windows, également appelée le registre, fait partie des composants les plus importants des systèmes d’exploitation de Microsoft depuis sa mise en place sous Windows 3.1. La base de données de la configuration hiérarchisée enregistre tous les réglages et informations importants relatifs à Windows, et donc également les informations sur le processus de démarrage, les droits d’utilisateur valables ou les informations sur l’état des mises à jour et des fonctions de Windows. En raison de cette importance capitale pour la fonctionnalité du système d’exploitation, le registre joue de fait également un rôle décisif pour de nombreuses erreurs, comme pour l’erreur 0x80070005. Vous en découvrirez la raison et le moyen de corriger le problème 0x80070005 dans cet article.
Qu’est-ce qui se cache derrière l’erreur Windows 0x80070005 ?
Le code d’erreur Windows « 0x80070005 » dépend de l’installation de mises à jour du système d’exploitation ainsi que d’autres applications Microsoft (comme pour Office, le Microsoft Store ou les applications du Microsoft Store). Or, même lors de l’activation de Windows ou d’autres composants de Microsoft ainsi que de l’établissement de la connexion aux réseaux, ce message d’erreur apparaît fréquemment. La cause en est généralement la même : l’utilisateur ne dispose pas de l’autorisation d’accès requise pour un fichier ou pour le registre. Cela peut être le résultat de réglages systèmes ou d’entrées de registre incorrects ou défectueux, ou encore de fichiers système endommagés.
Dans le cas de l’erreur 0x80070005, il s’agit d’un problème multi-versions qui concerne non seulement les utilisateurs de Windows 10, mais aussi ceux d’éditions précédentes comme Windows 8 ou Windows 7.
Méthode pour corriger l’erreur 0x80070005
Le fait que des fichiers endommagés ou des entrées erronées du registre génèrent des complications telles que l’erreur 0x80070005 peut avoir des origines très différentes : le fait d’éteindre et d’allumer de manière incorrecte le PC (par exemple en cas d’écran bleu) peut tout aussi bien générer cette erreur qu’un matériel défectueux (notamment en ce qui concerne le disque dur) ou un programme malveillant. Par ailleurs, il est également possible que l’utilisateur soit responsable de réglages incorrects parce qu’il a (consciemment ou non) procédé à des modifications du registre ou supprimé des fichiers. Des nettoyeurs de registre ou des outils d’optimisation des performances comparables devant aider l’utilisateur à nettoyer et à réparer la base de registre jouent souvent un rôle décisif, mais vont trop loin par rapport à l’objectif visé.
Étant donné qu’il y a de nombreuses causes différentes envisageables pour l’apparition de l’erreur 0x80070005, aucune solution universelle ne peut être formulée pour le problème d’accès. Il y a plutôt différentes approches pour pouvoir corriger soi-même l’erreur si on ne veut pas recourir à l’aide de l’assistance de Microsoft. Nous vous montrerons dans les paragraphes suivants les options les plus prometteuses.
Pour la majeure partie des approches visant à dépanner l’erreur 0x80070005, vous avez besoin des droits d’administrateur ! Par ailleurs, ces droits permettent de corriger manuellement des entrées de registre incorrectes. Nous ne vous recommandons néanmoins cette action que si vous disposez des connaissances nécessaires !
Solution 1 : se connecter avec le compte administrateur
Si vous êtes confronté au code d’erreur « 0x80070005 » lors de l’exécution d’un fichier ou de l’installation d’une application, un premier essai de solution devrait consister à redémarrer l’ordinateur et à se connecter ensuite avec un compte administrateur. Normalement, lors de l’installation de Windows sur des ordinateurs privés, vous ne créez en effet qu’un profil utilisateur simple qui ne dispose pas des droits d’accès maximaux.
Étant donné que le compte administrateur standard n’est pas encore activé non plus dans la majeure partie des cas, vous devez commencer par là. Ouvrez pour cela dans le menu Démarrer l’invite de commandes et entrez-y l’ordre suivant :
net user administrator /active:yesRedémarrez ensuite l’ordinateur et sélectionnez dans l’écran de connexion le compte administrateur au lieu du compte utilisateur avec lequel vous vous connectez habituellement. Réessayez ensuite d’exécuter le fichier ou de démarrer l’installation ou l’application qui avait précédemment conduit à l’erreur 0x80070005.
Si vous voulez à nouveau désactiver le compte administrateur ultérieurement, vous pouvez le faire à tout moment via l’entrée suivante des lignes de commande :
net user administrator /active:noSolution 2 : exécuter le programme de vérification du fichier système SFC
Si les fonctions et les applications de Windows ne fonctionnent pas mais qu’au lieu de cela le code d’erreur « 0x80070005 » s’affiche, cela peut également être lié à des fichiers système endommagés ou manquants. Avec l’outil SFC (System File Checker), Microsoft a intégré dans ses systèmes Windows sa propre solution qui vous permet d’aller jusqu’au bout de la problématique. SFC vérifie tous les fichiers système protégés et remplace les fichiers endommagés par des copies mises en mémoire tampon. Vous pouvez à tout moment démarrer le programme de vérification par la ligne de commande ; néanmoins, vous devez dans ce cas exécuter la ligne de commande en tant qu’administrateur. Tapez pour cela « cmd » dans le champ de recherche ou la fonction Rechercher dans le menu Démarrer, et repérez l’invite de commandes par un clic droit. Dans le menu pop-up qui s’ouvre, sélectionnez l’option « Exécuter en tant qu’administrateur » :
Entrez à présent l’ordre suivant pour démarrer le programme de vérification du fichier système :
sfc /scannowAprès une vérification réussie, vous recevrez un message indiquant si des fichiers endommagés ou manquants ont été trouvés et si SFC a pu régler la situation. Si l’outil système n’a pas pu corriger une erreur dans les fichiers système, le fichier de journalisation du programme permet de déterminer de quels fichiers il s’agit. L’ordre de lignes de commande suivant vous permet de copier le contenu du journal dans un fichier texte avec le nom sfcdetails.txt sur votre bureau :
findstr /c:"[SR]" %windir%\Logs\CBS\CBS.log >"%userprofile%\Desktop\sfcdetails.txt"Solution 3 : analyser le disque dur à la recherche d’erreurs du système de fichiers
L’erreur 0x80070005 peut également être le résultat d’erreurs du système de fichiers, c’est-à-dire d’erreurs générant des zones défectueuses dans le disque dur. Dans de tels cas, le disque dur n’est certes pas défectueux, mais il ne fonctionne plus correctement car un ou plusieurs fichiers y étant enregistrés sont défectueux. Concrètement, Windows a également développé son propre outil pour ce cas de figure avec CHKDSK (Check Disk), qui peut détecter la présence d’erreurs de ce type dans le système de fichiers. Si tel est le cas, l’application tente qui plus est de les corriger.
Des erreurs du système de fichiers peuvent survenir de manières très différentes : des pannes système peuvent ainsi être responsables des zones défectueuses au même titre que la suppression, le déplacement ou la modification incorrects de fichiers. Par conséquent, vous ne devriez procéder à des ajustements, notamment sur les fichiers de Windows et d’autres applications de Microsoft, que si vous disposez des connaissances requises !
Pour le démarrage de l’outil de disque dur, vous avez deux possibilités : soit vous démarrez la vérification via l’explorateur, soit vous utilisez l’invite de commandes. Pour la première variante, commencez par appuyer sur la combinaison de touches [touche Windows] + [E] et sélectionnez ensuite le disque dur à vérifier par un clic droit. Dans le menu qui apparaît ensuite, cliquez sur « Propriétés » :
Passez à présent à l’onglet « Outils » et cliquez dans la catégorie « Détection des erreurs » sur « Vérifier ». Appuyez sur « Analyser le disque » ou « Démarrer » afin de commencer la vérification et la réparation :
Pour trouver la solution par la ligne de commande, démarrez la ligne de commande suivant la description dans l’étape de résolution des problèmes précédente en tant qu’administrateur. Entrez ensuite l’ordre suivant pour lancer la vérification du disque C: via CHKDSK (pour vérifier d’autres disques, il vous suffit de remplacer la lettre C par la lettre correspondante) :
chkdsk C: /f /rVous recevez alors le message que le contrôle système ne peut actuellement pas être réalisé parce que le disque est utilisé par d’autres processus. En appuyant sur la touche « J », vous pouvez toutefois donner la consigne d’exécuter CHKDSK au prochain démarrage du système. Appuyez donc sur la touche, fermez la ligne de commande et redémarrez votre PC pour mettre en marche le processus de vérification.
Solution 4 : analyse des programmes malveillants
Si des fichiers sont endommagés ou si des entrées dans la base de registre sont défectueuses, cela peut être dû notamment à ce que votre système a été infecté par un logiciel malveillant. Dans un cas pareil, le problème 0x80070005 ne peut pas être réglé comme d’habitude à l’aide d’outils de vérification tels que SFC ou CHKDSK ; tout du moins tant que vous n’avez pas supprimé les programmes malveillants de votre ordinateur. Même si vous avez installé un logiciel de sécurité ou si vous utilisez les outils de sécurité intégrés de Windows, il est dans tous les cas conseillé de procéder à une analyse approfondie des programmes malveillants si vous êtes régulièrement confronté à des codes d’erreur tels que « 0x80070005 ».
Avec l’outil Malicious Software Removal Tool (MSRT), Microsoft propose une solution qui est installée et exécutée automatiquement sur votre système si vous avez activé la fonction de mise à jour automatique. Si vous avez désactivé cette option, vous pouvez néanmoins utiliser MSRT en téléchargeant l’outil dans le centre de téléchargement officiel de Microsoft et en l’exécutant ensuite. En variante de la solution de Microsoft, vous pouvez également utiliser les outils d’analyse des programmes malveillants des fournisseurs établis tels que Kaspersky, Avira, Norton ou Bitdefender pour trouver et éliminer des logiciels malveillants sur votre système.
lisez dans notre grand guide sur le thème des programmes malveillants la façon dont vous pouvez détecter de manière précoce les programmes malveillants et vous protéger en amont contre les virus, les logiciels espions, les chevaux de Troie, etc. !
Solution 5 : mettre à jour Windows
Dans certains cas, la cause d’une erreur 0x80070005 consiste en ce que Windows ou des applications telles que Microsoft Store ne sont pas à jour. Vérifiez par conséquent si vous avez effectivement installé toutes les dernières mises à jour de vos applications Microsoft en recherchant manuellement les nouvelles mises à jour. Si vous utilisez Windows 10, vous pouvez le faire de la façon suivante :
- Ouvrez le menu de démarrage et sélectionnez l’entrée « Paramètres ».
- Cliquez sur le bouton « Mise à jour et sécurité ».
- Appuyez sur le bouton « Rechercher des mises à jour » pour démarrer manuellement la demande de mise à jour. Si des mises à jour sont disponibles, le centre permet de les installer immédiatement.
Dans les éditions Windows antérieures comme Windows 8 ou Windows Vista, les étapes suivantes sont requises pour une mise à jour manuelle :
- Ouvrez le menu de démarrage, puis le panneau de configuration.
- Sélectionnez le menu « Système et sécurité » ou « Mise à jour Windows » suivant la vue sélectionnée (Catégorie ou Symbole).
- Cliquez sous la rubrique « Mise à jour Windows » sur « Rechercher des mises à jour ».
Solution 6 : réinitialiser et réparer Microsoft Store
Si l’erreur 0x80070005 apparaît notamment lors de l’utilisation des applications de Microsoft Store ou lors de l’utilisation du Microsoft Store à proprement parler, vous pouvez tenter de corriger l’erreur en vidant le cache du store. Windows 8 et Windows 8.1 de même que Windows 10 ont intégré à cet effet un petit programme auxiliaire appelé wsreset, qui peut être utilisé comme suit :
Appuyez sur la combinaison de touches [touche Windows] + [R] pour ouvrir la boîte de dialogue « Exécuter ». En variante, vous pouvez évidemment également ouvrir la boîte de dialogue en cliquant sur le bouton du même nom dans le menu Démarrer. Entrez à présent le nom du programme Reset :
wsresetAppuyez sur la touche [Entrée] ou sur « OK » pour vider le cache du Microsoft Store. Pendant la brève réinitialisation, une fenêtre d’invite de commandes s’ouvre et se ferme dès que le processus s’est achevé sans problème. Le Windows Store démarre ensuite automatiquement.
Si le problème 0x80070005 persiste après que le cache du Microsoft Store a été vidé, les utilisateurs de Windows 10 ont une autre option pour la résolution des problèmes (Troubleshooting), conçue spécialement pour résoudre les problèmes de ce type qui empêchent l’utilisation correcte des applications du Microsoft Store. Vous pouvez utiliser cette fonction de la manière suivante :
- Ouvrez le menu Démarrer et cliquez sur le bouton « Paramètres ».
- Sélectionnez la catégorie « Mise à jour et sécurité ».
- Passez dans le menu gauche dans la rubrique « Résoudre les problèmes » et cherchez l’entrée « Applications du Windows Store » sous « Rechercher et résoudre d’autres problèmes ».
- Appuyez sur l’entrée, puis sur « Exécuter l’utilitaire de résolution des problèmes ».
Solution 7 : restauration du système
Si vous avez activé l’option correspondante, vous pouvez essayer de corriger l’ erreur 0x80070005 à l’aide de la restauration du système. Celle-ci rétablit un état antérieur du système et donne ainsi l’opportunité d’éliminer ou de corriger des fichiers système et des entrées de registre erronés. Toutes les données utilisateur et données d’applications tierces sont conservées pendant la procédure de sorte que vos photos, documents ou fichiers vidéo et musique ne doivent pas être sauvegardés par ailleurs quand vous utilisez cette possibilité.
Si la fonction de restauration du système était désactivée jusque-là, cette étape de solution est supprimée car aucun point de restauration n’est disponible. Activez donc la fonction si vous souhaitez l’utiliser pour régler des complications ultérieures du système.
Tant sous Windows 10 que dans des versions Windows antérieures, vous trouverez la restauration système dans le panneau de configuration que vous ouvrez par le menu Démarrer comme d’habitude. Procédez ensuite comme suit :
- Sélectionnez dans le panneau de configuration la catégorie « Récupération » (vue de symbole).
- Cliquez sur « Ouvrir la restauration du système ».
- Appuyez sur « Suivant » et sélectionnez le point de restauration souhaité avant d’appuyer à nouveau sur « Suivant ».
- Confirmez votre sélection par « Suivant » et cliquez sur « Oui » dans la fenêtre de notification qui apparaît ensuite pour démarrer la restauration.
Solution 8 : remplacer le logiciel qui pose problème et le matériel défectueux
Des outils de performance tentent d’améliorer la performance de l’ordinateur en supprimant par exemple les fichiers inutiles ou les entrées de registre obsolètes. Même si ces programmes sont en fait conçus de manière sûre, il est possible que des fichiers ou des entrées ne faisant pas partie de cette catégorie soient ponctuellement sélectionnés à la suite des mesures d’optimisation. Si vous devez utiliser un outil de réglage et si vous soupçonnez que ce programme pourrait être responsable du code d’erreur « 0x80070005 », il est préférable de passer à un autre programme ou de renoncer complètement à l’emploi d'un logiciel de ce type.
Si vous constatez pendant le dépannage que le problème est d’origine matérielle, vous ne devriez également pas hésiter à remplacer l’appareil défectueux pour empêcher préalablement l’apparition d’autres erreurs système.