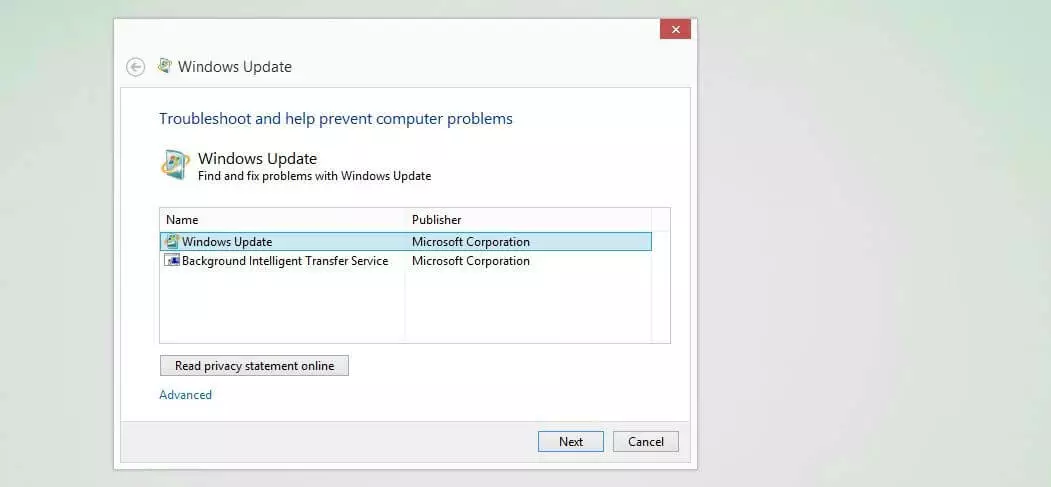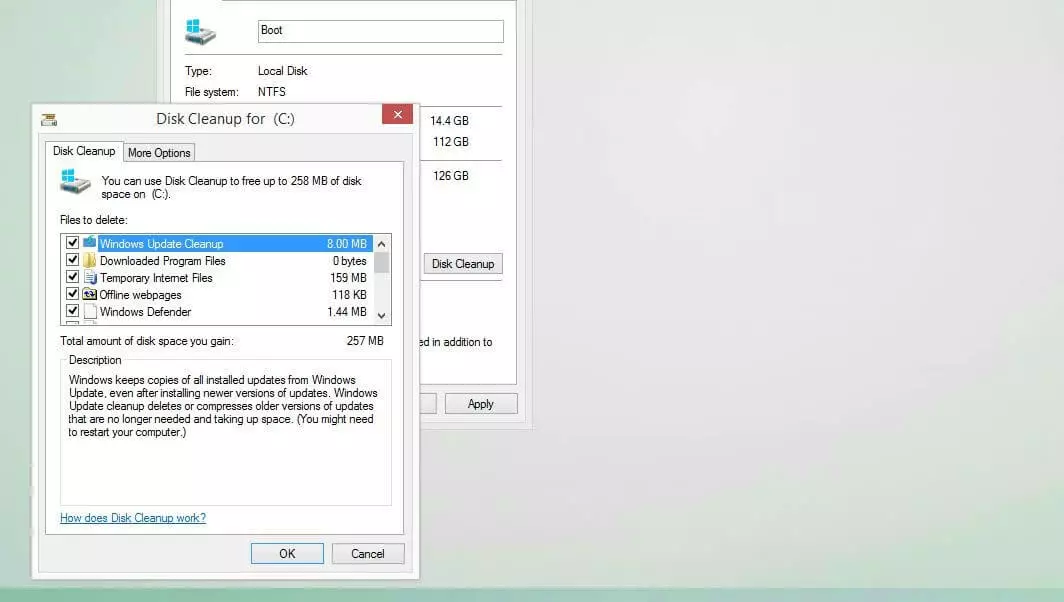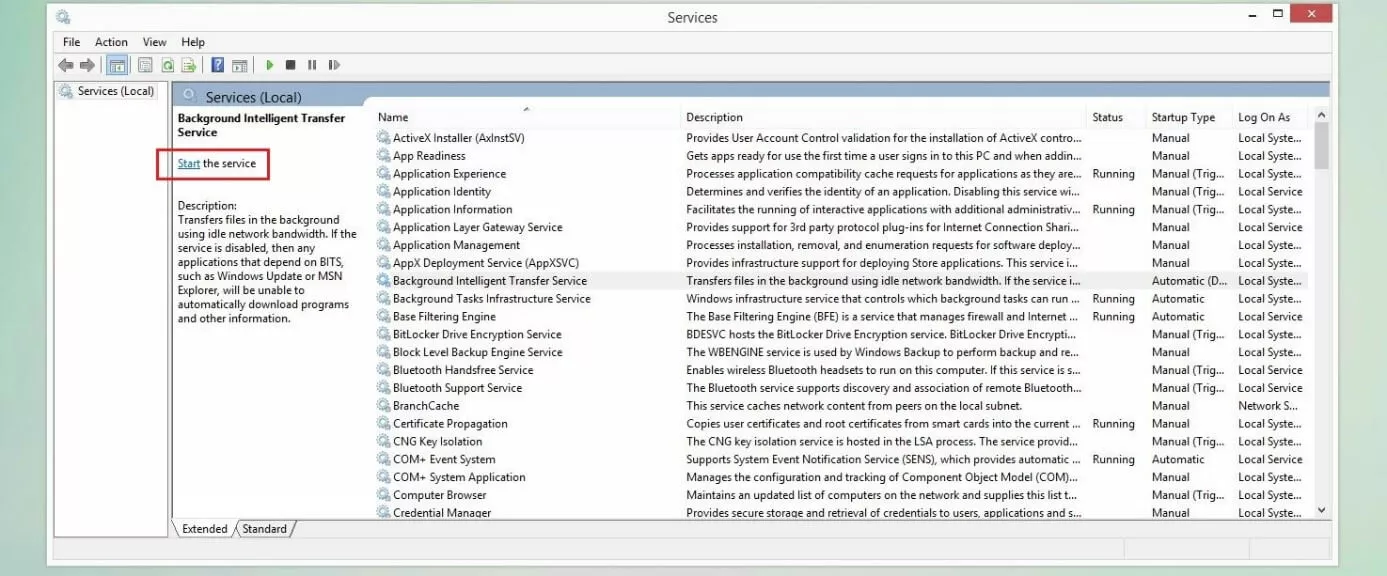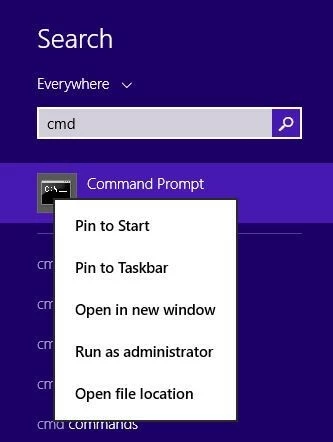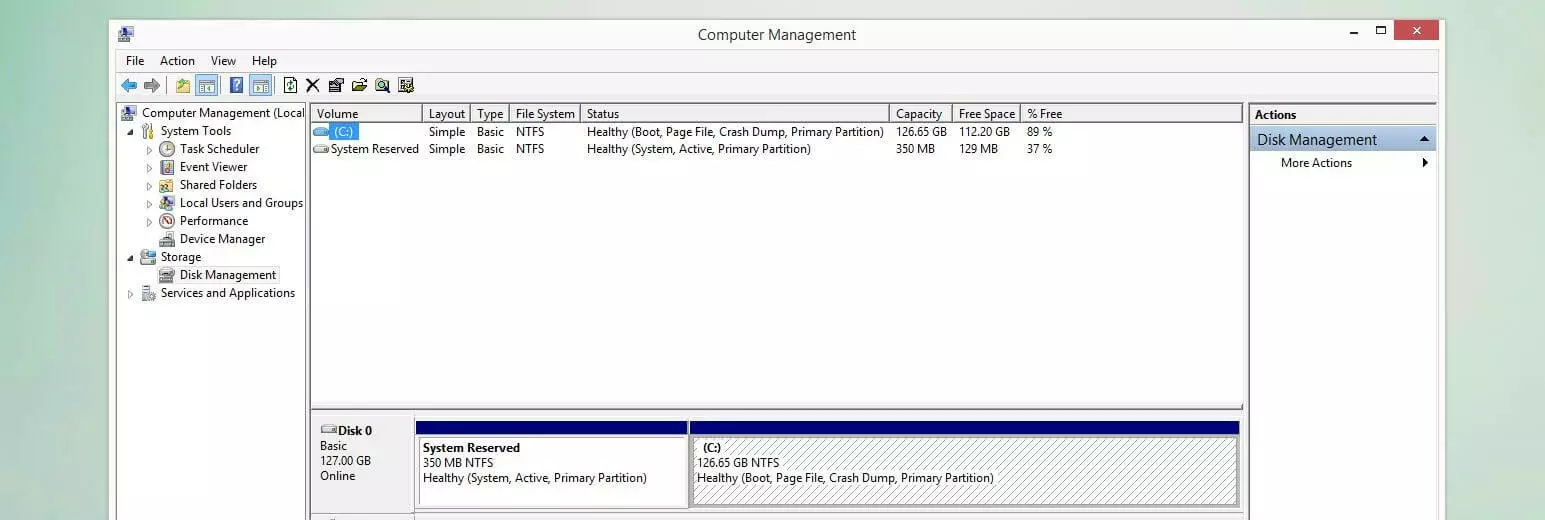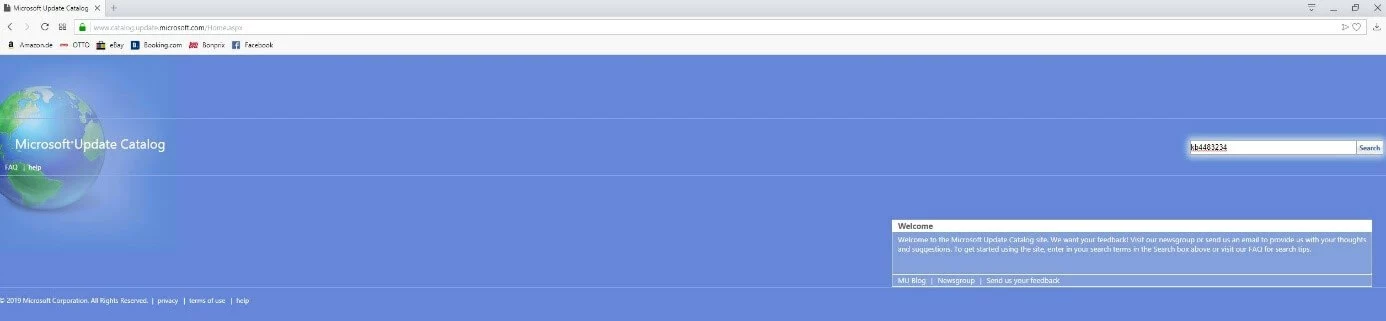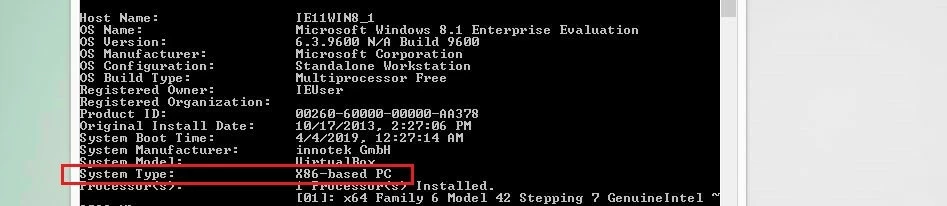0x8024200d : les meilleures solutions à cette erreur de mise à jour de Windows
Pour utiliser un système Windows aussi sûr et stable que possible, il est indispensable de télécharger et d’installer rapidement les dernières mises à jour à l’aide du centre de mises à jour Windows que ce soit de façon automatique ou manuelle. Si vous renoncez à ces possibilités de mise à jour du système, les erreurs et les failles de sécurité découvertes ne seront pas résolues et vous vous exposerez inutilement à des problèmes de système et à des risques en matière de sécurité. Lorsqu’une erreur telle que l’erreur 0x8024200d empêche le bon déroulement du processus de mise à jour et que ce problème persiste après un redémarrage de l’ordinateur, ce n’est bien sûr pas de votre faute, mais le problème n’en est pas moins grave.
Nous vous montrons ce que signifie cette erreur de mise à jour et quelles approches ont le plus de chances de réussir.
Que signifie l’erreur 0x8024200d ?
Le code d’erreur Windows « 0x8024200d » est lié à un problème d’installation lors de la mise à jour du système. Il peut survenir lorsque le processus de mise à jour est entièrement bloqué ou lorsque seulement une partie des mises à jour disponibles est concernée par le problème. En plus du code « 0x8024200d », Windows affiche également régulièrement le message « WU_E_UH_NEEDANOTHERDOWNLOAD » qui laisse déjà présager que le problème ne pourra pas être résolu simplement en réitérant le processus de mise à jour : en effet, le gestionnaire de mises à jour ne parvient pas à fonctionner avec les fichiers d’installation existants. Un problème qui peut avoir différentes causes telles que des données erronées, des composantes de la mise à jour ne fonctionnant pas ou ne pouvant être lancées ou encore un espace disque insuffisant. Le blocage de la mise à jour peut également être dû à des malwares ou à des applications tierces telles que des programmes anti-virus ou des outils de réglage.
L’erreur 0x8024200d survient aussi bien sous Windows 10 que sous des versions antérieures comme Windows 7 ou Windows Vista.
Les meilleures approches pour résoudre l’erreur Windows « 0x8024200d »
Les solutions à cette erreur de mise à jour Windows sont tout aussi diverses que ses origines. Mais quel que soit le cas, un problème reste constant : Windows ne fournit aucune information sur l’endroit où rechercher l’erreur. Vous n’avez par conséquent d’autre choix que de parcourir la liste des causes possibles pour corriger l’erreur 0x8024200d.
Avant de commencer, vérifiez déjà qu’un redémarrage de l’ordinateur ne résout pas le problème : même si la probabilité est faible, il est possible que la mise à jour posant problème puisse alors être exécutée – notamment parce que le serveur de téléchargement n’était pas accessible auparavant ou parce que Windows ne fonctionnait pas correctement.
Si la mise à jour Windows affiche également le code d’erreur « 0x8024200d » après un redémarrage, vous devrez rechercher personnellement la cause du problème. Les solutions présentées ci-après se sont révélées utiles.
Solution 1 : désactiver (temporairement) les logiciels de sécurité de prestataires tiers
Avant d’opérer des modifications concrètes sur les fichiers, les services et les paramètres du système, vous devriez tout d’abord jeter un œil sur votre logiciel de sécurité lorsqu’une erreur 0x8024200d empêche l’installation d’une nouvelle mise à jour Windows. En effet, si vous avez installé sur votre système des programmes de protection supplémentaires contre les malwares en plus de Windows Defender et Windows Firewall, il est possible qu’ils bloquent le processus de mise à jour du système d’exploitation. Pour vérifier si tel est le cas, vous pouvez simplement désactiver temporairement les applications correspondantes et tenter de relancer la mise à jour.
Si vous avez identifié un logiciel anti-virus, un anti-malware ou un logiciel comparable comme étant la cause du problème, vous avez trois possibilités :
- Contacter le fabricant du logiciel et lui présenter le problème.
- Désinstaller l’application posant problème et la remplacer par un programme comparable.
- Désactiver systématiquement le logiciel de sécurité lorsque vous obtenez des messages d’erreur tels que « 0x8024200d » avec Windows Update (déconseillé si Windows Defender et Firewall sont également désactivés).
Solution 2 : utiliser l’utilitaire de résolution des problèmes Windows Update
Dans de nombreux cas, les erreurs Windows commençant par le code « 0x8024 » peuvent être résolues à l’aide de l’utilitaire de résolution des problèmes Windows (également appelé « Troubleshooter »). Ce dernier est intégré par défaut à Windows 10 ainsi que dans d’autres versions antérieures telles que Windows 8, mais peut également être téléchargé depuis le forum d’assistance Microsoft. Le téléchargement se révèle particulièrement utile lorsque vous n’avez pas pu mettre Windows à jour pendant une longue période et lorsque vous ne disposez probablement plus de la dernière version du Troubleshooter. Après le téléchargement, lancez tout simplement le fichier .diagcab téléchargé avec un double-clic, sélectionnez « Windows Update » et cliquez sur « Suivant » afin de commencer la résolution automatique des erreurs.
Les étapes suivantes doivent être suivies pour l’utilitaire de résolution des problèmes intégré sous Windows 10 :
- Rendez-vous dans le menu démarrer (symbole Windows) et ouvrez les Paramètres (symbole roue dentée).
- Cliquez sur « Mise à jour et sécurité ».
- Passez à l’onglet « Résoudre les problèmes ».
- Cliquez sur l’entrée « Windows Update » puis sur « Exécuter l’utilitaire de résolution des problèmes ».
Solution 3 : supprimer les fichiers d’installation temporaires de Windows
Une autre option pour résoudre l’erreur 0x8024200d consiste à nettoyer les fichiers système enregistrés automatiquement concernant la mise à jour. Ils peuvent contenir des fichiers erronés ou des correctifs incomplets empêchant la mise à jour du système d’exploitation.
Vous aurez besoin de droits d’administrateur pour nettoyer les fichiers système !
À cette fin, Windows met à votre disposition l’outil de « nettoyage de disque » qui peut être démarré à l’aide de la boîte de dialogue « Exécuter ». Vous pouvez ouvrir cette dernière à l’aide du bouton du même nom ou de la combinaison de touches [touche Windows] + [R]. Lorsque vous avez ouvert la fenêtre, saisissez le texte suivant :
cleanmgrLorsque vous confirmez votre saisie avec « OK », Windows ouvre l’outil de nettoyage de disque. Sélectionnez tout d’abord le disque sur lequel Windows est installé (habituellement le disque C:) puis cliquez à nouveau sur « OK ». Vous pouvez alors cliquer sur le bouton « Nettoyer les fichiers du système ». Après une brève vérification, Windows vous affiche une liste des fichiers pouvant être supprimés dans laquelle il vous faudra sélectionner les entrées suivantes (si tant est qu’elles apparaissent) :
- nettoyage Windows Update
- fichiers de programmes téléchargés
- fichiers Internet temporaires
- fichiers temporaires
- fichiers de vidage de mémoire des erreurs système
- fichiers d’installation temporaires de Windows
- fichiers setup temporaires de Windows
Cliquez une dernière fois sur « OK » puis sur « Supprimer les fichiers » afin de lancer le nettoyage. Lorsque l’outil aura achevé le nettoyage, vous devrez tout d’abord redémarrer le système avant de tenter de réinstaller la mise à jour.
Solution 4 : redémarrer le service de mise à jour et de téléchargement
Pour établir le contact avec les serveurs de Microsoft et télécharger et installer les mises à jour disponibles, le centre de mises à jour Windows a notamment recours au service Windows Update (WU) ainsi qu’au service de transfert intelligent en arrière-plan (BITS). Le premier assiste l’intégralité du processus de mise à jour tandis que le second agit comme un gestionnaire de téléchargement et garantit une utilisation optimale de la bande passante ainsi que la reprise des téléchargements interrompus. Lorsque ces deux services ne fonctionnent pas correctement ou ne démarrent pas, un problème de mise à jour « 0x8024200d » peut survenir à tout moment.
Dans les paramètres avancés de la mise à jour Windows (sous « optimisation de la transmission »), il est possible de limiter la bande passante maximale mise à disposition pour les nouvelles mises à jour. Utilisez cette option si la mise à jour automatique de Windows impacte fortement vos capacités de façon régulière.
Dans ce cas, la solution consiste à mettre fin aux services mentionnés, à supprimer le contenu du répertoire Windows\SoftwareDistribution\Download et à redémarrer ces deux services. Aussi, commencez par arrêter les services en suivant les étapes ci-après :
- Ouvrez la boîte de dialogue « Exécuter » via le menu démarrer ou à l’aide de la combinaison de touches [touche Windows] + [R].
- Saisissez « services.msc ».
- Cliquez sur « OK » afin d’ouvrir le gestionnaire de services.
- Recherchez les entrées « Windows Update » et « Service de transfert intelligent en arrière-plan » et cliquez sur le bouton « Arrêter le service » pour ces deux entrées.
Laissez la fenêtre du gestionnaire de services ouverte pendant que vous supprimez le contenu du répertoire de téléchargement des mises à jour. Vous pouvez également y accéder via la boîte de dialogue « Exécuter » en y indiquant le chemin complet :
C:\Windows\SoftwareDistribution\DownloadSupprimez tous les fichiers et dossiers situés dans ce répertoire sans supprimer le dossier de téléchargement et effectuez un redémarrage du système.
Si vous avez sélectionné un autre emplacement d’installation pour votre système Windows, vous devez remplacer la lettre du disque avec la lettre correspondante.
Redémarrez à présent les deux services de mise à jour en cliquant sur « Démarrer le service » pour ces deux entrées :
Solution 5 : vérifier que les fichiers système ne comportent pas d’erreur
Lorsque l’installation de nouvelles mises à jour entraîne un code d’erreur « 0x8024200d », celui-ci peut également être lié à des fichiers système endommagés ou manquants. Afin de vérifier si tel est le cas, vous pouvez utiliser le System File Checker (SFC) intégré par défaut. L’outil d’invite de commandes peut être lancé directement via l’invite de commandes si vous disposez de droits d’administrateur. Il vérifie d’une part tous les fichiers système protégés et essaie d’autre part de résoudre les problèmes découverts. Même si la réparation se traduit par un échec, vous recevez un rapport détaillé dans le fichier CBS.log que vous trouverez dans le répertoire Windows\Logs\CBS.
Afin de lancer le SFC, vous devez exécuter l’invite de commandes en tant qu’administrateur. Dans le cas contraire, la commande ne fonctionnera pas malgré les droits correspondants. Le lancement de l’invite de commandes en tant qu’administrateur peut être effectué comme suit :
- Démarrez la fonction de recherche Windows.
- Saisissez le texte « cmd ».
- Cliquez droit sur l’entrée « Invite de commandes » affichée.
- Sélectionnez l’entrée de menu « Exécuter en tant qu’administrateur ».
Saisissez à présent la commande suivante dans l’invite de commande :
sfc /scannowAppuyez sur la touche Entrée pour valider la commande et patientez jusqu’à ce que la vérification du système soit entièrement terminée. Celle-ci peut prendre plusieurs minutes. Pour ce faire, laissez la fenêtre de l’invite de commandes ouverte.
Solution 6 : nettoyer et, le cas échéant, étendre la partition du système
L’une des causes possibles de l’erreur 0x8024200d est que le disque dur ou la partition sur lequel/laquelle Windows est installé ne dispose pas d’un espace disque suffisant. Dans un premier temps, vous devez donc essayer de supprimer les fichiers inutiles du disque Windows si vous ne l’avez pas déjà fait dans le cadre de la solution 3 (voir ci-dessus).
Si l’espace disque libre est toujours insuffisant après le nettoyage du disque, il est également possible d’augmenter le volume de la partition du système. Pour ce faire, Windows propose un outil intégré Gestion des disques qui peut être ouvert et utilisé comme suit pour augmenter la partition :
- Ouvrez le menu démarrer Windows et cliquez sur l’entrée « Gestion de l’ordinateur » dans le « programme de gestion de Windows ».
- Vous trouverez l’outil Gestion des disques mentionné à la rubrique « Stockage ». Sélectionnez-le pour obtenir une liste des partitions existantes.
- Cliquez droit sur la partition du système et sélectionnez l’entrée « Étendre le volume ».
Si l’option « Étendre le volume » est grisée, l’espace disque après la partition à élargir n’est pas disponible, car il est utilisé par la partition suivante. Dans ce cas, il est nécessaire de déplacer la mémoire morceau par morceau en diminuant le volume des partitions suivantes une par une. Pour ce faire, il est toutefois recommandé d’utiliser un logiciel de prestataire tiers tel que Paragon Hard Disk Manager.
Solution 7 : télécharger et installer manuellement la mise à jour Windows
Si l’erreur 0x8024200d n’est pas résolue avec les solutions présentées jusqu’à présent, vous pouvez essayer de télécharger et d’installer personnellement la mise à jour posant problème sans utiliser le centre de mises à jour Windows. Tout ce dont vous aurez besoin pour cela est l’ID de la mise à jour (commençant par la combinaison de lettres « KB ») ainsi que la base de données en ligne exploitée par Microsoft, le catalogue de mises à jour Microsoft.
Vous trouverez l’ID d’une mise à jour dans le centre de mises à jour : Affichez le déroulement de la mise à jour et notez le numéro KB indiqué entre parenthèses pour la mise à jour qui a provoqué l’erreur 0x8024200d.
Vous pouvez consulter le catalogue en ligne à tout moment dans le navigateur de votre choix en cliquant sur le lien ci-dessus ou en saisissant l’adresse « catalog.update.microsoft.com » dans la barre du navigateur. Saisissez ensuite l’ID dans la barre de recherche du catalogue et cliquez sur « Rechercher » :
En cas de recherche réussie, le catalogue en ligne liste les versions disponibles pour la mise à jour recherchée. Sélectionnez la version adaptée à votre système – Windows (Desktop) ou Windows Server – et l’architecture correspondante (ARM64, x64 ou x86). Sur la ligne correspondante, cliquez ensuite sur « Télécharger » puis cliquez sur le lien mis à disposition afin de lancer le téléchargement. Si vous n’êtes pas sûr de votre architecture système, vous pouvez la trouver via l’invite de commandes. Pour cela, saisissez la commande « systeminfo » et lisez la valeur indiquée à la ligne « Type de système » :
Après avoir téléchargé le fichier de mise à jour en question (.msu), lancez l’installation avec un double-clic. Suivez ensuite les instructions de l’assistant pour mettre à jour votre système en bonne et due forme et ainsi résoudre le problème 0x8024200d.
Veuillez prendre connaissance des mentions légales en vigueur sur cet article.