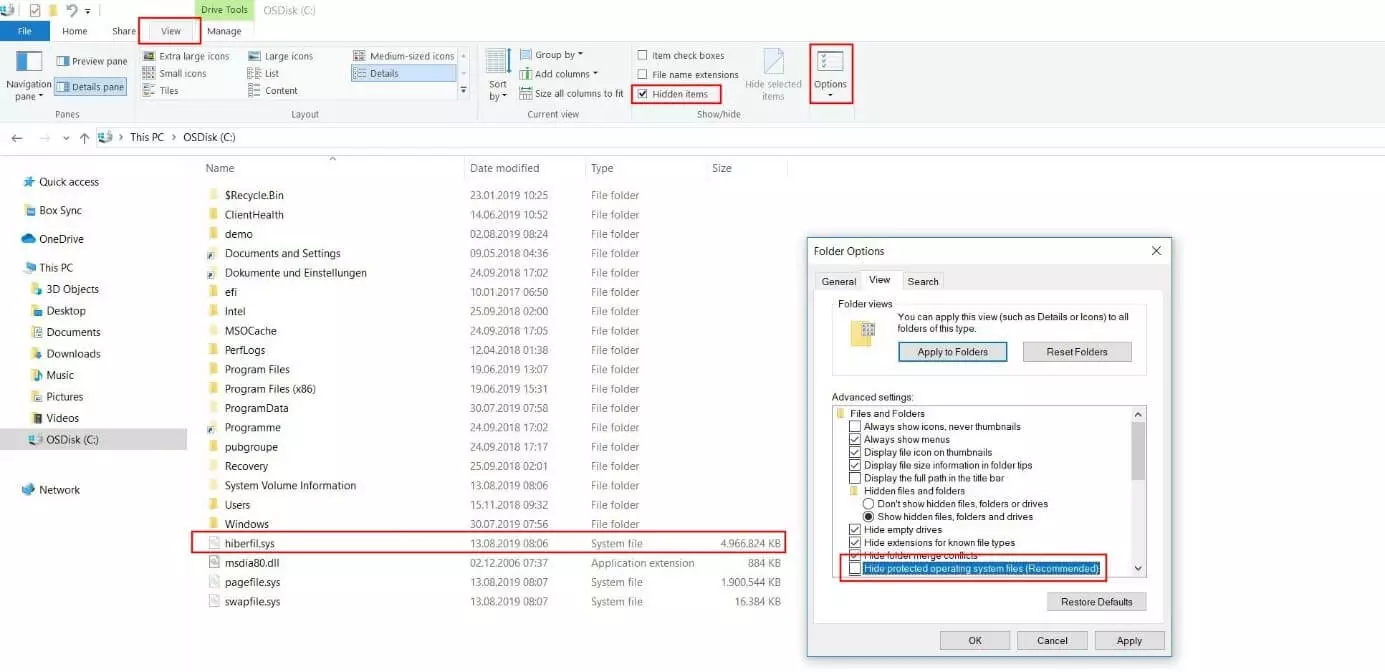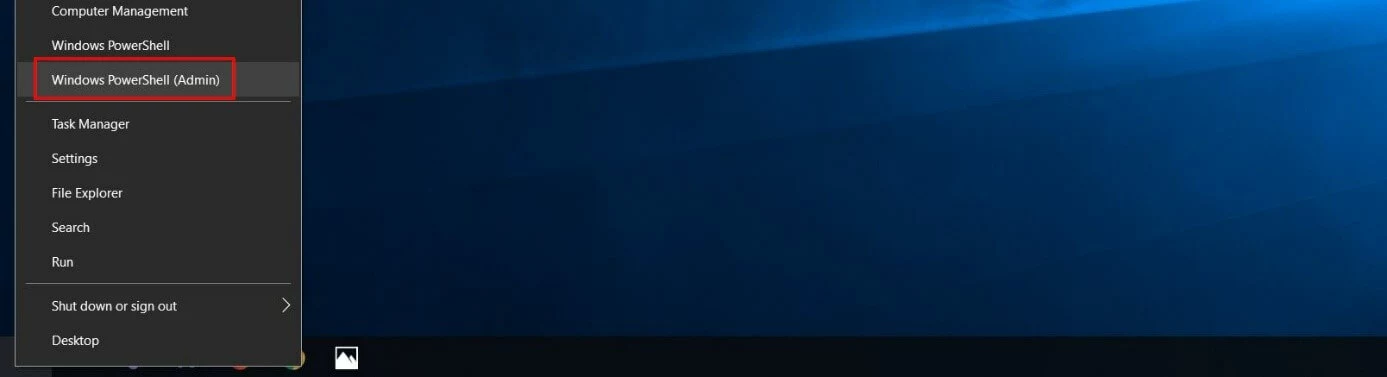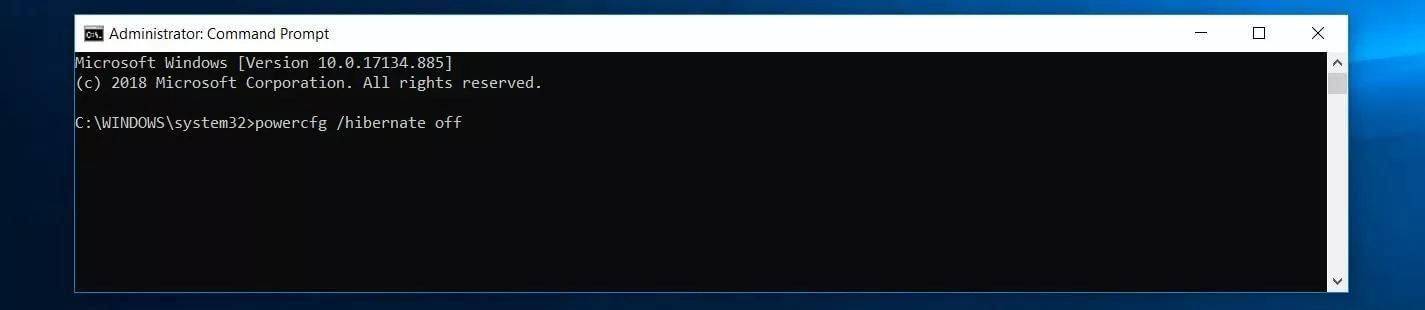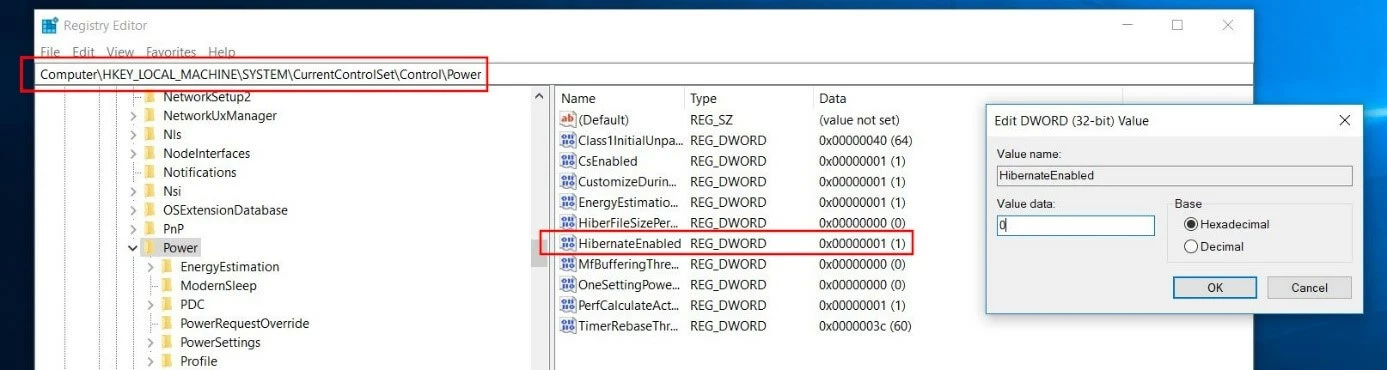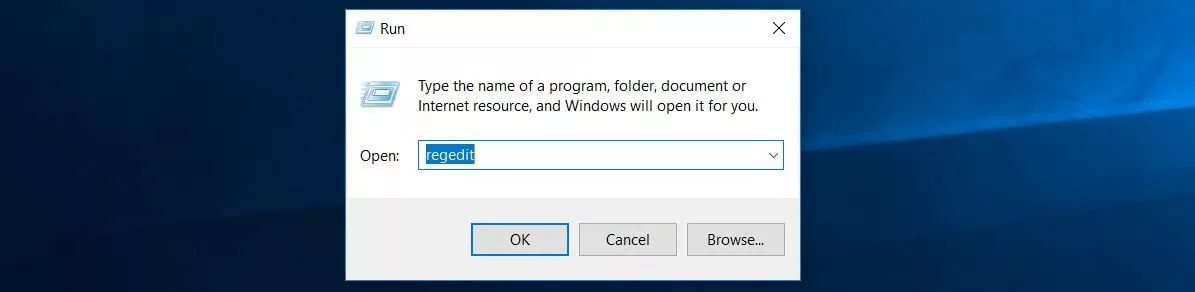hiberfil.sys : Suppression et désactivation du fichier de veille
Les ordinateurs modernes proposent une large gamme de fonctions d’économie d’énergie. Ces fonctions sont particulièrement appréciées sur les ordinateurs portables. Ceux-ci sont rarement branchés au secteur et bien souvent utilisés en mode batterie. Parmi les fonctions d’économie d’énergie les plus connues, on retrouve le Mode de veille, aussi appelé Hibernation ou Suspend to Disk, qui met les appareils hors tension. Avant leur commutation dans ce mode, le système d’exploitation enregistre la configuration de l’utilisateur sur le disque dur de sorte qu’à son retour, il puisse reprendre ses activités là où il s’était arrêté.
Les systèmes Microsoft Windows 7, 8 ou 10 enregistrent cet état intermédiaire dans le fichier hiberfil.sys, ce qui, selon le logiciel et la version de système utilisés, de même que le type d'appareil, peut occuper plusieurs gigaoctets de mémoire. Même lorsque vous n’utilisez pas la fonction de veille ou l’option « Économie d’énergie » / Hibernation, Windows crée un fichier de sauvegarde temporaire. Voici comment supprimer le fichier hiberfil.sys et désactiver la création automatique d'un nouveau fichier hiberfil.sys si vous ne souhaitez pas utiliser la fonction d’économie d’énergie de Windows.
- Domaine .eu ou .fr + éditeur de site gratuit pendant 6 mois
- 1 certificat SSL Wildcard par contrat
- Boîte email de 2 Go
Qu’est-ce qu’hiberfil.sys ?
hiberfil.sys est un fichier système de Windows. Il est utilisé pour l’enregistrement de l’état actuel du système et est exploité par les fonctions d’économie d’énergie « Veille » et « Économie d’énergie ». Le système d’exploitation de Windows le crée et le gère automatiquement. Son volume peut atteindre plusieurs gigaoctets (entre trois et cinq gigaoctets sous Windows 10). Au redémarrage du système, après une période en mode de repos ou de veille, le fichier hiberfil.sys permet de restaurer le système à son dernier état actif.
La fonction d’économie d’énergie correspond à un mode hybride combinant l’état de repos et l’état opérationnel (veille), dans lequel seuls certains composants de l’appareil, tels que les disques durs, sont arrêtés.
Windows enregistre directement le fichier de veille dans le répertoire source de la partition du système, c’est-à-dire, directement sous C:\. Cependant, hiberfil.sys est à la fois masqué et doté d'une protection de fichier système spéciale le rendant, par défaut, absolument invisible. Pour modifier ce paramètre et, par exemple, consulter le volume du fichier, procédez comme suit :
- Ouvrez l’onglet « Affichage » et cochez la case « Éléments masqués ».
- Cliquez sur « Options », puis sur « Modifier les options du dossier et les options de recherche ».
- Dans la nouvelle fenêtre, accédez également à l’onglet « Affichage » et décochez l’option « Masquer les fichiers systèmes protégés (recommandé) ».
Comment supprimer et désactiver le fichier hiberfil.sys de Windows
Bien qu’il fasse partie des fichiers systèmes masqués et protégés, vous pouvez supprimer le fichier hiberfil.sys sans crainte, lorsque vous choisissez de renoncer aux fonctions de déconnexion automatique et d’économie d’énergie de Windows. En effet, le fichier de veille n’a aucune influence sur les fonctionnalités du système d’exploitation. Dans la mesure où Windows fait activement appel à ce fichier, la procédure de suppression typique (clic droit + « Supprimer ») ne fonctionne pas. Le cas échéant, une notification s'affiche pour vous indiquer que le fichier hiberfil.sys est ouvert par un autre programme.
La solution est de désactiver le mode de repos et, avec lui, l’utilisation du fichier hiberfil.sys. Le cas échéant, Windows supprime automatiquement le fichier. Vous trouverez ci-après une explication du fonctionnement de cette procédure sous Windows 7, 8 et 10.
La désactivation du fichier hiberfil.sys exige des droits administrateurs.
Désactivation du fichier hiberfil.sys sous Windows 10 – Procédez comme suit
Il existe deux manières de désactiver l’enregistrement intermédiaire dans le fichier de veille : vous pouvez désactiver le service via l’invitate de commande ou modifier l’entrée hiberfil.sys dans le Registre. Dans les deux cas, vous devez posséder les droits d'accès nécessaires car le fichier de veille, comme précédemment indiqué, est un fichier système.
Supprimer hiberfil.sys via l’invite de commande de Windows 10 :
Pour désactiver l’enregistrement intermédiaire sur le fichier de système via la ligne de commande, il vous suffit de saisir la commande correspondante. Celle-ci doit être exécutée en mode administrateur. Pour ce faire, vous devez enfoncer la combinaison de touches [Windows] + [X] ou, alternativement, cliquer sur le symbole Windows du bouton droit de la souris pour sélectionner l’option « Invite de commande (administrateur) » ou « Windows PowerShell (administrateur) » :
Dès le démarrage de l’invite de commande (à noter : la saisie du mot de passe utilisateur peut être nécessaire), saisissez la commande CMD suivante pour désactiver hiberfil.sys :
powercfg /hibernate offConfirmez la commande d’une pression sur Entrée pour désactiver le mode de repos et supprimer automatiquement hiberfil.sys.
Pour réactiver le mode de repos à une date ultérieure, vous pouvez également utiliser la commande powercfg. Il suffit de remplacer le paramètre « off » par « on ».
Supprimer hiberfil.sys via le registre Windows 10 :
Utilisez le Registre pour désactiver le fichier hiberfil.sys lorsque vous travaillez avec la base de registre. Toute saisie erronée ou modification des entrées peut en effet rapidement provoquer des dysfonctionnements de Windows 10.
Le meilleur moyen d'ajuster le Registre est d’utiliser l’éditeur de registre par défaut. Dans la boîte de dialogue « Exécuter » (touches [Windows] + [R]), saisir la commande « regedit » pour l’ouvrir. Pour en savoir plus sur l’éditeur de registre de Windows, consultez notre article sur le thème Regedit.
Il est également relativement facile de désactiver le service une fois l’entrée correspondante du registre activée. Cette entrée du nom de « HibernateEnabled » est enregistrée au chemin d'accès suivant :
\HKEY_LOCAL_MACHINE\SYSTEM\CurrentControlSet\Control\PowerDouble-cliquez sur l’entrée de votre choix et réglez le champ « Valeur » sur « 0 » pour désactiver le mode de veille et supprimer le fichier hiberfil.sys :
Désactivation du fichier hiberfil.sys sous Windows 7 et 8 : instructions pas-à-pas
Les utilisateurs de Windows 7 et Windows 8 peuvent également supprimer le fichier de veille du système. Tout comme sous Windows 10, ils peuvent pour cela choisir entre l’invite de commande et la base de registre. La procédure varie à peine de celle du système d’exploitation de Microsoft actuel.
Suppression du fichier hiberfil.sys via l’invite de commande sous Windows 7 et 8 :
Quelle que soit la version de Windows, la commande de désactivation du fichier hiberfil.sys est la même. Cependant, l’activation de la ligne de commande varie en fonction du numéro de version. Sous Windows 7 et Windows 8, le menu rapide de la version Windows 10 n’existe pas. Il est donc impossible de l’utiliser pour démarrer l’invite de commande. Ouvrez plutôt le menu Démarrer de Windows et utilisez la fonction de recherche intégrée du système d’exploitation. Saisissez le terme suivant dans la barre de recherche :
cmdWindows proposera alors l’invite de commande dans la liste des résultats de recherche. Sélectionnez-la d’un clic droit puis cliquez sur « Exécuter en tant qu’administrateur ». Pour finir, saisissez la commande CMD et confirmez en appuyant sur Entrée pour arrêter l’enregistrement intermédiaire en mode de veille et supprimer le fichier hiberfil.sys :
powercfg /hibernate offSuppression du fichier hiberfil.sys via le registre sous Windows 7 et 8 :
Le menu Démarrer de Windows est également le premier point de contact pour la désactivation du fichier hiberfil.sys via le registre. Cependant, plutôt que la fonction de recherche, il faut alors utiliser la fonction « Exécuter ». Si elle n’apparaît pas dans votre menu Démarrer, procédez comme suit pour l’afficher :
- Avec le bouton droit de la souris, cliquez sur la barre des tâches.
- Sélectionnez l’option de menu « Propriétés ».
- Passez à présent à l’onglet « Menu Démarrer » et cliquez sur « Ajuster ».
- Cochez l’entrée « Exécuter la commande », puis cliquez sur « OK » et « Appliquer » pour enregistrer la modification.
Démarrez la boîte de dialogue « Exécuter » et saisissez la commande Démarrer pour ouvrir l’éditeur de registre :
regeditPour ouvrir le chemin d'accès à l’entrée de registre du mode de veille de Windows, procédez comme suit :
\HKEY_LOCAL_MACHINE\SYSTEM\CurrentControlSet\Control\PowerCliquez ensuite sur « HibernateEnabled » et réglez la valeur du fichier-clé sur « 0 » pour supprimer le fichier hiberfil.sys. Si, contre toute attente, le fichier-clé n’existait pas, créez-le : Effectuez un clic droit dans la fenêtre de droite, puis sélectionnez « Nouveau » et « Valeur DWORD ». Nommez le fichier-clé « HibernateEnabled » :