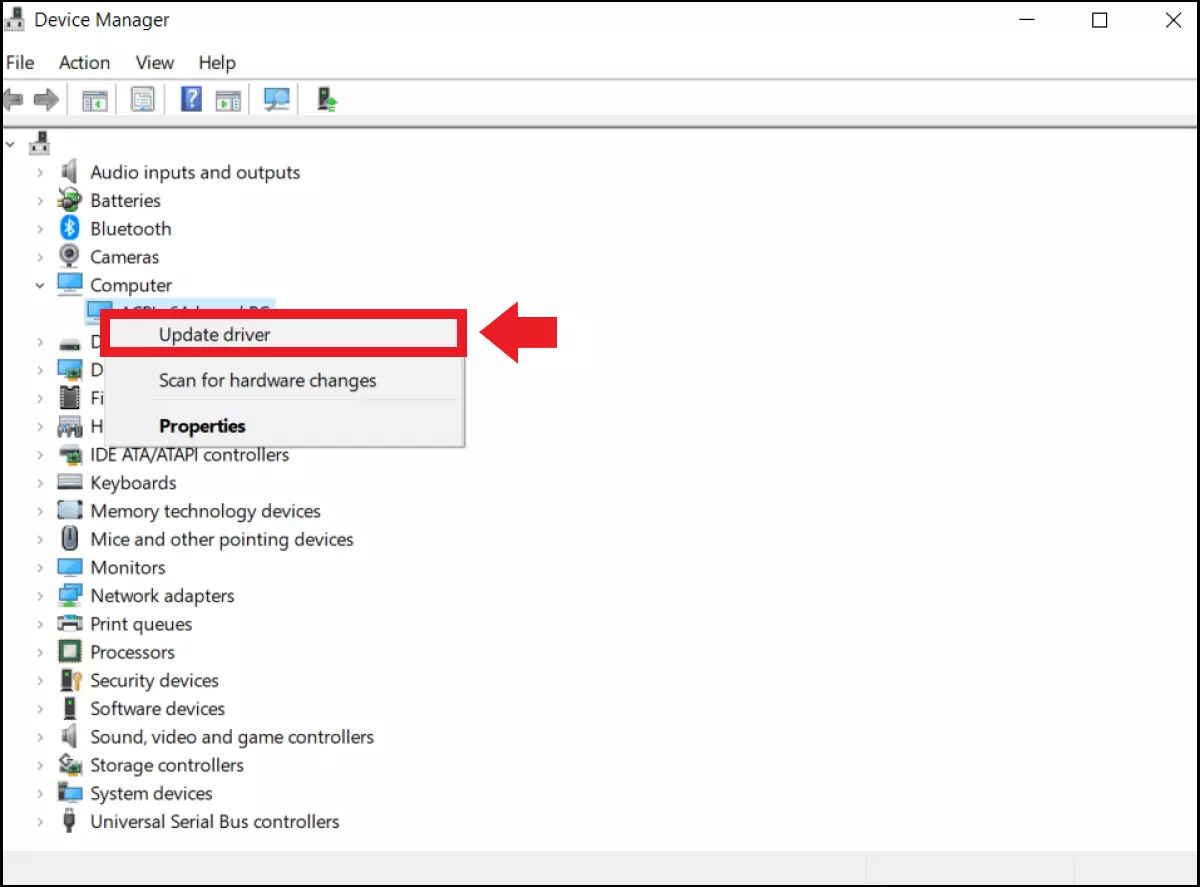Le système ne trouve pas le fichier spécifié : 5 solutions
Vous avez peut-être déjà vécu cette situation : au moment de créer une image système, d’installer un pilote ou d’accéder à certains fichiers, survient l’erreur Windows « le système ne trouve pas le fichier spécifié ». Cela provient souvent de fichiers système endommagés, d’erreurs de mise à jour ou de pilotes manquants. Voici plusieurs solutions pour résoudre le problème et retrouver la sérénité.
Les messages d’erreur Windows du type 0x80004005 ou 0x80070057 sont une source de stress car ils sont souvent pénibles à résoudre. Une de ces erreurs qui arrive souvent est « le système ne trouve pas le fichier spécifié » (en anglais « the system cannot find the file specified »), en général associée au code d’erreur de mise à jour 0x80070002 et à la création d’une image système. Malheureusement, impossible d’identifier avec certitude la cause de l’erreur. Il peut s’agir de pilotes manquants, de clés de registre erronées ou de fichiers système et de mise à jour corrompus ou manquants. Pour résoudre le problème, voici comment procéder.
Résoudre l’erreur Windows « le système ne trouve pas le fichier spécifié »
En cas de problème avec l’ordinateur, la première solution consiste à redémarrer la machine. Avec l’erreur Windows « le système ne trouve pas le fichier spécifié », essayez d’abord les méthodes suivantes :
- Redémarrer le PC : redémarrez l’ordinateur et vérifiez si l’erreur apparaît toujours ;
- Résolution de problèmes : ouvrez la partie Résolution des problèmes de Windows à partir de la barre de recherche Windows et sélectionnez la zone dans laquelle l’erreur se produit sous « Utilitaires supplémentaires de résolution de problèmes » ;
- Analyse antivirus : utilisez un antivirus reconnu pour détecter et éliminer les logiciels malveillants car certains messages d’erreur peuvent être causés par des malwares.
Si aucune de ces solutions ne devait fonctionner, voici ce que vous pouvez essayer :
Solution n°1 : vérifier les fichiers journaux du système (fichiers log)
Vérifiez s’il devait y a un problème avec les fichiers journaux du système. Voici la marche à suivre :
Étape 1 : dans l’explorateur de fichiers, accédez au répertoire C:/Windows/inf et ouvrez le dossier « Inf » ;
Étape 2 : recherchez ensuite le fichier setupapi.dev (parfois aussi appelé setupapi.dev.log) et double-cliquez dessus ;
Étape 3 : appuyez sur [Ctrl] + [F] pour faire apparaître la barre de recherche et tapez « cannot find the file » ou « ne trouve pas le fichier indiqué » et appuyez sur [Entrée]. De cette manière, vous trouverez le fichier manquant ou introuvable ;
Étape 4 : copiez le fichier trouvé et collez-le dans le dossier « Inf » ;
Étape 5 : installez maintenant de nouveau le pilote concerné et redémarrez.
Solution n°2 : modifier la clé de registre
Dans certains cas, il peut se révéler utile de modifier une clé de registre manquante ou incorrecte comme suit :
Étape 1 : ouvrez l’invite de commande avec [Windows] + [R] et saisissez la commande CMD « regedit » pour ouvrir le registre ;
Étape 2 : avant de procéder à des modifications dans le registre, nous vous conseillons de faire une copie de sauvegarde du fichier de registre actuel. Pour cela, allez dans Fichier > Exporter et saisissez le nom du fichier de sauvegarde, sélectionnez « Tout » et cliquez sur « Enregistrer ». En cas d’urgence, vous pourrez utiliser cette sauvegarde pour restaurer le registre ;
Étape 3 : dans l’éditeur de registre, saisissez maintenant la clé suivante en bas à gauche : HKEY_LOCAL_MACHINE\\SOFTWARE\\Microsoft\\Windows\\CurrentVersion ;
Étape 4 : recherchez ensuite une clé nommée « RunOnce ». Si elle n’existe pas, cliquez sur « CurrentVersion », allez sur « Nouveau » et sur « Clé » ;
Étape 5 : saisissez « RunOnce » comme nom de la clé ;
Étape 6 : affichez maintenant « HKEY_LOCAL_MACHINE\\SOFTWARE\Microsoft\Windows\\CurrentVersion », puis développez et vérifiez si « RunOnce » s’y trouve ;
Étape 7 : si la clé s’y trouve, quittez le registre et redémarrez.
Solution n°3 : mettre à jour ou réinstaller les pilotes
Si l’erreur concerne un pilote, essayez de le mettre à jour en suivant cette procédure :
Mettre à jour le pilote
Étape 1 : dans la barre de recherche Windows, tapez « Gestionnaire de périphériques » et cliquez sur le résultat ;
Étape 2 : recherchez ensuite le périphérique qui provoque l’erreur et développez la ligne ;
Étape 3 : effectuez un clic droit sur le périphérique concerné et sélectionnez « Mettre à jour le pilote ».
Réinstaller le pilote
Étape 1 : dans le Gestionnaire de périphériques, sélectionnez « Désinstaller » au lieu de « Mettre à jour les pilotes » et cochez la case « Supprimer le logiciel pilote pour ce périphérique » dans la fenêtre de menu. Veillez à déconnecter ou à désactiver auparavant le périphérique concerné de l’ordinateur ;
Étape 2 : fermez ensuite le Gestionnaire de périphériques et redémarrez l’ordinateur. Windows tentera ensuite de réinstaller le périphérique et son pilote.
Solution n°4 : supprimer la clé ProfileImagePath
Si l’erreur survient lors de la création d’une image système ou d’une sauvegarde, essayez de supprimer la clé « ProfileImagePath » :
Étape 1 : dans la barre de recherche Windows, saisissez « Éditeur de registre » pour ouvrir le registre ;
Étape 2 : accédez au chemin « HKEY_LOCAL_MACHINE\SOFTWARE\Microsoft\WindowsNT\CurrentVersion\ProfileList » ;
Étape 3 : développez ensuite « ProfileList » ;
Étape 4 : vérifiez maintenant chaque sous-clé. Si l’une d’entre elles est vide ou ne contient pas de valeur pour « ProfileImagePath », vous pouvez cliquer dessus et la supprimer en cliquant sur « Supprimer ».
Solution n°5 : utiliser SFC et DISM
Les outils de réparation Windows DISM (Deployment Image Servicing and Management) et SFC (System File Checker) font également partie des solutions standard en cas de message d’erreur. Les deux outils vérifient les fichiers système endommagés ou manquants et les réparent dans le meilleur des cas :
Étape 1 : ouvrez l’invite de commande en tant qu’administrateur avec [Windows] + [R], la commande « cmd » et [Ctrl] + [Maj] + [Entrée] ;
Étape 2 : saisissez la commande CMD « sfc/scannow » et confirmez avec [Entrée] ;
Étape 3 : ensuite, utilisez l’outil DISM et saisissez les commandes « DISM.exe/Online/Cleanup-image/Scanhealth » et « DISM.exe/Online/Cleanup-image/Restorehealth » en cliquant sur [Entrée] après chaque commande ;
Étape 4 : redémarrez la machine et vérifiez si l’erreur est toujours présente.
Vu l’étendue des causes possibles pour l’erreur « le système ne trouve pas le fichier spécifié », mieux vaut essayer la solution adéquate pas à pas. Prudence cependant : des modifications intempestives du registre pourraient affecter votre système de manière durable. Si les solutions listées dans cet article n’aboutissent pas, essayez de restaurer le système à un point de restauration antérieur. Pour cela, allez dans Propriétés et Système > Protection du Système > Restauration du système. Enfin, vous pouvez en dernier lieu réinitialiser Windows 10 ou réinitialiser Windows 11. Cependant, toutes les données enregistrées et tous les programmes installés seront perdus. Il est donc important de faire une sauvegarde au préalable.
- Domaine .eu ou .fr + éditeur de site gratuit pendant 6 mois
- 1 certificat SSL Wildcard par contrat
- Boîte email de 2 Go