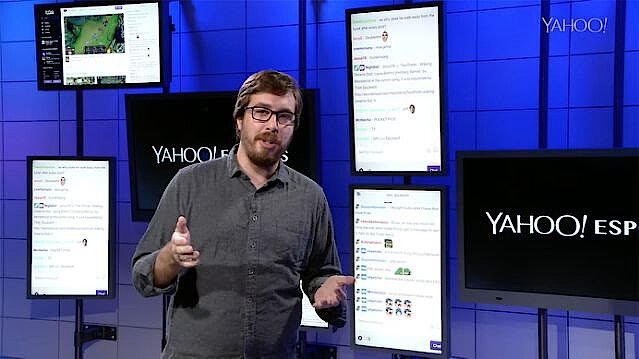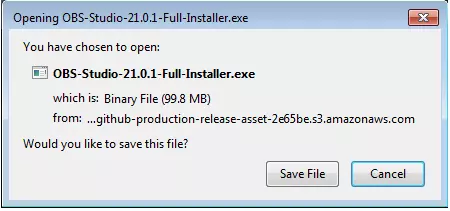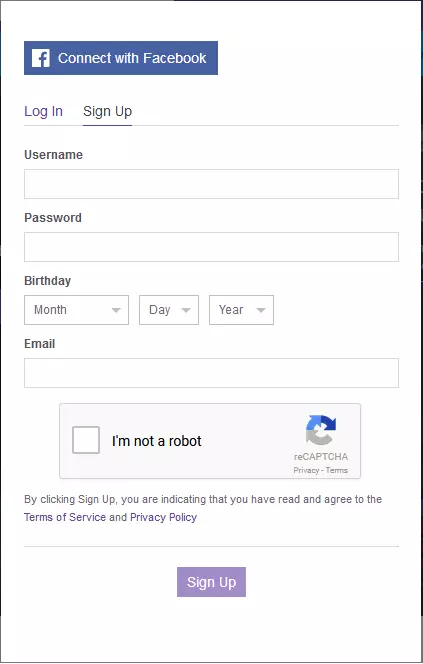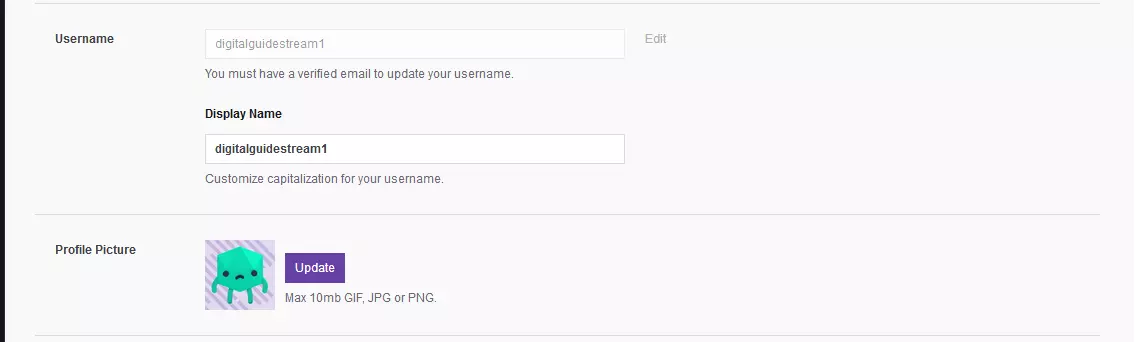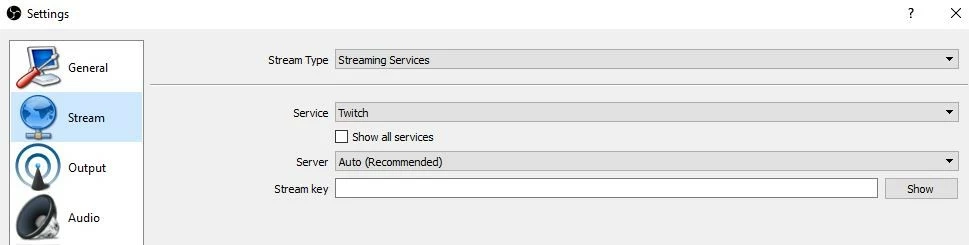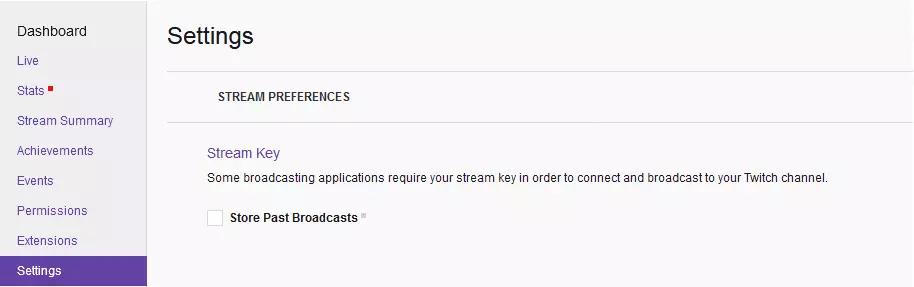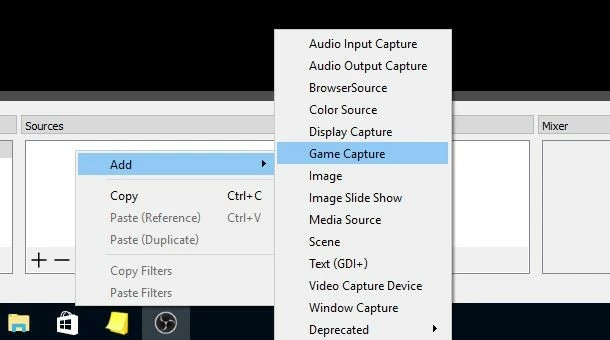Tutoriel Twitch stream : comment streamer sur Twitch ?
Si vous aimez les jeux vidéo et voulez partager votre expérience de jeu avec d’autres joueurs, alors vous connaissez probablement déjà Twitch. Avec 15 millions d’utilisateurs actifs par jour et des vidéos en direct de plus de deux millions de joueurs différents par mois, la plate-forme de streaming est le numéro un incontesté dans le monde du jeu. Cependant, la gamme de fonctions de Twitch va bien au-delà du simple streaming de jeux vidéo : ce service, acheté par Amazon pour près d’un milliard de dollars en 2014, est depuis longtemps devenu un cadre social pour les professionnels du streaming et les simples amateurs de jeux vidéo. Les pré-requis nécessaires au streaming sur Twitch et comment configurer votre propre canal sont expliqués dans ce tutoriel sur le streaming Twitch.
Pour quel type de contenu Twitch est-il adapté ?
Tout d’abord, Twitch est considéré comme le premier choix pour les fans de jeux vidéo sur PC, PlayStation, Xbox, et les fans de consoles Nintendo. Par conséquent, la plupart des transmissions mensuelles de radiodiffusion sont des flux pour ces formats. Il n’y a aucune restriction de genre sur Twitch, ce qui signifie que vous avez la liberté de choisir en tant que spectateur et en tant que streamer. Bien sûr, le streaming d’un jeu qui est déjà populaire est une bonne idée si vous voulez intéresser le plus grand nombre d’utilisateurs possible et que votre contenu soit regardé.
Une grande partie du trafic régulier de Twitch est constituée de chaînes en continu qui se caractérisent par des références directes aux jeux vidéo. Par exemple, de nombreux développeurs de jeux exploitent leurs propres canaux, ainsi que des éditeurs de magazines qui traitent de sujets de jeu, de matériel de jeu, etc. Twitch diffuse en continu des événements e-sports en ligne, y compris des entrevues, des discussions en groupe, etc. Les conventions de jeu sont également de plus en plus populaires en streaming.
Bien que Twitch se concentre sur le jeu, la plate-forme est de plus en plus populaire parmi les utilisateurs ayant d’autres intérêts. Des catégories de contenu comme IRL (in real-life), creative, fitness, ou musique offrent de l’espace pour des sujets au-delà du monde informatique, que ce soit la politique, la cuisine, la santé, l’artisanat, la mode ou la musique. Un aperçu plus détaillé du développement et de l’importance du streaming sur Twitch est disponible dans notre article de référence intitulé "Qu’est-ce que Twitch ? Qu’est-ce que Twitch ? TV pour le monde du jeu !.
Twitch streaming : exigences techniques
Avant de configurer votre propre chaîne Twitch et de sélectionner les paramètres de streaming pour vos vidéos, vous devez d’abord créer un bon cadre technique. Lorsqu’il s’agit de matériel, il y a trois domaines de base à considérer :
- Performances du système : La diffusion d’un stream Twitch consomme des ressources système supplémentaires, vous devez donc vous assurer que vous disposez d’une puissance de calcul suffisante. Par exemple, Twitch recommande au moins un Intel Core i5-4670 ou un modèle AMD comparable et huit gigaoctets de RAM pour le streaming de jeux PC. Le système d’exploitation nécessite au moins Windows 7. Vous n’avez pas besoin d’entrer dans les détails avec les consoles de jeu - tant que vous savez que le système est correct - puisque leur configuration matérielle est souvent prédéfinie. Vérifier que la version dont vous disposez est supportée par la plateforme de streaming est généralement suffisant.
- Webcam : En principe, vous pouvez diffuser en continu ou télécharger du contenu qui ne présente pas une personne visuellement. Il n’est pas nécessaire de vous rendre visible pour le public lorsque vous enregistrez en direct. Cependant, il n’y a pratiquement pas de chaînes à succès sur Twitch qui ne présentent pas la personne physique qui joue. Lorsqu’elles sont visibles, les émotions du streamer sont beaucoup plus claires lorsque le public peut vous voir immédiatement et peut réagir à votre égard. Les webcams correspondantes qui fournissent des images de qualité HD sont déjà disponibles dans une fourchette à deux chiffres.
- Microphone : Bien que la composante la plus importante d’une vidéo en direct, en particulier lorsqu’il s’agit de jeux vidéo, soit la qualité de l’image, vous ne devez pas sous-estimer l’importance d’une qualité sonore décente. Il n’est pas rare d’avoir de la musique comme arrière-plan pour du contenu Twitch en streaming, mais l’utiliser tout le temps peut rapidement conduire à l’ennui parmi le public. Avec vos propres commentaires audio, vous pouvez donner un petit plus à votre chaîne et vous pouvez utiliser un simple micro-casque pour l’enregistrer. Toutefois, si vous souhaitez opter pour quelque chose d’un standard plus élevé, nous vous recommandons d’utiliser un microphone USB autonome.
Vous devez également disposer d’une bande passante suffisante sur une connexion Internet existante. Dans le cas contraire, votre stream Twitch fonctionnera de manière très hésitante, ou ne transmettra pas du tout à des téléspectateurs potentiels.
Streaming sur Twitch : comment ça marche ?
Une fois que vous avez le matériel dont vous avez besoin, vous pouvez commencer à configurer votre compte Twitch et vous connecter au logiciel de streaming (également appelé logiciel de diffusion). Dans ce dernier scénario, vous pouvez choisir entre différentes options comme Bebo, Gameshow, ou XSplit Gamecaster by OBS studio utilisé dans ce tutoriel de switch stream. Pour une liste des outils les plus courants, visitez la page officielle de Twitch.
Etape 1 : installer le logiciel de streaming
Commencez par choisir un logiciel de streaming, puis visitez leur site Web pour télécharger les fichiers d’installation. Le studio OBS utilisé dans ce tutoriel peut être téléchargé gratuitement sur obsproject.com. Ce programme open source, dont le code source peut être étendu et personnalisé par n’importe qui, fonctionne sous Windows, macOS et Linux. Il vous suffit de sélectionner la version appropriée et de lancer le processus d’installation en double-cliquant sur le fichier ou la commande shell après le téléchargement.
Etape 2 : créer un compte Twitch
L’étape suivante consiste à créer un compte utilisateur avec Twitch. Pour ce faire, allez sur la page d’accueil de Twitch et sélectionnez le bouton d’enregistrement situé en haut à droite de la barre de navigation. L’inscription, qui ne nécessite qu’un nom d’utilisateur, un mot de passe et une adresse e-mail valide, est gratuite. Il est également possible de choisir un abonnement Prime payant, qui relie la plateforme à l’offre Prime d’Amazon, entre autres choses. Après avoir entré vos informations, vous recevrez un e-mail de confirmation, incluant un lien de vérification. Cliquez sur ce lien pour compléter l’inscription.
Etape 3 : configuration de votre canal Twitch
Une fois que vous avez terminé l’enregistrement, vous pouvez vous connecter avec votre compte Twitch nouvellement créé et commencer à concevoir votre canal vidéo personnel. Pour ce faire, ouvrez les réglages dans le menu utilisateur en cliquant sur le symbole du triangle dans la barre de navigation. Vous accédez alors au menu de votre profil, où vous pouvez définir le nom d’affichage (qui peut être le même que votre nom d’utilisateur) et l’image du profil de votre canal Twitch, et soumettre jusqu’à 300 caractères de biographie personnelle ou d’informations de canal.
Pour configurer votre chaîne Twitch, allez dans l’onglet "chaîne" et "vidéos". Vous pouvez y modifier les réglages de base dans ces quatre domaines :
- Conception des canaux : Sous l’option de menu "conception du canal", vous avez la possibilité de créer une bannière qui sera visible par les utilisateurs de Twitch lorsque votre canal est hors ligne. Cliquez sur’parcourir’ et téléchargez le fichier image désiré en spécifiant l’emplacement de stockage et en confirmant la sélection. Pour que le joueur entier soit rempli par la bannière, vous aurez besoin d’un rapport d’aspect de 16:9.
- Hébergement automatique : Twitch offre la possibilité d’héberger les émissions d’autres streamers sur votre chaîne. En faisant cela, vous pouvez fournir du contenu à vos adeptes lorsque vous êtes hors ligne. La fonction d’hébergement offre également la possibilité de visionner le stream de quelqu’un d’autre et de fournir vos propres commentaires audio à vos téléspectateurs. Activez l’hébergement automatique si vous souhaitez envoyer automatiquement des chaînes étrangères lorsqu’elles sont en ligne. Les canaux souhaités sont définis par la ‘liste d’hôtes’ (ordre aléatoire ou prioritaire).
- Contrôle parental : Si vous diffusez en continu du contenu inapproprié pour les jeunes téléspectateurs, vous devrez étiqueter votre chaîne en conséquence en sélectionnant " contenu pour adultes ".
- Chat : Twitch vous aide automatiquement à modérer votre canal de chat. L’AutoMod examine les commentaires des téléspectateurs à la recherche d’expressions inappropriées, de jurons ou de remarques racistes, et filtre tout ce qui est illicite. Vous pouvez régler le niveau de filtrage de 0 (ne bloque que les phrases et les termes que vous avez définis) à la règle 4 (très modéré par l’AutoMod). De plus, vous pouvez sélectionner que seuls les utilisateurs Twitch confirmés peuvent laisser des commentaires. En cliquant sur "bloquer les liens", vous supprimerez automatiquement les URL affichées, à moins qu’elles ne proviennent de vous, des modérateurs ou des administrateurs.
Etape 4 : configuration de votre canal Twitch
Après avoir créé la base de votre canal à l’étape précédente, vous pouvez maintenant vous concentrer sur la conception de votre canal. Vous trouverez le tableau de bord dans le menu utilisateur. En plus de pouvoir poster des messages dans votre flux de discussion, le menu d’aperçu vous permet d’accéder aux statistiques des visiteurs et à la liste de tous vos visiteurs. Cependant, un outil important pour la configuration de votre chaîne est la section "Informations sur le stream" du menu, qui vous permet de modifier les paramètres dans les cinq zones suivantes :
| Titre | Votre titre indique à la communauté twitch en 140 caractères ce qu’est votre chaîne. Utilisez des mots-clés qui apparaîtront facilement dans les recherches, rendant votre canal facile à trouver. |
| Live update | Vos followers recevront un avis dès que vous commencerez à diffuser (s’ils ont choisi de recevoir ces mises à jour). |
| Jeu/Catégorie | Affectez votre chaîne à une catégorie sur Twitch, de sorte que vous soyez visible pour les utilisateurs qui naviguent dans cette catégorie. Vous pouvez également inscrire votre chaîne dans la catégorie correspondant au jeu auquel vous jouez. |
| Communautés | You have the option of specifying up to three communities whose members’ broadcasts you are willing to stream. |
| Langue | Spécifiez la langue de votre stream Twitch. Vous pouvez également limiter les paramètres de commentaire et de langue du chat en sélectionnant "restreindre la langue". |
Etape 5 : lier le logiciel de diffusion à Twitch
Pour configurer les paramètres finaux nécessaires à une diffusion en direct, démarrez OBS Studio (ou le logiciel de streaming que vous avez choisi d’utiliser). Dans le menu Paramètres, recherchez le terme "stream", après quoi vous pouvez commencer à le configurer sur votre canal Twitch.
Vous pouvez laisser les paramètres par défaut pour votre streaming et votre plate-forme, ainsi que la sélection automatique du serveur. OBS sélectionne toujours le serveur Twitch le mieux adapté à vos activités de streaming. Le paramètre "Stream Key" est particulièrement important, car il établit la connexion entre le logiciel de streaming et votre chaîne. Pour pouvoir entrer cette touche, vous devez retourner au tableau de bord Twitch et ouvrir vos paramètres.
Sélectionnez "Stream Key" puis "Show Key". La boîte de dialogue suivante apparaîtra et vous informera de ne pas partager votre clé avec d’autres personnes (pas même les employés, modérateurs ou administrateurs de Twitch). Si vous fermez la boîte de message en cliquant sur "Je comprends", Twitch vous fournit la clé que vous pouvez ensuite copier-coller dans la ligne correspondante dans OBS Studio. Avec "Appliquer", vous pouvez enregistrer l’entrée, et votre lien est complet.
Il est possible d’enregistrer automatiquement vos stream Twitch. Pour ce faire, cochez la case ‘Sauvegarder les transferts précédents’ dans le menu de la clé de flux. Vos transferts seront archivés jusqu’à 14 jours en VOD (vidéo à la demande). Les transferts Twitch des partenaires et des principaux utilisateurs peuvent être stockés jusqu’à 60 jours.
Démarrer un streaming sur Twitch est facile. Dans l’interface du studio OBS, cliquez avec le bouton droit de la souris sur la case "sources" et ajoutez le(s) périphérique(s) d’enregistrement souhaité(s) (jeu vidéo, fenêtre, navigateur, etc.).
Cliquez sur le bouton "Mode Studio" pour prévisualiser. Vous pouvez l’utiliser pour aligner parfaitement tous les éléments, à condition d’utiliser plusieurs composants de transmission, comme l’enregistrement de scènes de jeu en combinaison avec un enregistrement de vous-même par webcam. Si vous êtes satisfait de cette configuration, vous pouvez commencer la diffusion en continu en cliquant sur le bouton "Démarrer le streaming". Si vous voulez arrêter le streaming, cliquez sur "Arrêter le streaming".
Comment diffuser en continu sur Twitch avec une PS4
Si vous voulez présenter les jeux Twitch PS4 dans votre flux, vous n’avez pas besoin d’un logiciel de diffusion séparé, juste l’application Twitch. Ceux-ci peuvent être trouvés dans le PlayStation Store. Utilisez simplement la fonction de recherche et entrez "Twitch" dans la barre de recherche, puis téléchargez-la. Une fois l’application installée, il ne vous reste que quelques étapes à franchir pour connecter votre console à la plate-forme de streaming :
- Commencez à jouer au jeu que vous voulez diffuser en streaming.
- Appuyez sur la touche SHARE de votre manette PS4 et sélectionnez "Transfer Game" dans le menu contextuel.
- Dans la fenêtre suivante, sélectionnez Twitch comme plateforme de streaming
- Il vous sera demandé de vous connecter à Twitch ou de créer un nouveau compte si vous n’en avez pas encore un.
- Après vous être connecté, vous aurez accès au menu de diffusion, où vous pourrez ensuite configurer votre stream Twitch. Entre autres choses, il est possible d’activer l’enregistrement en direct avec la caméra PlayStation et la transmission du son par le microphone. De plus, vous pouvez décider si les commentaires des spectateurs sont affichés à l’écran (dans ce cas, le jeu jouera dans la fenêtre réduite).
- Enfin, définissez le titre et la qualité du streaming sur Twitch et lancez l’émission en sélectionnant "Start Livestream".
Pour arrêter le flux, il suffit d’appuyer à nouveau sur le bouton Partager et de sélectionner "Arrêter la transmission".
Comment streamer des jeux Xbox One sur Twitch
Xbox One possède sa propre application Twitch, ce qui signifie que vous n’avez pas besoin d’un logiciel spécialisé pour la diffuser. Vous pouvez télécharger cette application gratuitement depuis la boutique Xbox. Vous pouvez trouver l’application en cherchant Twitch dans la barre de recherche de l’application. Vous pouvez ensuite télécharger l’application et suivre les étapes suivantes pour commencer le streaming sur Twitch avec votre Xbox One :
- Connectez-vous à un PC ou un appareil mobile avec votre compte Twitch. Si vous n’avez pas encore de compte, créez-en un d’abord.
- Une fois connecté à la plate-forme de streaming avec un autre appareil, ouvrez l’application Twitch sur votre Xbox One et cliquez sur le bouton ‘Login’.
- Vous serez invité à aller sur le lien http://twitch.tv/activate de l’appareil externe et à entrer le code à six chiffres que l’application Twitch vous présentera sur la console de jeu.
- Le compte Twitch est maintenant lié à votre compte Xbox Live. Assurez-vous de régler votre statut Xbox Live sur "en ligne" pour le streaming (sinon votre streaming Twitch sera caché aux autres utilisateurs). Aussi, vérifiez les paramètres généraux de votre Xbox pour permettre aux autres utilisateurs de voir votre statut en ligne.
- Pour configurer votre flux, cliquez sur "Transfert" puis "Suivant". Twitch effectue automatiquement un test de performance au premier lancement pour déterminer le débit optimal pour votre diffusion. Dans les étapes suivantes, vous pouvez activer la caméra Kinect et le microphone.
- Enfin, donnez un titre expressif à votre flux Twitch avant de sélectionner le jeu désiré et de le mettre en ligne à l’aide du bouton "Start Transfer".
Si vous utilisez la commande vocale de votre Xbox, vous pouvez facilement démarrer votre flux en utilisant la commande "Xbox Transfer". Si vous voulez couper le flux Twitch plus tard, les mots "Finish Xbox Transmission" feront l’affaire.