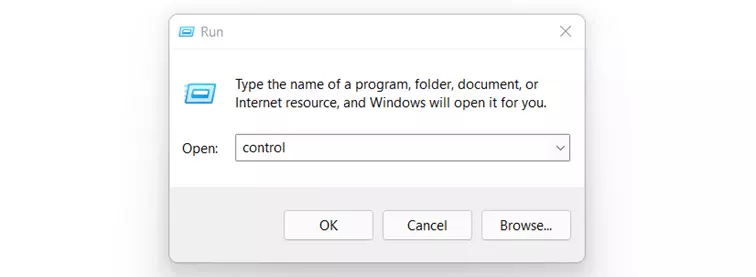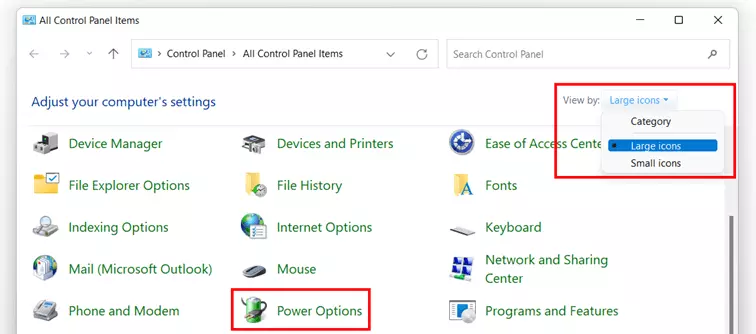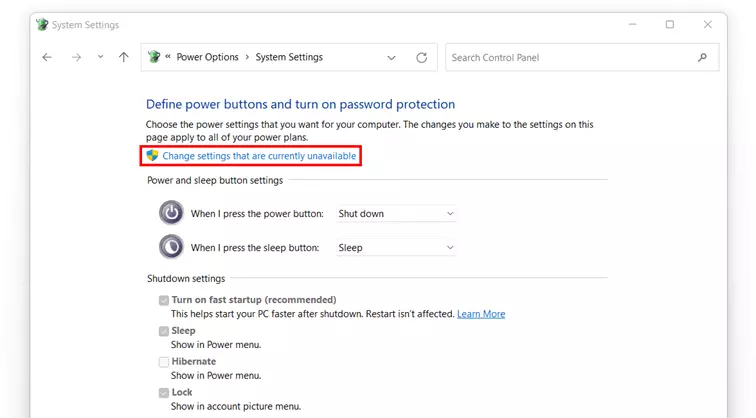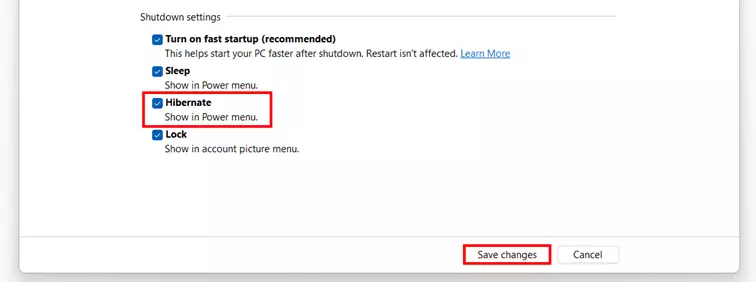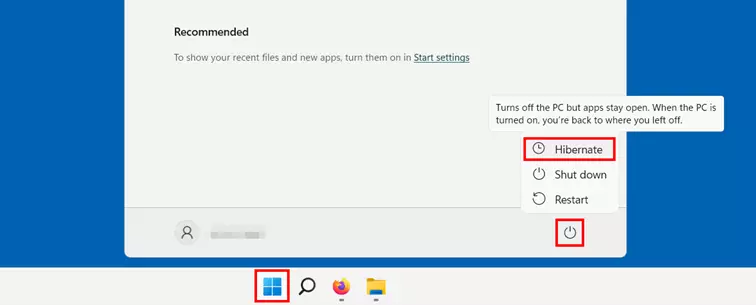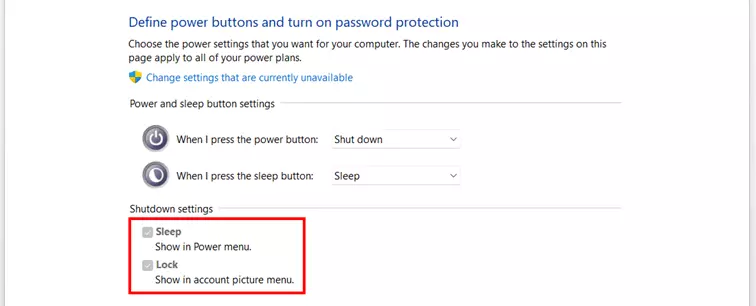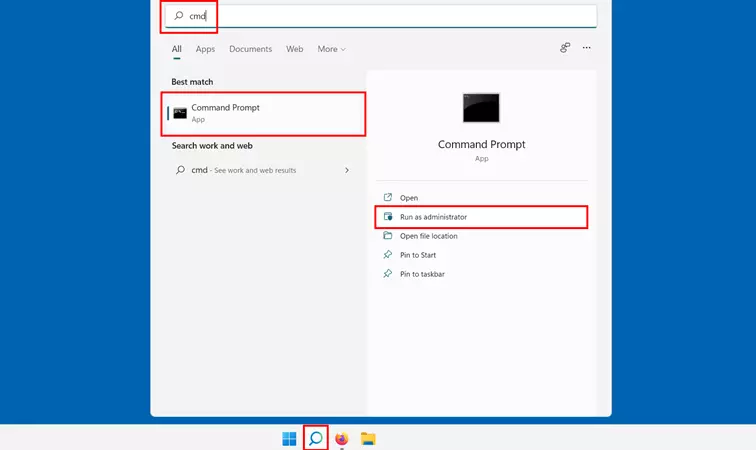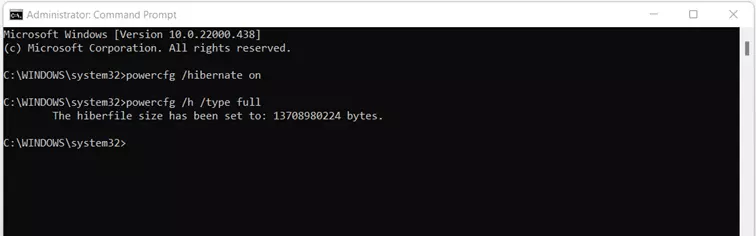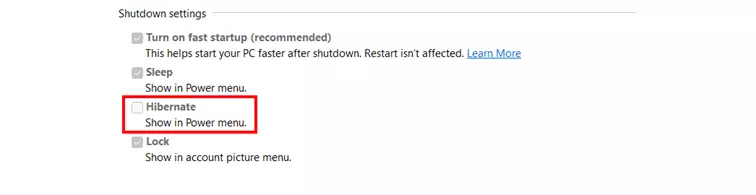Veille prolongée sous Windows 11 : comment l’activer et la désactiver ?
Pour activer la veille prolongée sous Windows 11 ou la désactiver, vous devez d’abord faire apparaître le bouton correspondant. Ce paramètre peut être modifié depuis la rubrique « Batterie et alimentation ». Dans certains cas, il peut également être nécessaire de créer un fichier de veille prolongée à partir de l’invite de commandes. Nous allons décomposer pour vous ces différentes étapes.
- Domaine .eu ou .fr + éditeur de site gratuit pendant 6 mois
- 1 certificat SSL Wildcard par contrat
- Boîte email de 2 Go
Activer la veille prolongée sous Windows 11 : guide rapide
La veille prolongée de Windows 11 permet à votre appareil de démarrer particulièrement rapidement. À la différence du mode « Économie d’énergie », aucune alimentation électrique n’est requise. Pour activer ou désactiver le mode veille prolongée, vous devez suivre les étapes (et éventuellement disposer des droits d’administrateur) ci-dessous :
- Accédez à votre panneau de configuration. Pour y parvenir, utilisez la fonction de recherche de votre écran de démarrage ou renseignez la commande « control » dans la boîte de dialogue « Exécuter ».
- Cliquez sur « Options d’alimentation ».
- Dans le menu de gauche, sélectionnez « Choisir l’option du bouton d’alimentation ».
- Cochez la case « Veille prolongée » pour faire apparaître l’autorisation du bouton d’alimentation à activer et désactiver la veille prolongée de Windows 11 dans le menu « Alimentation ». Si cette case est grisée, commencez par cliquer sur « Modifier des paramètres actuellement non disponibles » ; attention, vous devez pour cela disposer de droits d’administrateur.
- Ouvrez ensuite votre écran de démarrage.
- Cliquez sur le bouton « Marche/Arrêt », puis sur « Mettre en veille prolongée » pour activer la veille prolongée de Windows 11.
Pour désactiver le mode veille prolongée de Windows 11, suivez les étapes 1 à 4, mais décochez la case « Veille prolongée » dont il est question à l’étape 4.
Gestion de la veille prolongée de Windows 11 dans les options d’alimentation : comment s’y prendre ?
La veille prolongée de Windows 11 s’active de la même manière que la veille prolongée de Windows 10, à l’aide de l’option « Mettre en veille prolongée » du bouton « Marche/Arrêt ». Si ce bouton n’est pas disponible sur votre appareil, c’est probablement parce que le mode veille prolongée de Windows 11 est désactivé par défaut. Vous pouvez toutefois l’activer rapidement dans vos options d’alimentation, comme le prouvent les instructions étape par étape qui suivent.
Étape 1 : ouvrir le panneau de configuration
Pour accéder aux options d’alimentation, vous devez commencer par ouvrir votre panneau de configuration. Dans un premier temps, accédez donc à votre écran de démarrage ou utilisez directement la fonction de recherche et saisissez « Panneau de configuration ».
Vous pouvez aussi choisir de passer par l’application « Exécuter » : pour ce faire, utilisez le raccourci clavier touche [Windows] + [r] et renseignez la commande « control ».
Étape 2 : accéder aux options d’alimentation
Dans le panneau de configuration, effectuez un clic gauche sur « Options d’alimentation ». Si vous ne trouvez pas cette rubrique, c’est sûrement l’affichage de vos catégories qui est en cause. Si c’est votre cas, commencez par choisir l’option « Grandes icônes » ou « Petites icônes » sous « Afficher par » (en haut à droite) pour obtenir un aperçu de toutes les catégories.
Étape 3 : activer la veille prolongée sous Windows 11
Dans les options d’alimentation, commencez par cliquer sur « Choisir l’action des boutons d’alimentation » dans le menu de gauche. Sous « Paramètres d’arrêt », cochez ensuite la case « Veille prolongée » pour activer ce mode au niveau du bouton.
Si celle-ci est grisée ou si vous ne parvenez pas à la sélectionner, commencez par cliquer sur « Modifier des paramètres actuellement non disponibles » (si vous disposez des droits d’administrateur correspondants).
Étape 4 : mettre l’appareil en veille prolongée
Une fois le bouton correspondant ajouté à vos options d’alimentation, vous pouvez à tout moment mettre votre appareil en veille prolongée. Pour ce faire, ouvrez votre écran de démarrage et effectuez un clic gauche sur le bouton « Marche/Arrêt ». Plusieurs options s’affichent alors ; choisissez « Mettre en veille prolongée » si vous souhaitez activer ce mode sur votre appareil.
Le démarrage du système fait partie des actions énergivores les plus courantes dans le cadre du travail sur PC ou ordinateur portable. Découvrez notre article riche en conseils et astuces pour améliorer la rapidité de Windows 11 !
Comment créer un fichier de veille prolongée dans Windows 11 ?
Si vous ne parvenez pas à activer la veille prolongée de Windows 11 depuis les options d’alimentation selon la méthode décrite ci-dessus, c’est probablement parce qu’il vous manque un fichier de veille prolongée. Si tel est le cas, le mode « Veille prolongée » n’apparaît alors même pas dans vos options d’alimentation.
Ce problème vous concerne ? Vous pouvez générer un nouveau fichier de veille prolongée pour Windows 11 en utilisant l’invite de commandes, soit l’outil de ligne de commande du système. Pour ce faire, vous devez disposer de droits d’administrateur. Nous allons vous expliquer exactement comment vous y prendre.
Étape 1 : lancer l’invite de commandes en tant qu’administrateur
Avec Windows 11, vous disposez de différentes solutions pour exécuter l’invite de commandes. Pour lancer celle-ci en tant qu’administrateur, nous vous recommandons d’utiliser la fonction de recherche de votre système.
Dans votre barre des tâches, cliquez sur la petite icône en forme de loupe et entrez « cmd » dans le champ de recherche. L’invite de commandes apparaît alors comme le résultat de recherche avec la meilleure concordance ; vous pouvez alors sélectionner le bouton « Exécuter en tant qu’administrateur » pour lancer celle-ci en votre qualité d’administrateur.
Étape 2 : activer la veille prolongée de Windows 11
Commencez par activer la veille prolongée en exécutant la commande suivante dans votre outil de ligne de commande :
powercfg /hibernate onÉtape 3 : générer un fichier de veille prolongée sur Windows 11
Une fois le mode veille prolongée activée, vous pouvez générer votre fichier de veille prolongée. Voici la commande que vous pouvez utiliser à cet effet :
powercfg /h /type fullUne fois ce fichier créé, l’invite de commandes affiche un message annonçant sa taille en octets. Vous pouvez maintenant fermer l’outil. Reprenez les étapes décrites ci-dessus pour activer la veille prolongée sous Windows 11 ; l’option « Veille prolongée » doit également apparaître dans vos options d’alimentation.
Le fichier de veille prolongée des systèmes d’exploitation Windows porte le nom hiberfil.sys. Dans notre guide numérique, découvrez ce qui se cache réellement derrière ce fichier et comment supprimer ou désactiver hiberfil.sys lorsque vous n’avez plus besoin du fichier de veille prolongée.
Désactiver la veille prolongée sous Windows 11
Bien entendu, vous pouvez désactiver le mode veille prolongée de Windows 11 à tout moment et/ou supprimer ce bouton de vos options d’alimentation. Pour ce faire, suivez simplement les instructions permettant d’accéder aux options d’alimentation et décochez la case « Veille prolongée ».
Vous voulez sauvegarder vos fichiers pour éviter toute perte de données éventuelle ? Windows 11 propose sa propre fonction de sauvegarde dans ce but précis ; vous pouvez l’utiliser à tout moment.