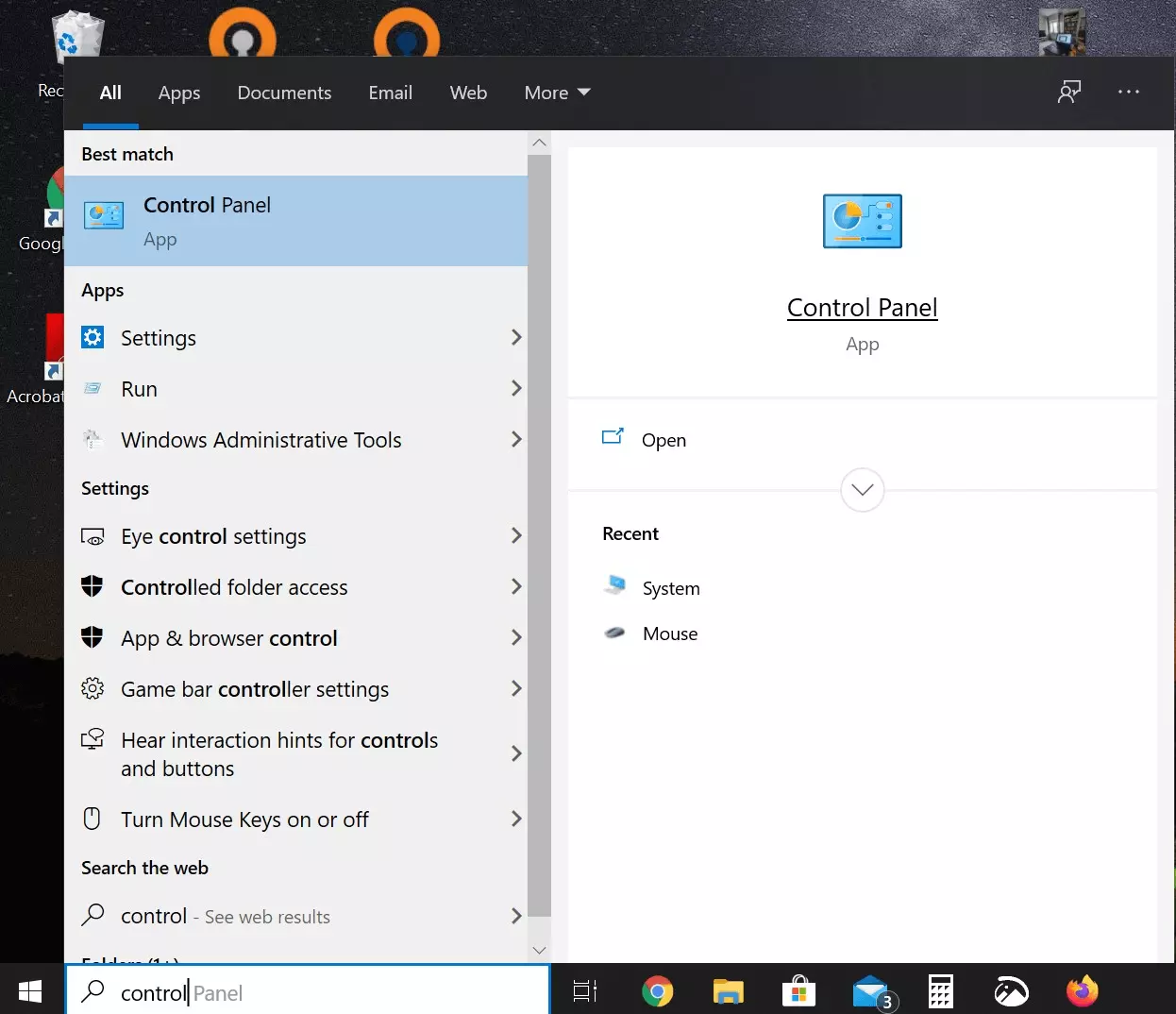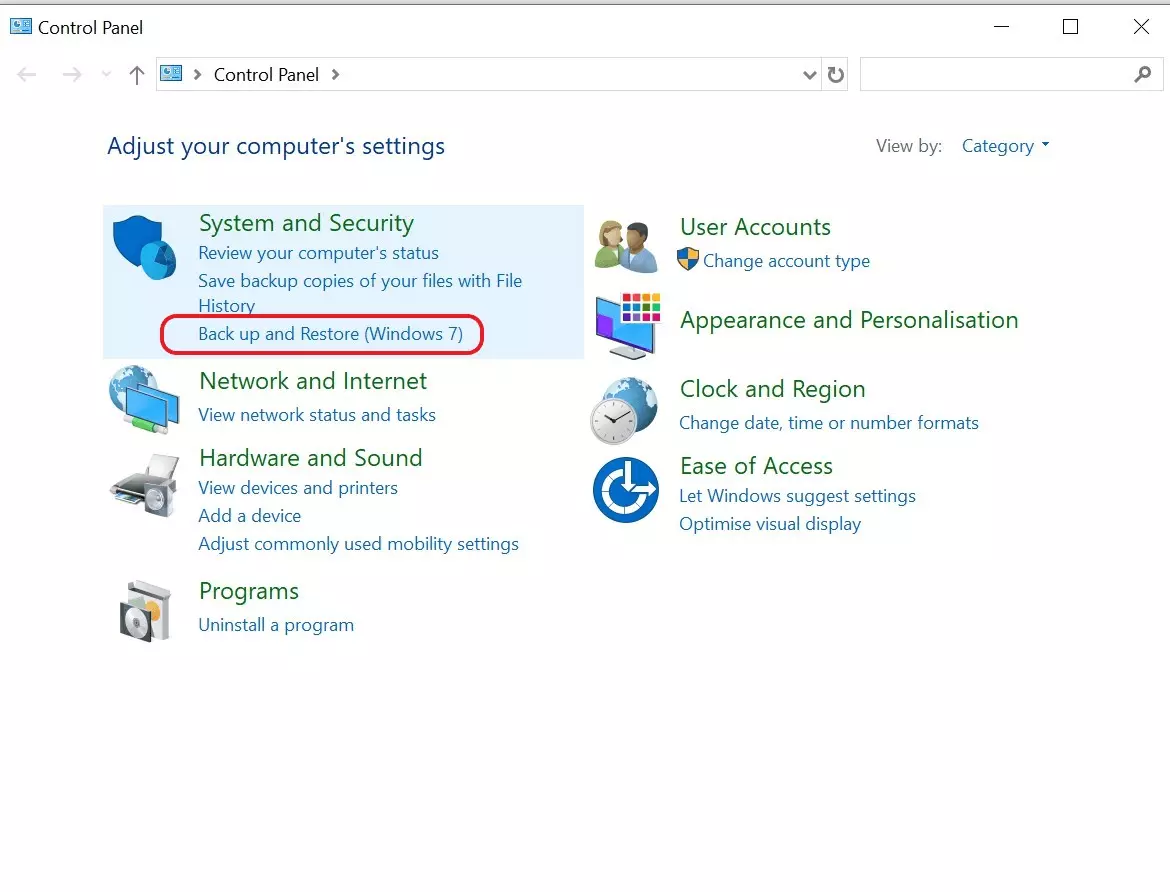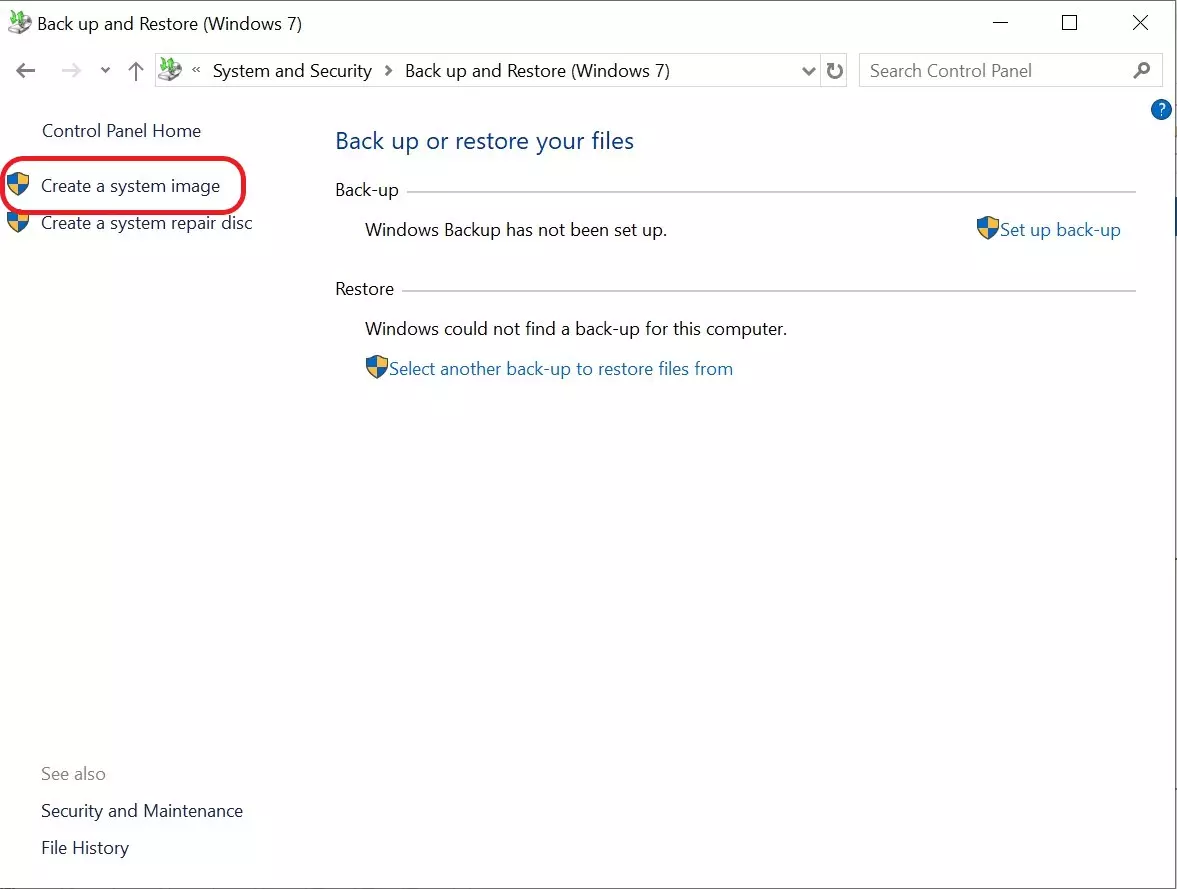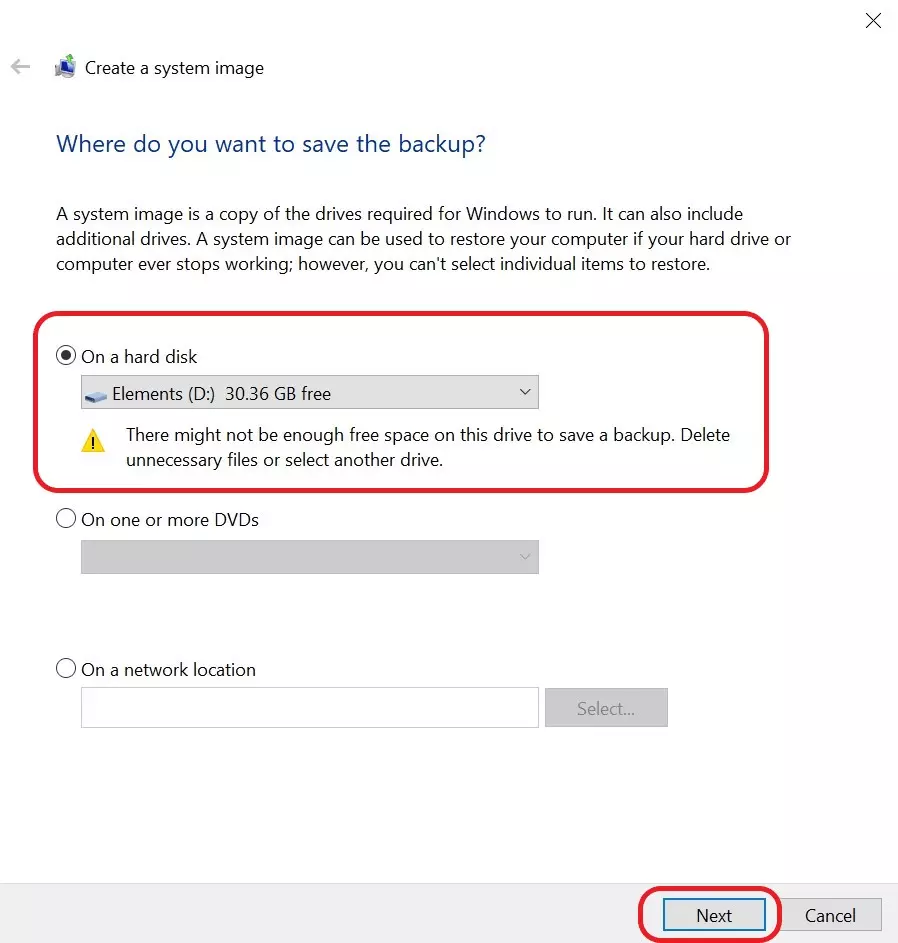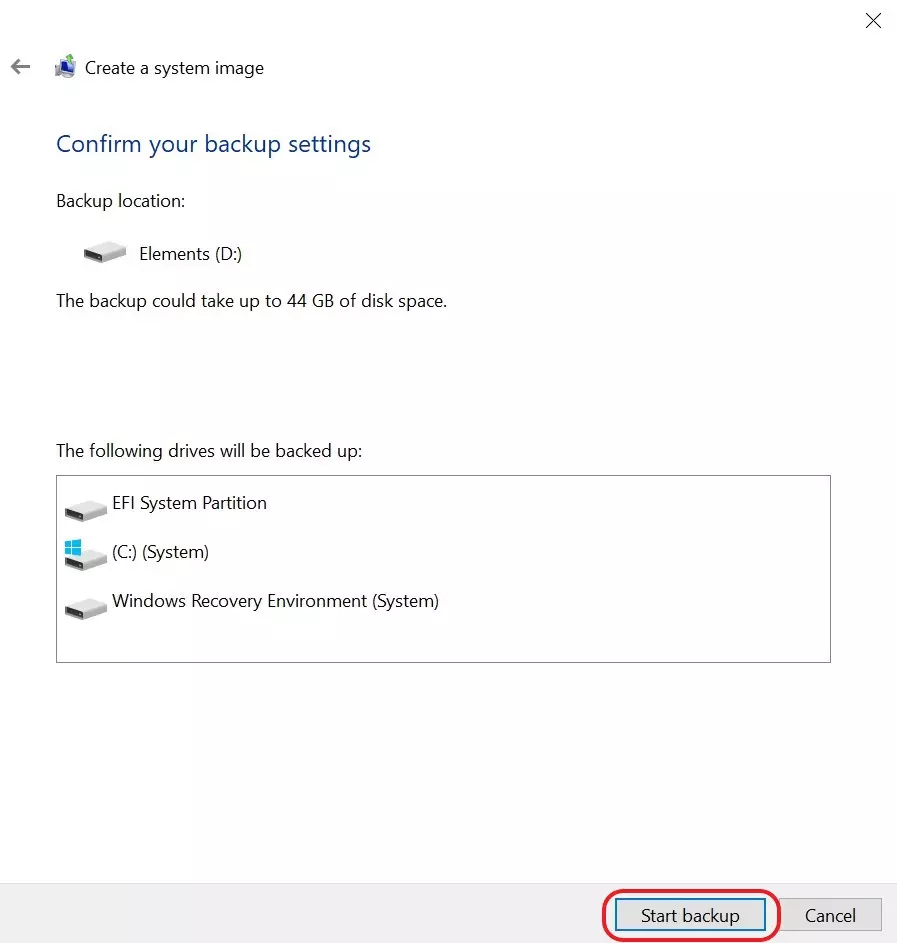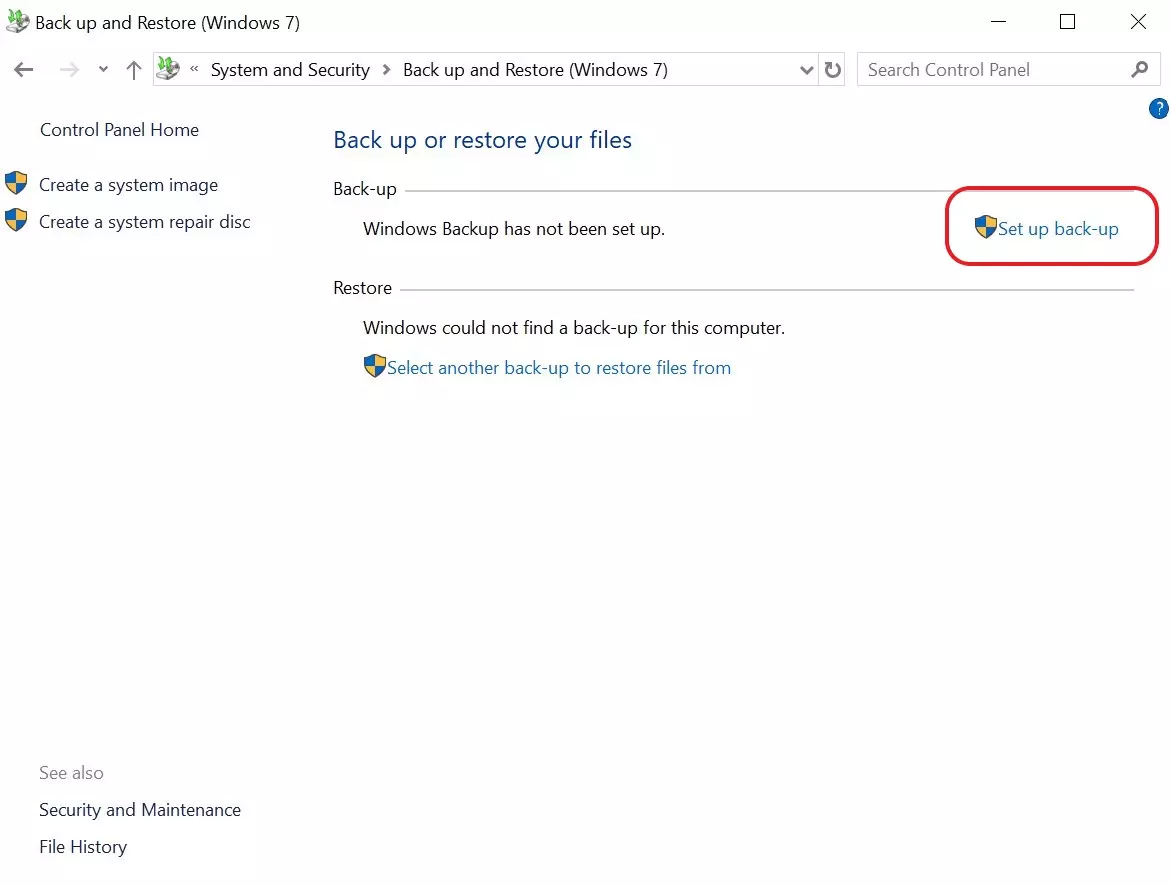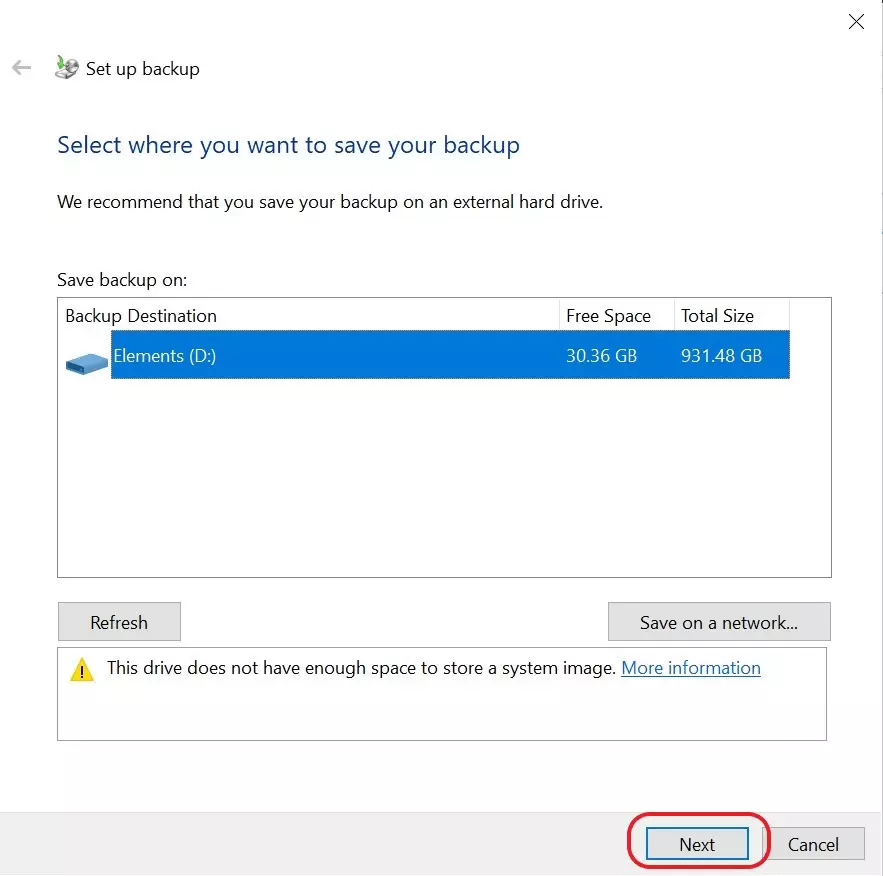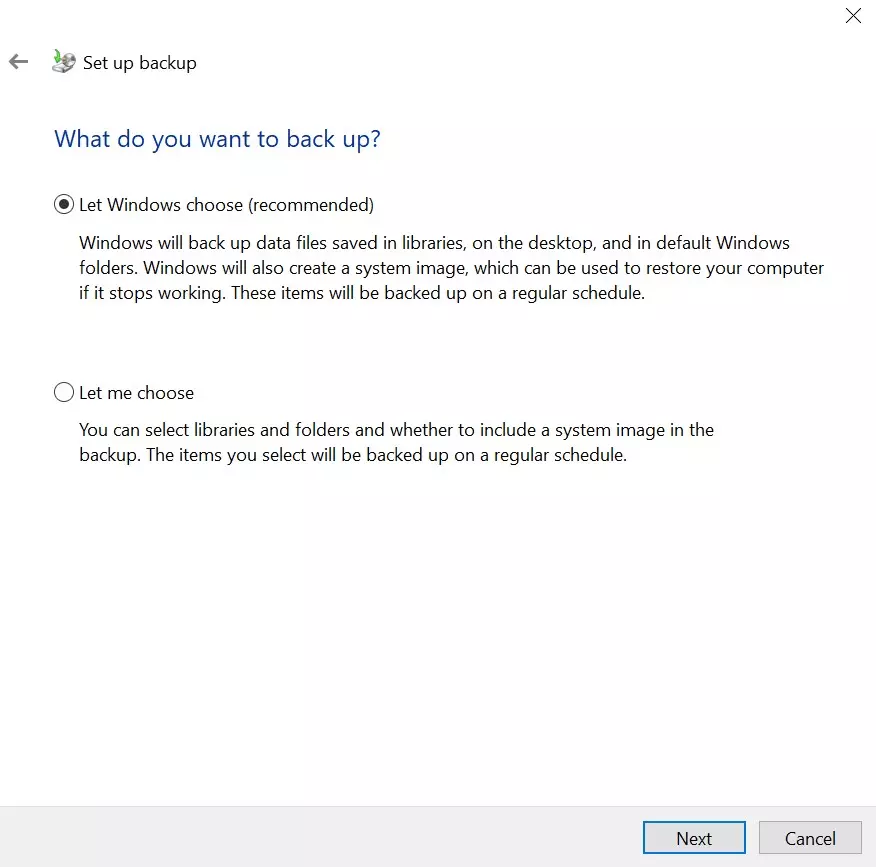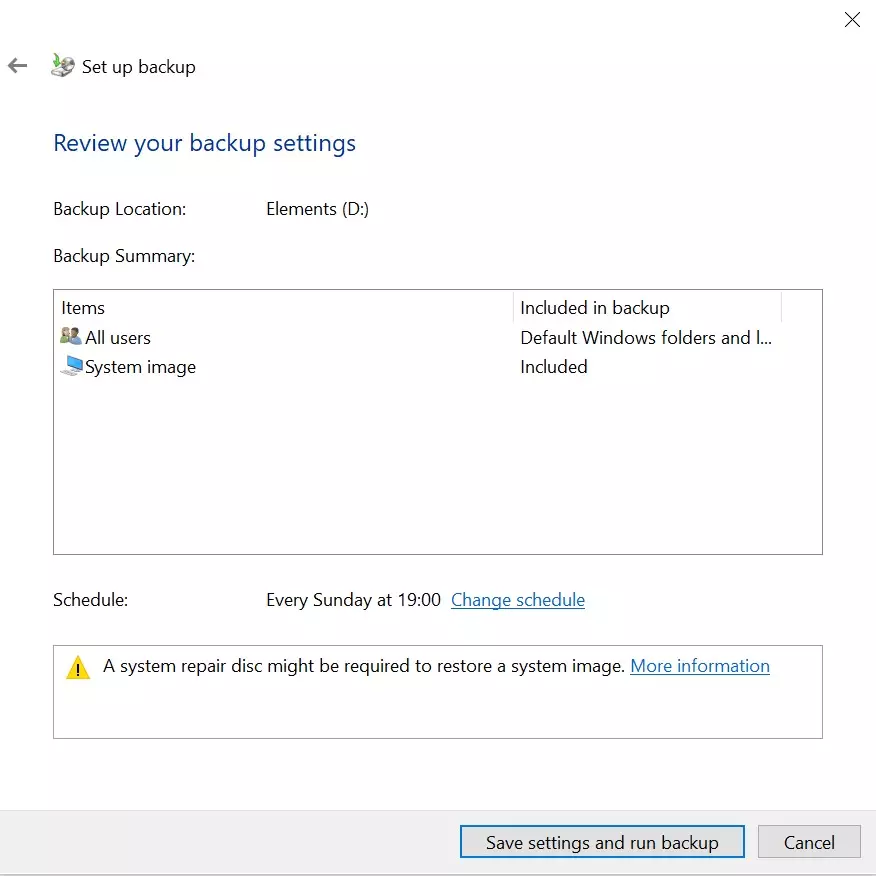Comment fonctionne la sauvegarde des données/backup dans Windows 10
Les pannes système et les disques durs endommagés sont la hantise de tout informaticien. Un des pires scénarios que l’on puisse imaginer à notre époque, c’est la perte irrévocable de nos données privées, photos, vidéos de vacances ou fichiers professionnels. Pourtant, de nos jours, personne ne doit redouter une perte définitive de ses données, car tous les systèmes d’exploitation permettent à leurs utilisateurs de procéder à un backup de tous les fichiers importants.
C’est aussi le cas de Windows 10, qui offre une solution de backup très facile à utiliser. La sauvegarde de données est la meilleure façon de conserver une copie de sécurité de ses fichiers, de ses applications et de l’ensemble des paramètres de votre système. Si vous perdez votre ordinateur portable ou si votre PC ne veut plus redémarrer, vous pourrez très facilement restaurer tout votre environnement si vous disposez d’un backup Windows 10.
Pour enregistrer un backup dans Windows 10, suivez simplement les explications rédigées dans notre guide détaillé.
La sauvegarde des données dans Windows 10 expliquée point par point
On pourrait comparer un backup complet de Windows 10 à la duplication totale de l’état de votre système d’exploitation. Toutes vos données, tous vos paramètres et tous les ajustements que vous avez apportés sont copiés individuellement sur votre support de sauvegarde. C’est la raison pour laquelle on dit parfois qu’on crée une image système. À la différence d'un point de restauration, cette image couvre tous les domaines du système, ainsi que vos fichiers personnels. Pour utiliser la fonction Backup de Windows 10, suivez les étapes décrites ci-dessous.
Pour pouvoir utiliser la fonction sauvegarde de Windows 10, vous devez avoir les droits d’administrateur !
Étape 1 : Utilisez la fonction recherche dans la barre des tâches, à côté du logo Windows (disponible aussi dans le menu Démarrer) pour accéder au panneau de configuration et pour l’ouvrir. Pour ce faire, tapez « Panneau de configuration » dans la barre de recherche et cliquez ensuite sur l’option qui est proposée :
Étape 3 : Dans la barre de navigation à gauche, cliquez sur la fonction « Créer une image système ». Avant de cliquer sur cette fonction, vous devriez connecter à votre ordinateur le lecteur sur lequel vous souhaitez enregistrer votre backup Windows 10. Nous vous recommandons d’opter par exemple pour un disque dur externe ayant une capacité de stockage suffisante. Dès que le lecteur est connecté, cliquez sur « Créer une image système » :
Étape 4 : Le moment est venu de désigner l’emplacement où vous souhaitez enregistrer votre sauvegarde de Windows 10. Choisissez l’option « Sur un disque dur » pour que le backup soit enregistré sur un disque dur connecté. Vous pouvez aussi choisir « Sur un ou plusieurs DVD » ou « Sur un partage réseau » si vous préférez que le backup soit enregistré sur des DVS ou sur un appareil externe, au sein de votre réseau. Cliquez ensuite sur le bouton « Suivant » :
Étape 5 : Lancez la sauvegarde de données de Windows 10, en cliquant sur « Démarrer la sauvegarde. Un backup Windows 10 peut durer plusieurs minutes.
- Sauvegarde automatique et restauration facile
- Gestion et planification intuitives
- Protection contre les menaces basée sur l'IA
Faire un petit backup de données avec Windows 10
Si vous ne souhaitez pas lancer un backup complet dans Windows 10, vous avez la possibilité de ne sauvegarder que vos fichiers personnels. Ce type de mini-backup est assez prisé par les utilisateurs, car il occupe moins d’espace et prend moins de temps qu’un backup complet du système d’exploitation. Si vous ne souhaitez pas faire un backup complet de Windows 10, mais que vous vous contentez d’une sauvegarde de vos propres fichiers importants, procédez de la manière suivante.
Étape 1 : Ouvrez le « panneau de configuration » et cliquez, en dessous de la rubrique « Système et sécurité », sur la fonction qui s’appelle « Sauvegarder et restaurer (Windows 7) ».
Étape 2 : Dans les options du backup, cliquez sur le lien « Configurer la sauvegarde ». Avant de sauvegarder vos propres fichiers, vous devriez connecter un disque dur externe ayant une capacité suffisante pour accueillir le backup.
Étape 3 : Lors de l’étape suivante, l’assistant de sauvegarde vous invite à préciser l’emplacement où vous souhaitez enregistrer votre backup personnalisé de Windows 10. Précisez le chemin se rapportant de préférence au disque dur, que vous avez connecté précédemment. Vous pouvez aussi indiquer un autre emplacement-cible.
Étape 4 : Précisez ensuite quelles données personnelles vous souhaitez sauvegarder. Vous pouvez laisser Windows proposer ce choix ou indiquer vous-même quels dossiers et fichiers vous souhaitez inclure dans le backup.
Étape 5 : Vérifiez que la sélection vous convienne et cliquez sur « Enregistrer les paramètres et exécuter la sauvegarde » pour démarrer le backup. Ces paramètres seront alors conservés pour l’avenir, et vous les retrouverez automatiquement la prochaine fois que vous lancerez une sauvegarde en passant par « Sauvegarder et restaurer ». Il vous suffira alors de cliquer sur « Sauvegarder les données ».
Vous pouvez bien entendu enregistrer vos backups dans un Cloud. Avec Cloud Backup et HiDrive Next stockage en ligne, IONOS vous offre une solution appropriée pour enregistrer votre backup Windows 10 directement dans un Cloud.