Créer et héberger son Skyrim Together Server
Le mod Reborn de Skyrim Together permet de profiter du jeu de fantasy en monde ouvert en mode multijoueur. Si vous voulez éviter de passer par un serveur public, vous pouvez aussi héberger votre propre serveur Skyrim Together. Il faut cependant vous assurer de disposer de la bonne configuration matérielle.
Skyrim Together Server : centre de données ou PC domestique ?
Un Skyrim Together Server auto-hébergé vous offre une liberté maximale pour configurer le jeu : nombre de joueurs, niveau de difficulté ou encore autorisation ou non du JcJ. Rien ne vous empêche de faire tourner l’application serveur dédiée du mod Reborn de Skyrim Together sur votre terminal domestique chez vous. Toutefois, ne choisissez cette solution que si vous disposez d’un PC haut de gamme avec une connexion Internet très haut débit. Dans le cas contraire, le jeu aura du mal à tourner de manière fluide sur le serveur Skyrim Together. N’oubliez pas non plus qu’avec un hébergement sur votre ordinateur personnel, le serveur dédié au gaming sera hors ligne dès que vous éteindrez votre machine.
Pour des aventures multijoueurs complètes dans le monde de Skyrim, mieux vaut héberger l’application serveur chez un fournisseur professionnel. Cette option vous permet de profiter de tous les avantages d’un serveur Sykrim dédié qui sera en ligne jour et nuit et avec des performances optimales.
Vous cherchez un outil de communication adapté à vos activités de jeu en ligne ? Découvrez dans notre Digital Guide comment créer votre propre serveur Discord pour partager facilement vos informations et discuter avec vos amis fans de gaming !
Quelle configuration minimale pour votre Skyrim Together Server ?
Pour héberger votre propre serveur Skyrim Together, vous devez installer Skyrim Special Edition sur Steam (version 1.6 ou supérieure) ainsi que le mod Skyrim Together Reborn mentionné précédemment. Mieux vaut donc prévoir suffisamment de mémoire pour l’installation. La quantité de CPU et de RAM minimum de votre serveur dépendra en premier lieu du nombre de personnes qui participeront ensemble au jeu en ligne et interagiront avec le monde du jeu.
L’équipe développement du mod Reborn mentionne dans la documentation officielle dédiée que celui-ci est aussi compatible avec Skyrim Anniversary Edition. Mieux vaut cependant privilégier la version Skyrim Special Edition.
Voici la configuration minimale requise pour l’hébergement d’un serveur Skyrim :
- Processeur (CPU) : Dual-core à partir de 2,4 GHz ;
- Mémoire vive (RAM) : 3-4 GB RAM ;
- Espace disque : 20 Go.
À cela il faut ajouter les capacités de calcul du système d’exploitation de la plateforme. Le meilleur choix consiste à prendre les systèmes d’exploitation serveur de Microsoft, sur lesquels vous pourrez installer Steam, Skyrim et le mod sans problème. Sur Windows Server 2022, il faudrait par exemple la configuration minimale suivante :
- Processeur 1,4 GHz (64 bits) ;
- 512 Mo ou 2 Go de RAM (avec ou sans interface graphique) ;
- 32 à 36 Go d’espace disque (avec ou sans interface graphique).
Pour héberger un serveur Skyrim Together sur une distribution Linux comme Debian ou Ubuntu, vous dépendez de Docker. Retrouvez toutes les informations en détail sur l’installation via la plateforme de conteneurs dans l’article Docker Setup sur le wiki de Tilted Online.
Serveur Skyrim Together : quelles options avec IONOS ?
Si vous optez pour l’hébergement d’un serveur multijoueur pour Skyrim sur du matériel loué, vous avez le choix entre un grand nombre de fournisseurs à des tarifs différents. Pas toujours facile de s’y retrouver pour savoir quelle offre correspond le mieux à vos besoins.
Avec IONOS, voici les trois modèles que nous vous conseillons pour héberger votre propre serveur Skyrim Together :
- vServer (VPS) : avec un vServer IONOS, vous disposez d’un serveur virtuel d’un seul système hôte. En choisissant ce pack, vous payez un coût mensuel fixe pour une prestation fixe également.
- Serveur Cloud : les serveurs Cloud IONOS reposent aussi sur des ressources serveur virtuelles qui, dans ce cas, proviennent de plusieurs systèmes hôtes. Vous pouvez à tout moment faire évoluer l’unité centrale, la mémoire vive et l’espace disque pour plus ou moins de puissance, avec une facturation à la minute pour la puissance effectivement utilisée.
- Serveur dédié : réservez votre serveur spécifique avec un serveur dédié IONOS, sans virtualisation. Choisissez une configuration prédéfinie ou paramétrez des performances personnalisées avec l’option « Configurer » et une facturation à la minute.
En choisissant l’option serveur dédié par IONOS, vous disposez du matériel adéquat pour héberger votre serveur Skyrim Together mais aussi de composants professionnels performants qui constituent la base parfaite pour l’exploitation en parallèle de plusieurs serveurs pour le gaming et d’autres applications.
Configuration de votre serveur Skyrim Together étape par étape
Une fois que vous avez choisi votre solution d’hébergement souhaitée, vous pouvez commencer à installer et configurer votre serveur Skyrim Together. Dans le tutoriel suivant, nous vous expliquons les différentes étapes en prenant pour exemple les produits IONOS (vServer, serveur Cloud ou serveur dédié). Tout au long de cet exemple, nous utiliserons Windows Server 2022 comme système d’exploitation du serveur.
Étape 1 : se connecter à distance au serveur
Pour installer et configurer une application telle qu’un Skyrim Together server sur du matériel serveur de location, vous devez d’abord établir une connexion à distance à ce matériel. La connexion à Windows Server 2022 peut se faire avec Remote Desktop Protocol, activé par défaut. Si vous utilisez les produits IONOS, vous pouvez configurer la connexion via ce protocole directement dans le Cloud Panel, le centre client an application Web :
- Accédez à la page de connexion au Cloud Panel IONOS ;
- Connectez-vous avec vos identifiants ;
- Accédez à la catégorie de produits « Serveurs & Cloud » ;
- Sélectionnez le tarif du serveur souscrit et naviguez vers le menu « Données d’accès » ;
- Cliquez sur le lien de téléchargement à côté de « Connexion bureau à distance »
- Exécutez le fichier .rdp téléchargé et appuyez sur « Connecter » ;
- Saisissez les données de connexion du serveur (« Utilisateur » et « Mot de passe initial » dans le Cloud Panel) et confirmez le certificat de sécurité pour établir la connexion à distance.
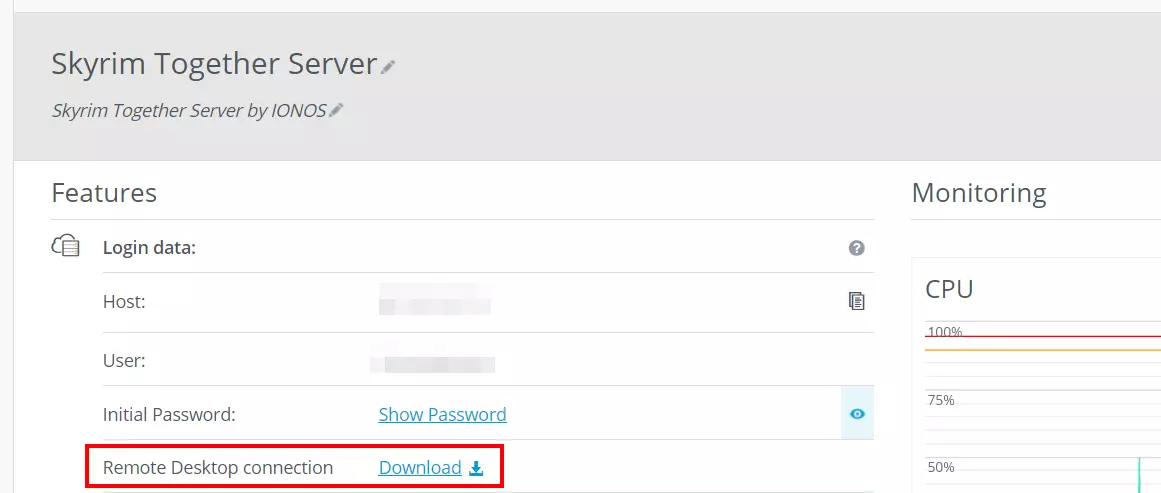
Étape 2 : installer le client Steam et Skyrim sur le serveur
Vous aurez ensuite besoin d’installer la dernière version Steam de Skyrim sur votre serveur. Téléchargez le Client Steam sur votre serveur et installez ensuite la plateforme. Après l’installation, lancez Steam et connectez-vous avec le compte sur lequel vous possédez Skyrim Special Edition (ou l’édition Anniversary). Installez le jeu via la bibliothèque Steam.
Étape 3 : installer le gestionnaire de mods et créer une instance pour Skyrim
Pour configurer un serveur Skyrim Together, vous aurez aussi besoin du mod Skyrim Together Reborn mentionné plus haut. Vous le retrouverez à l’aide d’un gestionnaire tel que Mod Organizer 2 (MO2), que vous pouvez installer comme suit :
- Allez sur la page d’inscription de Nexus Mods et créez un compte. Il n’est pas nécessaire de choisir le plan Premium payant ;
- Ouvrez la page de Mod Organizer 2 et connectez-vous avec le compte « Nexus Mods » que vous venez de créer ;
- Cliquez sur « Manual » pour télécharger le gestionnaire ;
- Double-cliquez sur le fichier téléchargé pour démarrer l’installation de Mod Organizer 2 et suivez l’assistant d’installation.
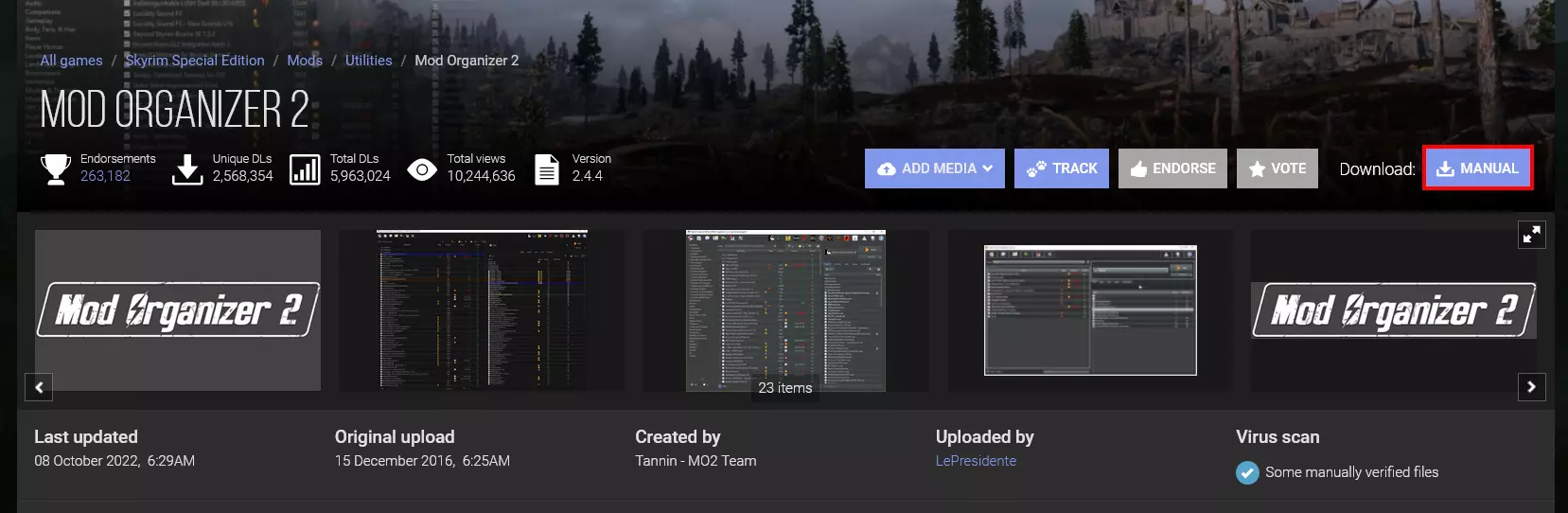
Toutes les modifications, configurations et profils d’un jeu sont gérés dans Mod Organizer 2 à l’aide de ce que l’on appelle une instance. Démarrez le gestionnaire de mods et créez en premier lieu une instance pour Skyrim en suivant les instructions suivantes :
- Appuyez sur « Next » ;
- Sélectionnez l’option « Create a portable instance » ;
- Appuyez sur « Browse » et indiquez ensuite le répertoire sur lequel Skyrim Special Edition est installé ;
- Conservez le répertoire de MO2 ouvert et continuez la configuration en cliquant sur « Next » ;
- Cliquez sur « Connect to Nexus » puis sur « Authorise » dans la fenêtre du navigateur ouverte. Si aucune fenêtre ne s’ouvre, vous devez d’abord vous connecter sur le compte « Nexus Mods » créé auparavant ;
- Une fois la connexion réussie, appuyez une nouvelle fois sur « Next » et enfin sur « Finish » ;
- Sautez le tutoriel et confirmez la gestion des liens nxm avec « Yes » pour terminer la configuration initiale de MO2.
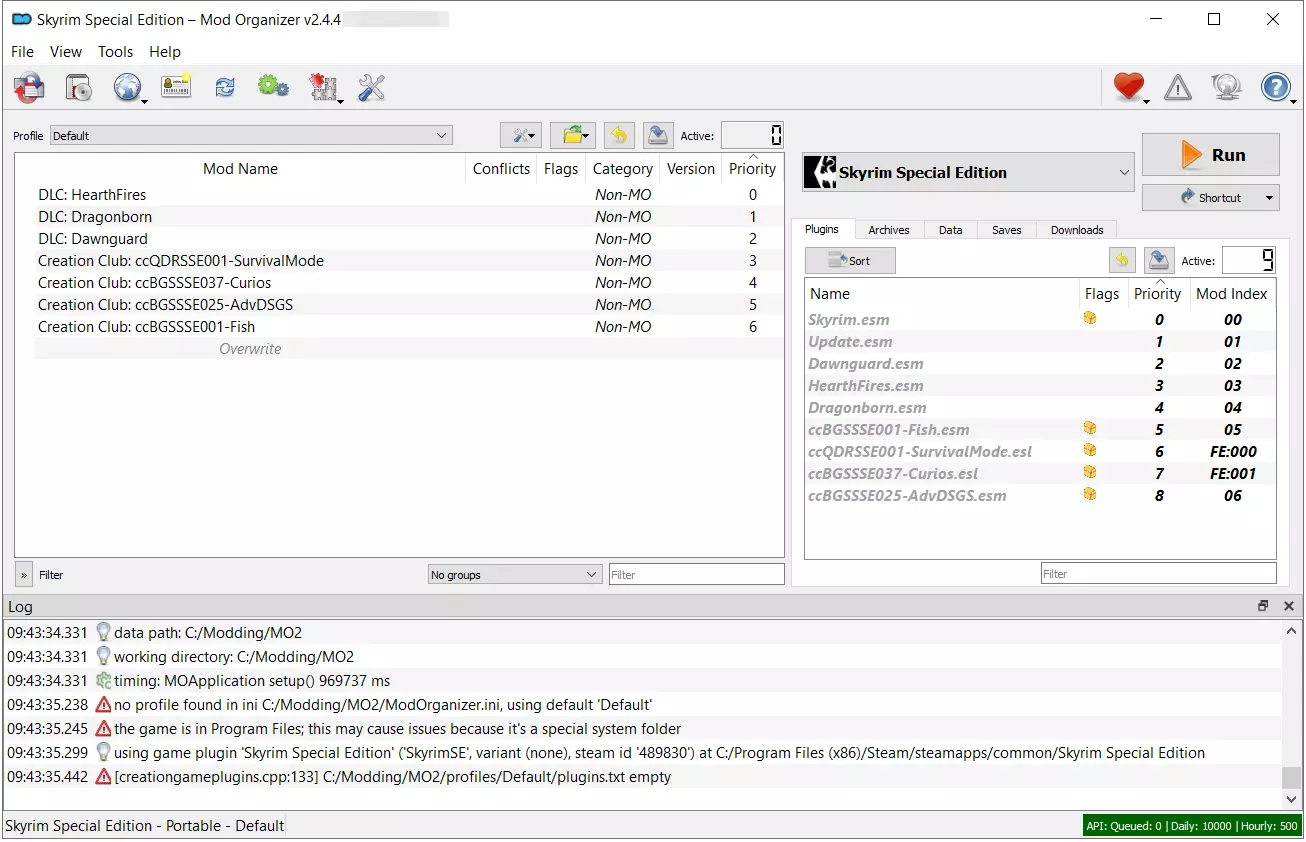
Étape 4 : créer un profil et un séparateur MO2
L’étape suivante consiste à créer un profil personnalisé dans le gestionnaire de mods. Pour cela, cliquez sur le bouton « Profiles » (icône carte de visite) puis sur « New ». Saisissez un nom pour votre profil (par exemple « Skyrim Together Reborn ») et cliquez sur « OK » pour confirmer la création du profil. Décochez la ligne « Use profile-specific Game INI Files », cliquez sur « No » dans la boîte de dialogue qui s’ouvre et saisissez le profil comme profil standard via « Select ».
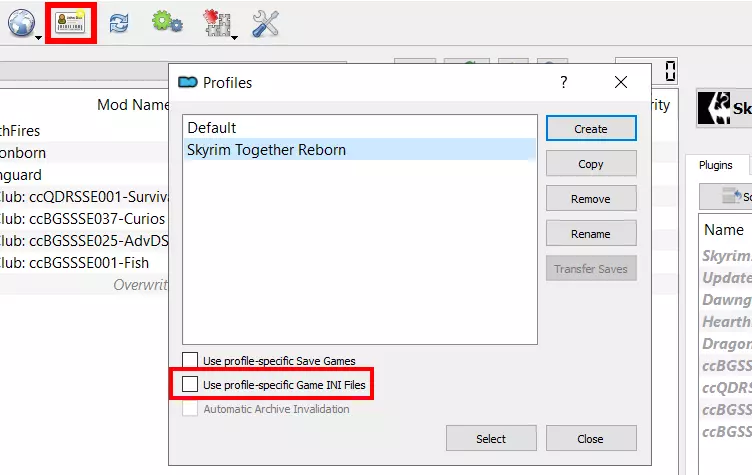
Les séparateurs permettent de classer les modifications utilisées dans MO2. Dans le cadre de ce guide, nous ne créerons qu’un seul séparateur pour le mod « Reborn », car c’est en principe la seule modification dont vous aurez besoin pour créer votre propre serveur Skyrim Together.
Pour la création, cliquez avec le bouton droit de la souris dans le champ libre de la fenêtre principale du gestionnaire et sélectionnez l’option « Create separator » dans le menu qui s’affiche. Donnez le nom « Utilities » au séparateur et confirmez la saisie en cliquant sur « OK ».
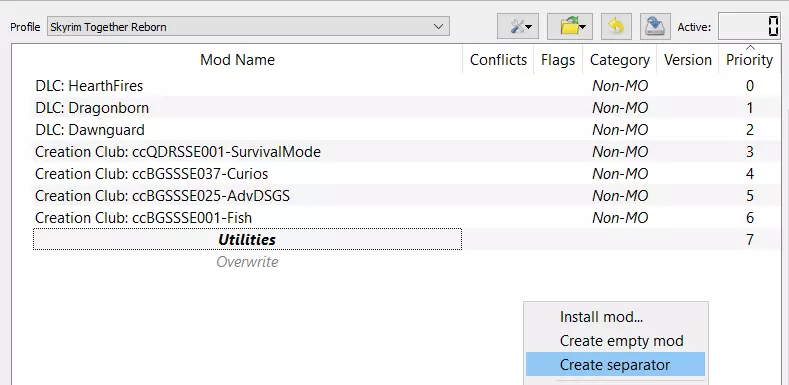
Étape 5 : supprimer les fichiers « Creation Club »
Avec la sortie de l’Anniversary Edition, Skyrim a été mis à jour à la version 1.6, y compris la Special Edition. Cette mise à jour incluait entre autres les quatre contenus « Creation Club » à savoir « SurvivalMode », « Curios », « AdvDSGS » et « Fish ». Mieux vaut supprimer les fichiers correspondants du répertoire du jeu.
Pour supprimer ces fichiers, fermez temporairement le gestionnaire de mods puis suivez la procédure suivante :
- Ouvrez le répertoire .\Program Files(x86)\Steam\steamapps\common\Skyrim Special Edition\Data ;
- Sélectionnez les huit fichiers suivants : ccBGSSSE001-Fish.bsa, ccBGSSSE001-Fish.esm, ccBGSSSE025-AdvDSGS.bsa, ccBGSSSE025-AdvDSGS.esm, ccBGSSSE037-Curios.bsa, ccBGSSSE037-Curios.esl, ccQDRSSE001-SurvivalMode.bsa, ccQDRSSE001-SurvivalMode.esl ;
- Appuyez sur le bouton droit de la souris et sélectionnez « Supprimer » ou « Delete ».
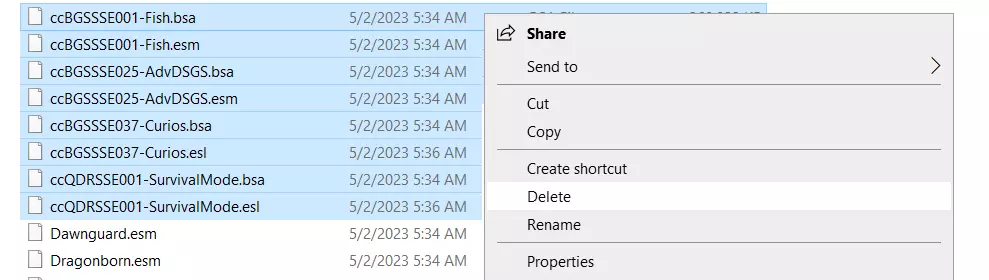
Étape 6 : installer la bibliothèque d’adresses pour les plugins SKSE
Une dernière étape préparatoire consiste à installer la bibliothèque d’adresses pour les plugins SKSE. Ce n’est qu’après avoir configuré cette bibliothèque dans le gestionnaire de mods que vous pourrez télécharger et installer le mod multijoueur et créer enfin votre propre serveur Skyrim Together.
Voici comment configurer la bibliothèque d’adresses SKSE avec Mod Organizer 2 :
- Allez à la page mods de la bibliothèque d’adresses pour plugins SKSE.
- Faites défiler la liste jusqu’à la ligne « All in one (Anniversary Edition) » et appuyez sur le bouton « MOD MANAGER DOWNLOAD ».
- Lancez le téléchargement gratuit ou le téléchargement premium rapide en cliquant sur le bouton correspondant.
- Confirmez l’ouverture du proxy NXM-Link.
- Mod Organizer 2 démarre maintenant automatiquement pour télécharger la bibliothèque. Vous trouverez ensuite le fichier téléchargé dans l’onglet « Downloads » sur le côté droit de l’interface utilisateur de MO2.
- Cliquez sur le fichier téléchargé avec le bouton droit de la souris et sélectionnez « Installer » dans le menu.
- Conservez le nom d’installation par défaut en appuyant sur « OK ».
- Enfin dans la fenêtre de menu de gauche, cochez la case Address Library pour l’activer.
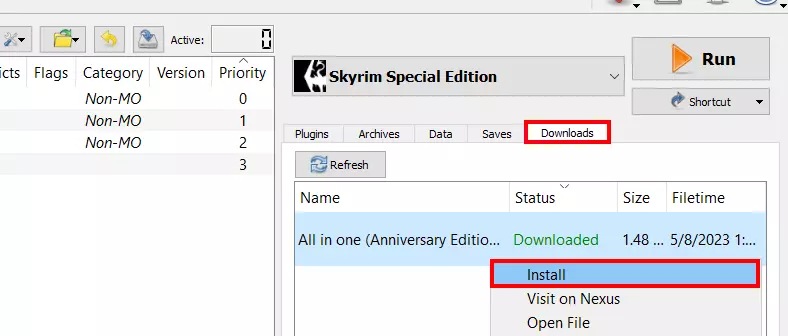
Étape 7 : installer Skyrim Together Reborn
Vous pouvez maintenant télécharger le mod multijoueur en vous rendant sur la page Skyrim Together Reborn sur Nexus Mods et en téléchargeant la modification via « MOD MANAGER DOWNLOAD » (comme pour la bibliothèque à l’étape 6).
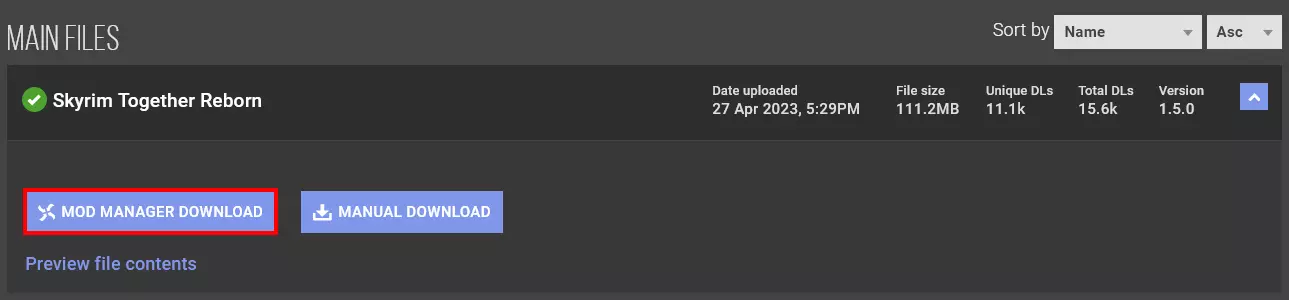
Dans l’onglet de téléchargement de Mod Organizer 2, vous devriez maintenant voir le mod multijoueur. Lancez l’installation en cliquant dessus avec le bouton droit de la souris et en sélectionnant « Installer ». Confirmez le nom d’installation et cochez la case « Skyrim Together Reborn » dans la fenêtre du menu de gauche à la suite de l’installation.
Si la configuration du mod multijoueur s’est déroulée sans problème, vous devriez retrouver Skyrim Together Reborn dans le répertoire .\Modding\MO2\mods\Skyrim Together Reborn\SkyrimTogetherReborn.
Étape 8 : configurer le Skyrim Together server
Dans le répertoire mentionné du mod multijoueur Skyrim, vous trouverez entre autres le fichier STServer.ini. Il s’agit du fichier de configuration central de votre serveur Skyrim Together, dans lequel vous pouvez définir les paramètres de base du jeu, mais aussi par exemple le nom du serveur. Vous trouverez ce fichier, ouvrable avec n’importe quel éditeur de texte, dans le sous-répertoire .\Modding\MO2\mods\Skyrim Together Reborn\SkyrimTogetherReborn\config.
Normalement vous pouvez conserver la configuration par défaut. Cependant, si vous voulez que votre serveur apparaisse dans la liste des serveurs publics, vous devez absolument changer l’entrée bAnnounceServer vers true. Vous trouverez un aperçu complet de toutes les options disponibles dans l’article STServer.ini sur le wiki de Tilted Online.
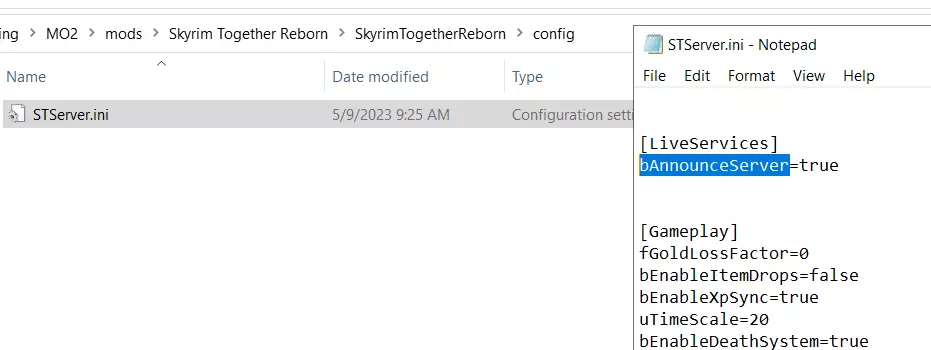
Étape 9 : libérer les ports du serveur
La communication avec le serveur hébergé Skyrim Together se fait par défaut via les ports TCP et UDP 10578. Pour le rendre accessible via Internet, ces deux ports doivent être libres dans les paramètres du pare-feu du serveur de location. En tant que client IONOS, il est possible de libérer ces ports via le Cloud Panel :
- Connectez-vous sur la page de connexion au Cloud Panel IONOS avec vos identifiants.
- Choisissez la catégorie « Serveurs & Cloud » et cliquez sur le produit IONOS sur lequel vous avez installé le serveur Skyrim Together.
- Dans le menu à gauche, cliquez dans l’ordre sur « Réseau » et « Politiques de pare-feu ».
- Sous « Entrant », créez une règle pour le port 10578. Veillez à bien sélectionner le protocole « TCP/UPD ».
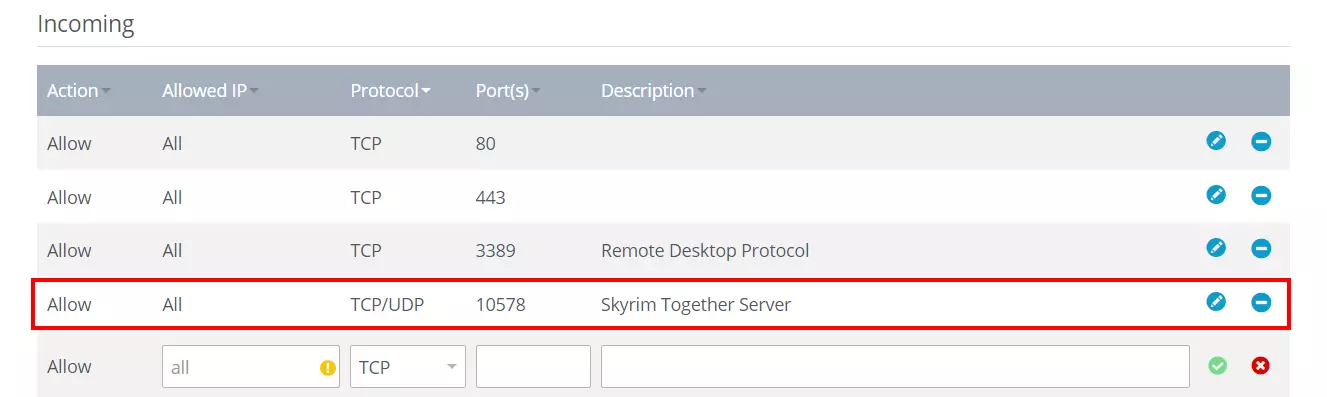
Étape 10 : démarrer le serveur Skyrim
À présent, tout est prêt pour le démarrage de votre serveur Skyrim Together : appelez le répertoire de la modification (.\Modding\MO2\mods\Skyrim Together Reborn\SkyrimTogetherReborn) et exécutez le fichier de démarrage SkyrimTogetherServer.exe. Une fenêtre d’invite de commande s’ouvre automatiquement, dans laquelle vous lirez dès la première ligne si le serveur a bien démarré. Si vous souhaitez arrêter le serveur plus tard, il vous suffira de fermer cette fenêtre.
Étape 11 : connexion au serveur
Maintenant, vous et les membres de votre équipe pouvez vous connecter au serveur Skyrim Together créé à partir de vos ordinateurs. Comme condition préalable, il faudra bien sûr avoir installé sur vos machines Skyrim Special Edition et le mod Skyrim Together Reborn, comme décrit dans les étapes 2 à 7 de ce tutoriel. Avant de lancer le jeu avec le mod, il est cependant recommandé de créer une nouvelle sauvegarde sans modification et de bien effectuer l’introduction jusqu’à la création de personnage incluse, au risque de voir sinon survenir des problèmes au moment de la séquence initiale.
Une fois que votre personnage est prêt pour le début de la session multijoueur, démarrez Skyrim Together Reborn et suivez les étapes suivantes pour vous connecter à votre propre serveur Skyrim Together :
- Lancez la sauvegarde créée auparavant, dans laquelle vous avez terminé l’intro et créé un personnage ;
- Appuyez sur la touche [F2] dans le jeu une fois lancé ;
- Sélectionnez « Connect » ;
- Si votre serveur est public, vous devriez pouvoir sélectionner l’option de menu « Public Servers » et rechercher votre serveur Skyrim Together à l’aide de la fonction de recherche ;
- Si votre serveur est en mode privé, saisissez l’adresse IP et le port (:10578) ainsi que le mot de passe choisi pour vous connecter au serveur.
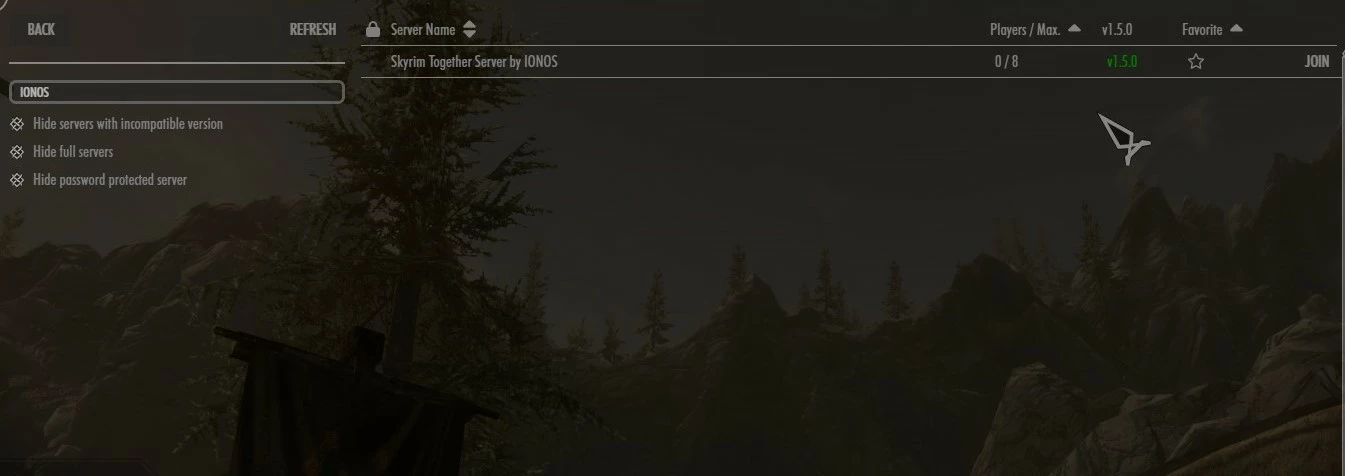
Dès que vos comparses de jeu auront rejoint le serveur, vous pourrez appuyer à nouveau sur la touche [F2] et créer un groupe via le Player Manager afin d’explorer le monde de Skyrim ensemble.


