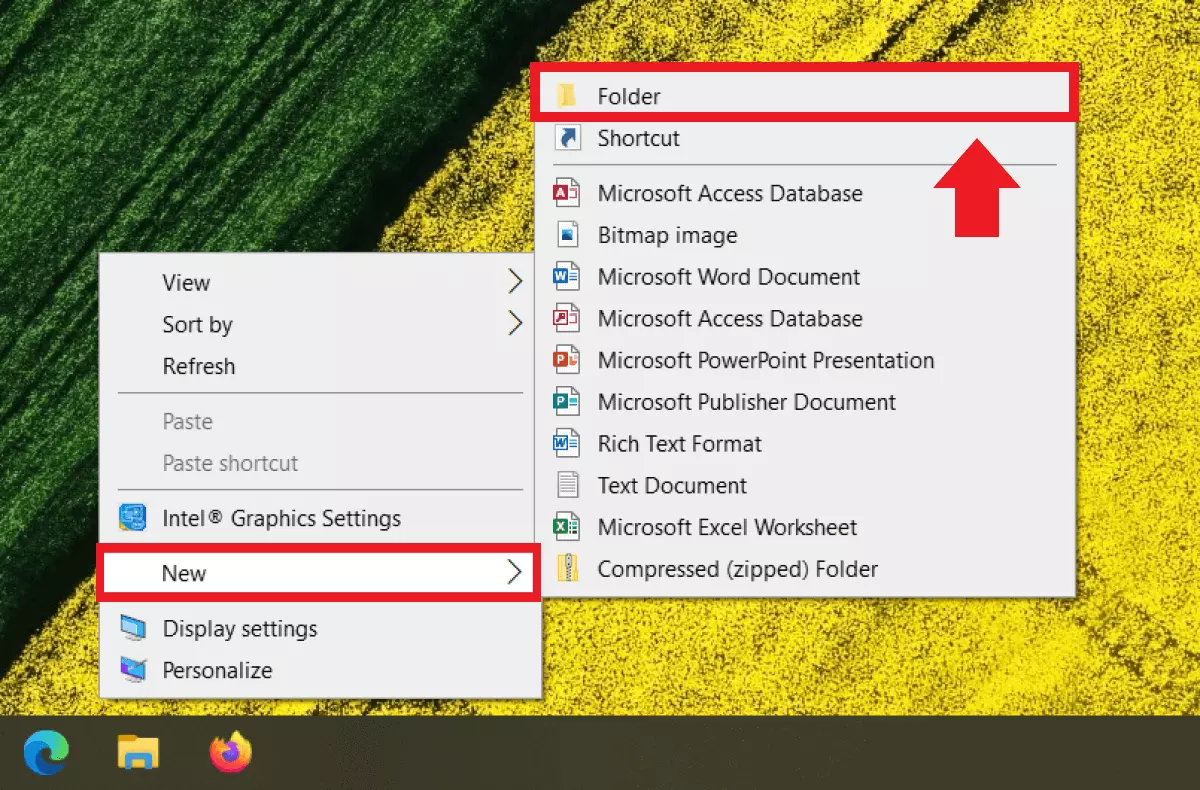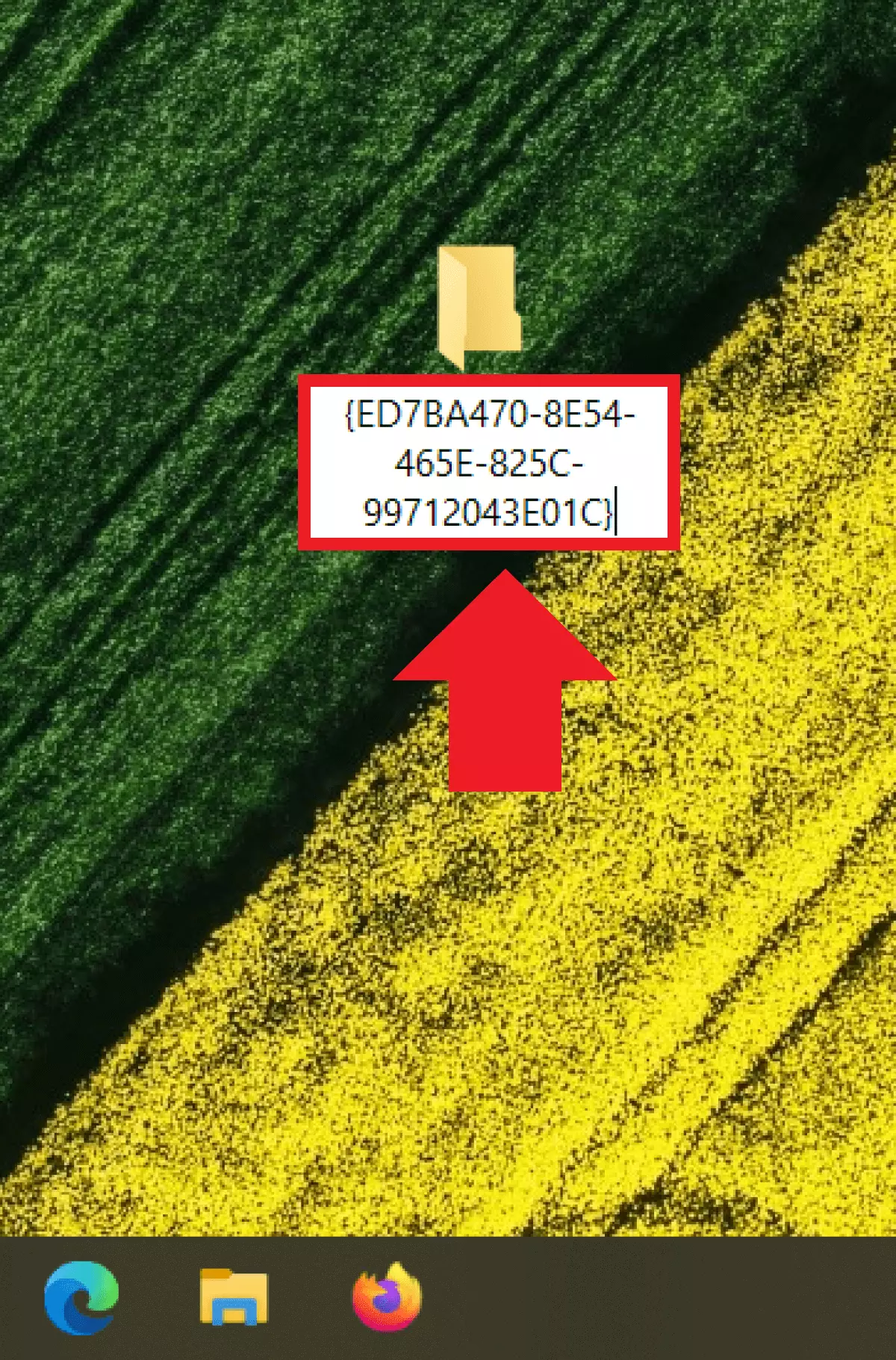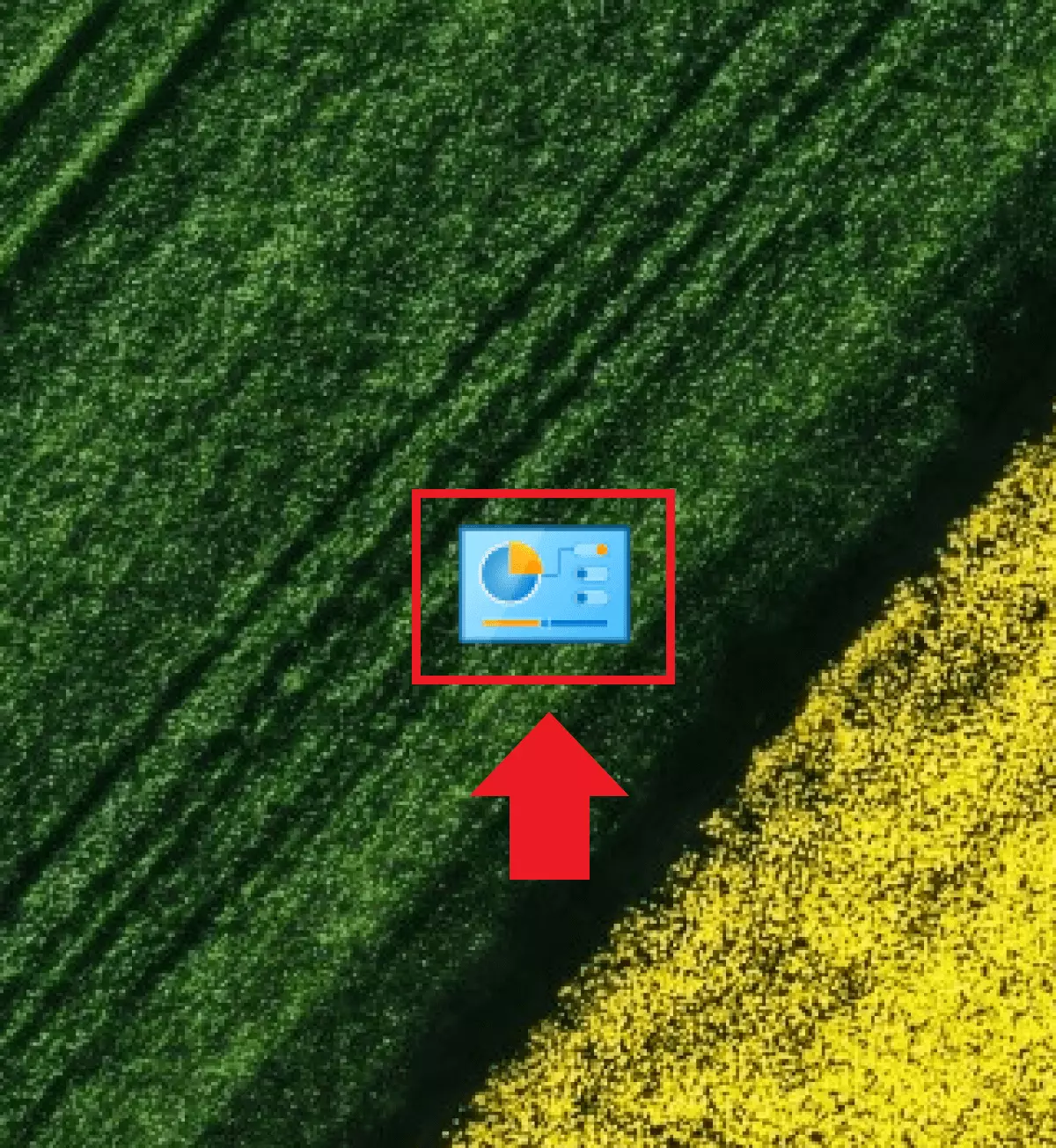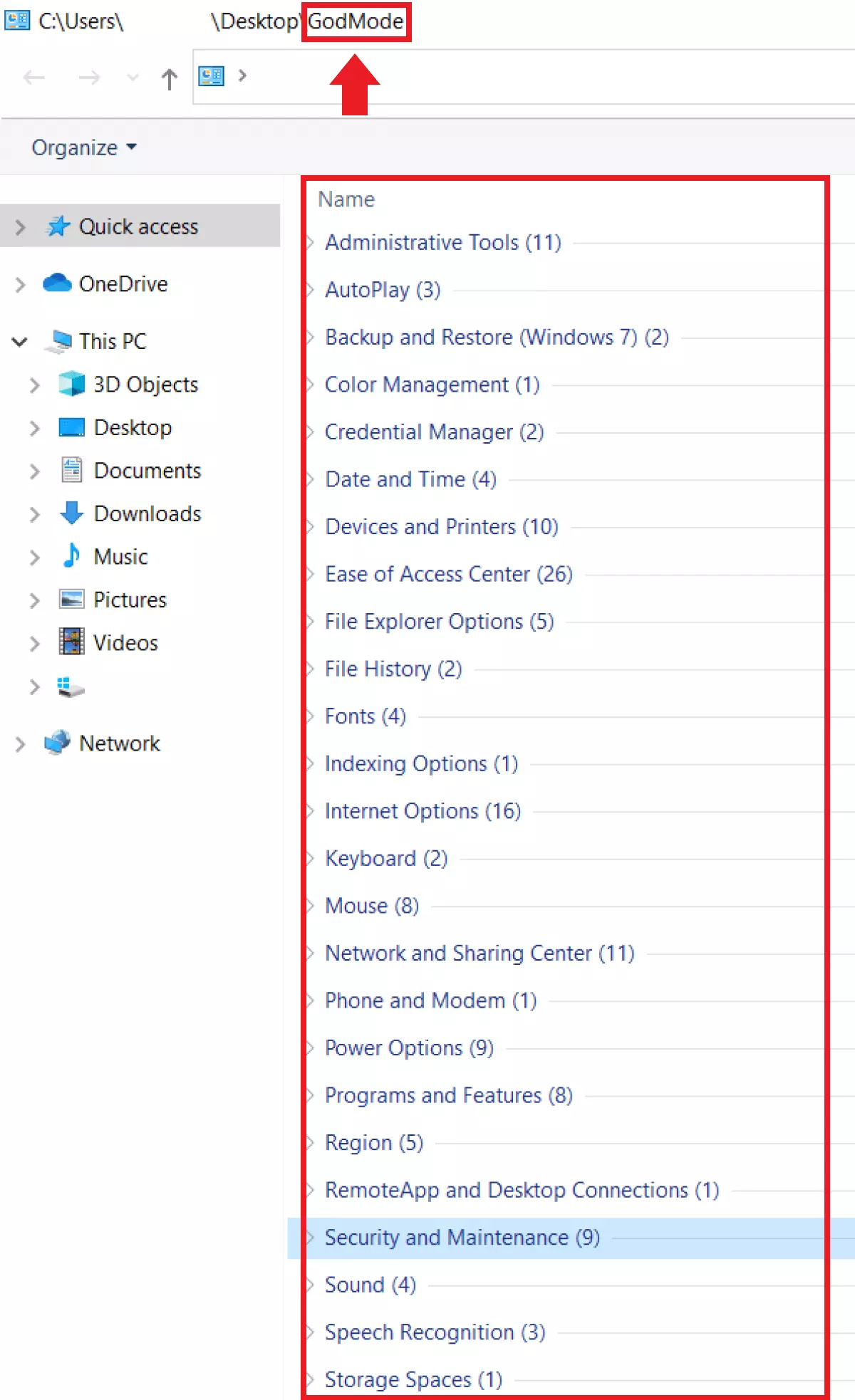Activer le god mode de Windows 10 : étape par étape
Le god mode de Windows 10 présente les paramètres du panneau de configuration de manière claire, dans une liste, et en facilite l’accès via un raccourci central sur le bureau. Dans cet article, nous vous expliquons comment activer le god mode de Windows et ce que vous pouvez en faire.
Guide rapide : activer le god mode dans Windows
- Exécutez un clic droit dans une zone libre du bureau.
- Cliquez sur « Nouveau », puis sur « Dossier ».
- Saisissez le nom de dossier GodMode.{ED7BA470-8E54-465E-825C-99712043E01C}.
- Le dossier God Mode apparaît maintenant sur le bureau avec toutes les fonctions du panneau de configuration.
Qu’est-ce que le god mode de Windows ?
Pour configurer le matériel et les logiciels, les périphériques connectés, les mises à jour et les programmes, on passe habituellement par le panneau de configuration de Windows. Avec ses catégories et sous-catégories et ses structures de dossiers hiérarchiques, celui-ci se révèle cependant assez confus. Le god mode de Windows simplifie l’accès à 250 paramètres du panneau de configuration, les rassemble tous au sein d’une liste pratique et crée un raccourci central sur le bureau pour un accès immédiat.
L’expression « god mode » est issue du monde des jeux vidéo, où elle désigne une technique de triche qui rend les joueurs immortels. Dans Windows, le god mode offre de nombreuses libertés « divines » à l’utilisateur pour la gestion du système d’exploitation.
Utilisez MyDefender de IONOS et sauvegardez les données de votre système et de vos périphériques au moyen de sauvegardes automatiques dans des centres de données hautement sécurisés.
Voici comment activer le god mode de Windows 10
Dans Windows 10, l’activation du god mode est l’affaire de quelques clics. Si en tant qu’administrateur, vous utilisez souvent le panneau de configuration et souhaitez un accès plus pratique, suivez les étapes suivantes :
Étape 1 : Exécutez un clic droit dans une zone libre du bureau Windows. Cliquez sur « Nouveau », puis sur « Dossier ».
Étape 2 : La commande pour activer le god mode de Windows est la suivante : GodMode.{ED7BA470-8E54-465E-825C-99712043E01C}. Comme le nom est complexe, il est conseillé de le copier-coller plutôt que de le taper à la main. Appuyez sur [Entrée] après avoir saisi le nom pour activer la fonction God mode. La partie située avant le point n’a aucune importance. Vous pouvez choisir un autre nom que « GodMode ». Ce qui compte, c’est ce qui vient après le point.
Le god mode de Windows 10 souffre d’un bug depuis la mise à jour Creators Update 1073. Lors de la création manuelle, à cause de ce bug, le raccourci God Mode n’a pas de nom. Il est déconseillé de le renommer manuellement, car le raccourci ne renverrait plus aux paramètres du panneau de configuration.
Étape 4 : En ouvrant le dossier par un double-clic, vous devriez voir apparaître la liste des 250 paramètres système actuels. Vous pouvez également utiliser la fonction de recherche pour trouver facilement le paramètre dont vous avez besoin dans la liste.
Vous désirez accéder au god mode une seule fois, sans raccourci sur le bureau ? Alors exécutez le raccourci « Windows + R », tapez shell:::{ED7BA470-8E54-465E-825C-99712043E01C} dans la boîte de dialogue Exécuter et appuyez sur « Entrée » pour appeler le menu du god mode.
Outils pour activer le god mode
Bien que le god mode de Windows offre déjà une étendue complète de fonctions, il est possible de l’optimiser avec des outils externes. Des programmes tels que Extended God Mode fournissent des fonctions supplémentaires comme une fenêtre God Mode dédiée, les dernières commandes appelées ou l’enregistrement de commandes fréquemment utilisées. De même, vous avez la possibilité d’accéder aux paramètres de la console d’administration, d’utiliser encore plus d’entrées de configuration et d’ajouter les paramètres importants comme favoris pour un accès rapide. Un autre outil gratuit pour gérer le god mode est Win 10 All Settings.
God mode dans Windows : connaître les risques
Qui dit beaucoup de pouvoir dit aussi beaucoup de responsabilités. En activant le god mode de Windows 10, vous pouvez par exemple ajouter des utilisateurs dans Windows 10, faire un backup dans Windows 10, modifier et activer un administrateur dans Windows 10 et apporter de profondes modifications au système d’exploitation Windows. Veillez donc à ce que seuls des utilisateurs autorisés aient effectivement accès au système lorsque le god mode est activé. Ainsi vous aurez la certitude que l’avantage que représente l’accès centralisé aux fonctions du panneau de configuration ne se transforme pas en inconvénient.