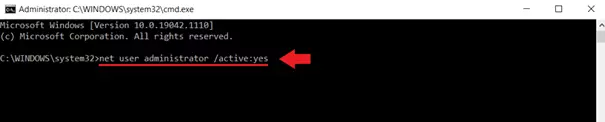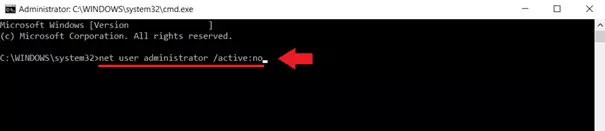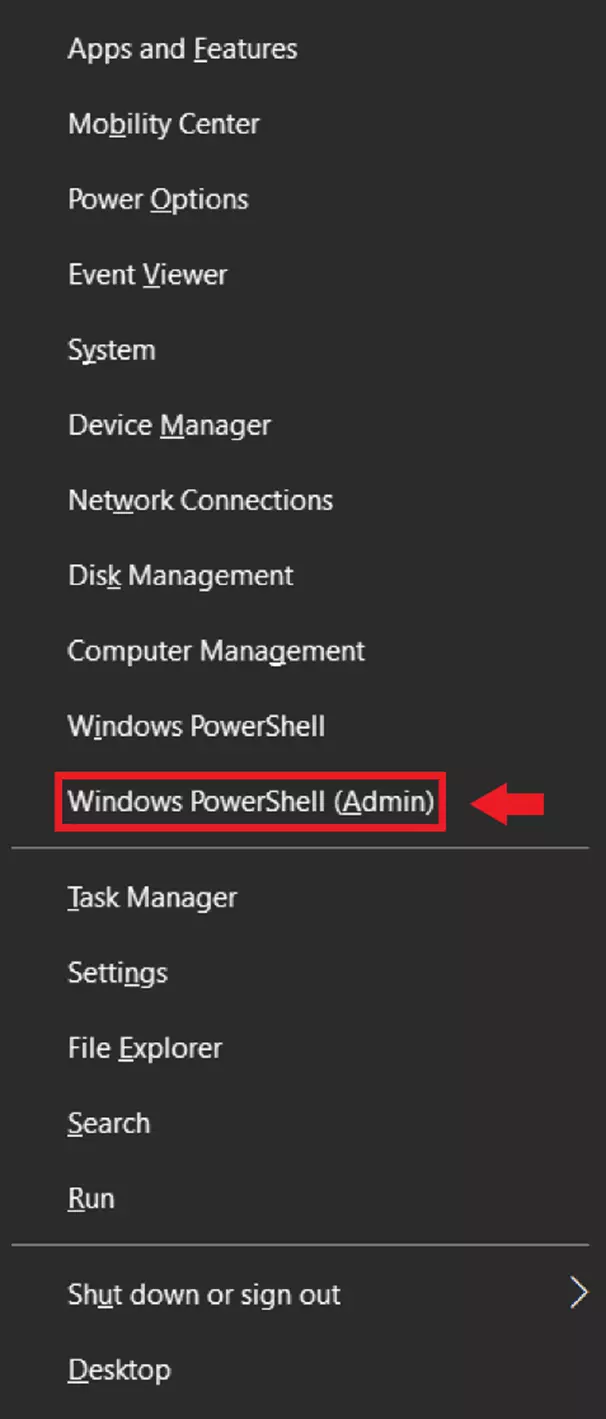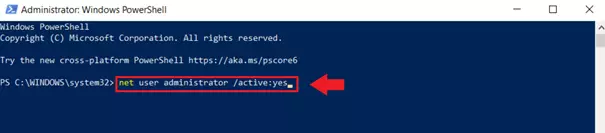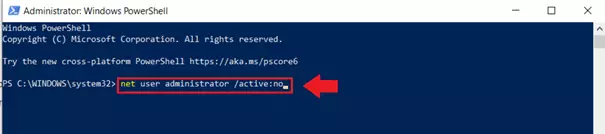Activer le compte administrateur dans Windows 10
Le compte administrateur de Windows 10 donne aux utilisateurs des droits supplémentaires leur permettant d’apporter des modifications au système ou d’installer des programmes sans restriction. Cependant, de grands pouvoirs impliquent de grandes responsabilités, c'est pourquoi le compte administrateur est désactivé par défaut. Nous expliquons comment activer et désactiver le compte administrateur de Windows 10.
- Domaine .eu ou .fr + éditeur de site gratuit pendant 6 mois
- 1 certificat SSL Wildcard par contrat
- Boîte email de 2 Go
Guide rapide : activer le compte administrateur dans Windows 10
Avec l’invite de commande
- Ouvrez « Exécuter » avec [Windows] + [R]
- Entrez « Cmd » et appuyez sur [Ctrl] + [Maj] + [Entrée]
- Entrez « Net user administrator /active:yes »
- Le compte administrateur est maintenant activé
- Pour désactiver : « Net user administrator /active:no »
Avec Windows PowerShell
- Ouvrez le menu contextuel avec [Windows] + [X]
- Cliquez sur « Windows PowerShell (admin) »
- Entrez « Net user administrator /active:yes »
- Le compte administrateur est maintenant actif
- Pour désactiver : « Net user administrator /active:no »
Via les utilisateurs ou groupes locaux, uniquement dans Windows 10 Pro et supérieur
- Ouvrez la fenêtre « Exécuter » avec [Windows] + [R]
- Entrez « Cmd » et appuyez sur [Ctrl] + [Maj] + [Entrée]
- Saisissez « Lusrmgr.msc »
- Cliquez sur « Utilisateurs » dans « Utilisateurs et groupes locaux » à gauche
- Cliquez sur « Utilisateurs et groupes locaux »
- Allez dans « Général »
- Enlevez la coche de « Le compte est désactivé » et cliquez sur « OK » ou « Appliquer »
- L’administrateur de Windows 10 est activé
Que signifie « Administrateur » dans Windows 10 ?
La plupart des utilisateurs de Windows connaissent l’icône du bouclier bleu et or qui indique « Exécuter en tant qu’administrateur ». Cela signifie que vous utilisez actuellement un compte utilisateur standard avec des « droits administratifs ». Cependant, certains programmes et fichiers sont si importants que des modifications incorrectes peuvent nuire au système d’exploitation. C'est pourquoi il existe le compte administrateur de Windows.
L’administrateur est masqué et désactivé par défaut dans Windows 10 pour empêcher des malwares ou des personnes non autorisées d’apporter des modifications au système. Cependant, il est parfois nécessaire d’activer le compte administrateur de Windows 10 pour installer des programmes, changer les langues de Windows ou changer la langue du clavier de Windows 10, changer les mots de passe de Windows ou activer le mode sombre. Ceux qui activent le compte utilisateur ne doivent pas oublier de désactiver à nouveau le compte administrateur Windows 10 par la suite. La sécurité avant tout.
Vérifier ou modifier le compte utilisateur Windows
Par défaut, les utilisateurs de Windows appartiennent au groupe des administrateurs en tant que comptes locaux avec des droits d’administration et peuvent obtenir des droits d’administrateur. Si vous n'êtes pas sûr du compte utilisateur que vous avez, vérifiez ou modifiez-le comme suit :
Étape 1 : allez dans le logo de démarrage de Windows en bas à gauche, faites défiler la liste sous « Récemment ajoutées », cliquez sur « Système Windows » et sur « Panneau de configuration ».
Étape 2 : allez à « Modifier le type de compte » sous « Comptes d'utilisateurs ». Vous pouvez y voir quel compte et quels droits système vous possédez. Si vous appartenez au groupe des administrateurs, il est indiqué « Administrateur » sous le nom de votre ordinateur.
Etape 3 : si plusieurs comptes d’utilisateurs existent, que l’administrateur est actif et que vous voulez passer au compte administrateur, changez le type de compte ici.
Activer et désactiver le compte administrateur dans Windows 10
Si vous disposez d’un compte utilisateur standard avec des droits d’administration, il est relativement facile d’activer l’administrateur dans Windows 10. La façon de procéder dépend de votre édition de Windows 10, Home, Pro ou Enterprise. Nous vous expliquons comment faire.
Avec l’invite de commande (Windows Home, Pro et Enterprise)
Etape 1 : ouvrez la fenêtre « Exécuter » avec le raccourci Windows [Windows] + [R]. Entrez « Cmd ».
Étape 3 : saisissez la commande CMD de Windows « Net user administrator /active:yes » et appuyez sur [Entrée]. Le compte administrateur de Windows 10 est maintenant activé.
Étape 4 : pour désactiver le compte administrateur dans Windows 10, utilisez la commande CMD « Net user administrator /active:no ». N’oubliez pas de désactiver à nouveau l’administrateur après une tâche qui nécessite des droits d’administration afin d’éviter les failles de sécurité.
Avec Windows PowerShell (Windows Home, Pro et Enterprise)
Étape 1 : ouvrez le menu contextuel de Windows avec le raccourci [Windows] + [X].
Étape 2 : cliquez sur « Windows PowerShell (admin) ». Le Windows PowerShell fournit un environnement complet de script et de programmation orienté objet qui constitue un outil complet pour les administrateurs système.
Étape 3 : dans l’interpréteur de commandes PowerShell (CLI), entrez la commande « Net user administrator /active:yes » et appuyez sur [Entrée]. Si le message « La commande a été exécutée avec succès » apparaît, vous avez activé le compte administrateur de Windows 10.
À propos des utilisateurs ou groupes locaux (Windows Pro et Enterprise)
Étape 1 : dans Windows 10 Pro et Enterprise, il existe une troisième façon d’activer l’administrateur. Ouvrez l’invite de commande avec [Windows] + [R], entrez « Cmd » et lancez l’interpréteur de commande Windows en tant qu’administrateur avec [Ctrl] + [Maj] + [Entrée].
Étape 2 : entrez la commande CMD « Lusrmgr.msc » dans l’interpréteur de commande de Windows.
Étape 3 : allez dans « Utilisateurs » au niveau du menu « Utilisateurs et groupes locaux » sur la gauche.
Étape 4 : dans la fenêtre de l’administrateur, allez dans l'onglet « Général ».
Étape 5 : enlevez la coche du « Le compte est désactivé » et cliquez sur « OK » ou « Appliquer » pour activer l’administrateur. Retirez à nouveau la coche pour désactiver le compte administrateur dans Windows 10.
- Boîte email Exchange jusqu’à 50 Go
- Dernières versions de vos applications Office préférées
- Assistance gratuite pour l’installation
Activer l’administrateur dans Windows 10 sans droits d’administrateur
Pour activer l’administrateur Windows 10 sans droits d’administrateur, vous devez contacter des administrateurs qui peuvent effectuer des tâches d’administrateur ou modifier vos pouvoirs. Toutefois, si, en tant qu’administrateur, vous oubliez le mot de passe administrateur ou perdez l’accès à votre compte, une déviation est nécessaire. Cela se fait via le disque Windows fourni. Dans ce cas, il est conseillé de contacter des spécialistes en informatique pour éviter d’endommager le système.
Si un problème survient à la suite de modifications du système, il est conseillé d’avoir une sauvegarde des données les plus importantes. IONOS propose MyDefender pour une sauvegarde automatique et sécurisée des données sur tous les appareils.


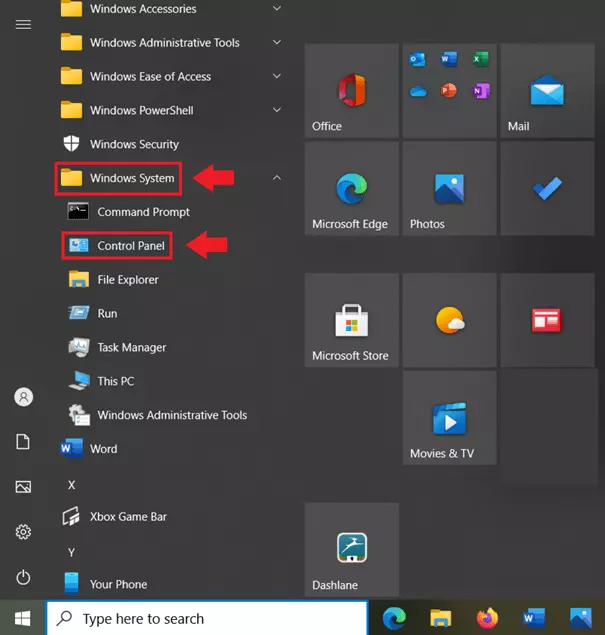
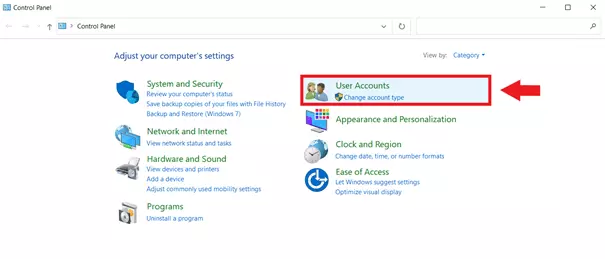
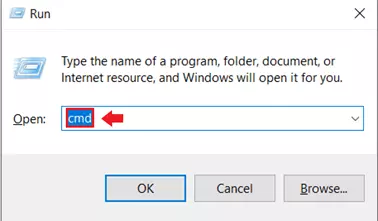
![Ouvrez l’interpréteur de commandes Windows en tant qu’administrateur en appuyant simultanément sur les touches [Ctrl] + [Maj] + [Entrée] Image: Ouvrez l’interpréteur de commandes Windows en tant qu’administrateur en appuyant simultanément sur les touches [Ctrl] + [Maj] + [Entrée]](https://www.ionos.fr/digitalguide/fileadmin/_processed_/7/8/csm_win10_admin04_en_eb12662f3a.webp)