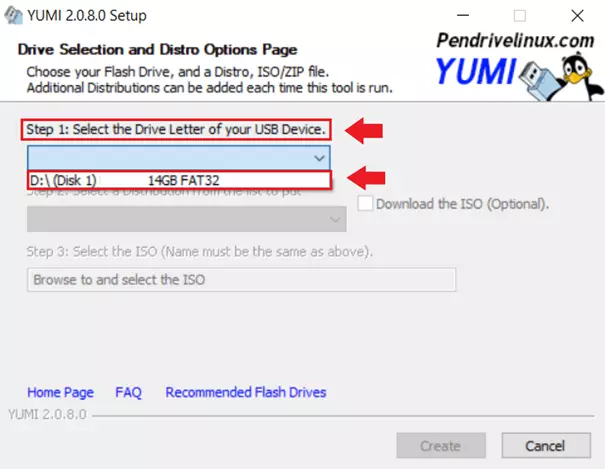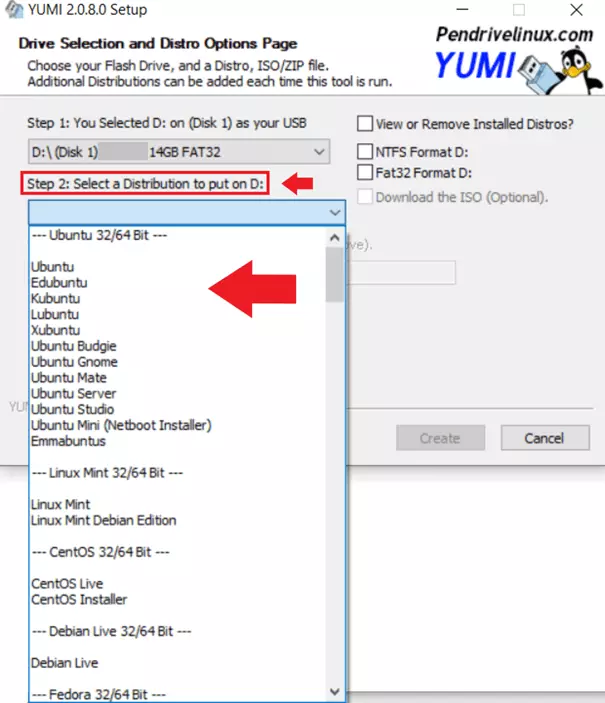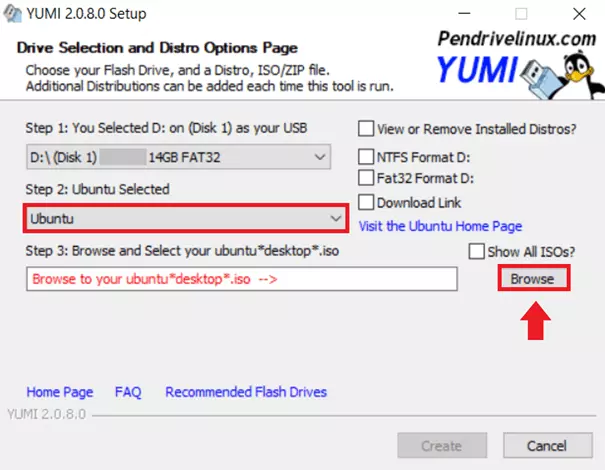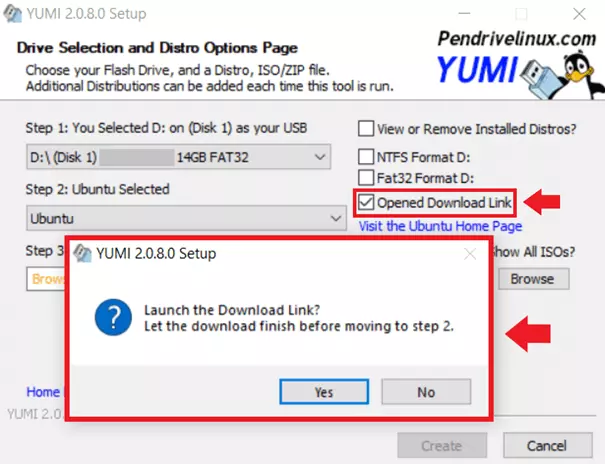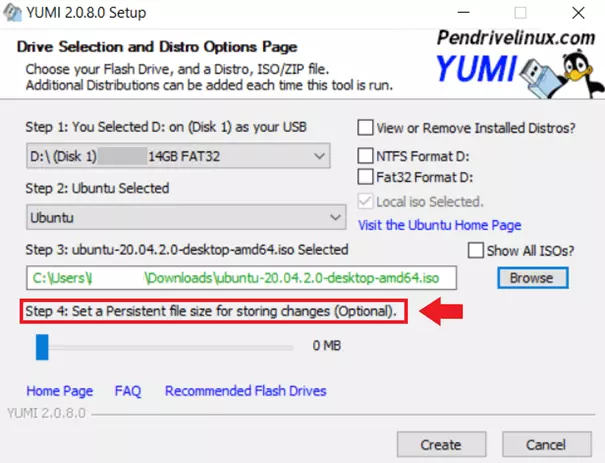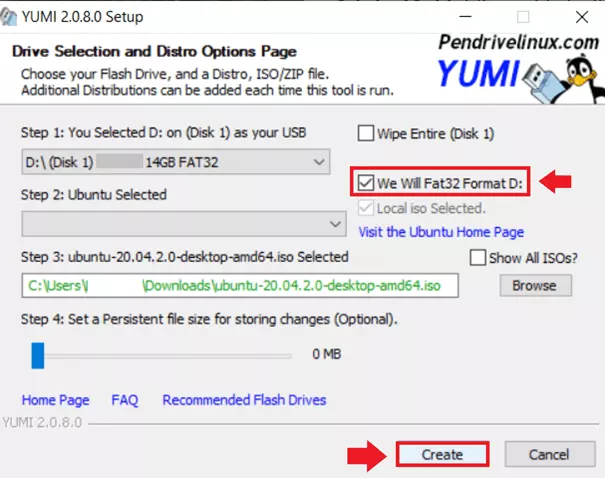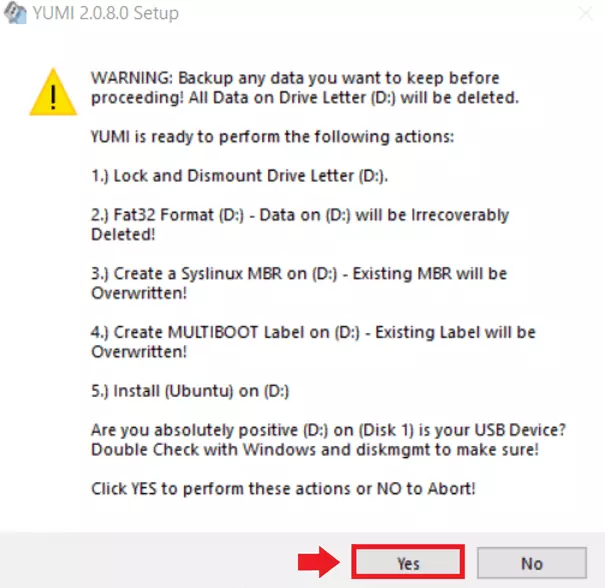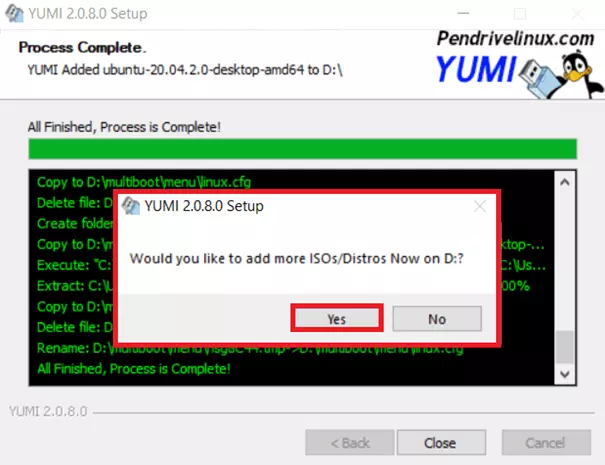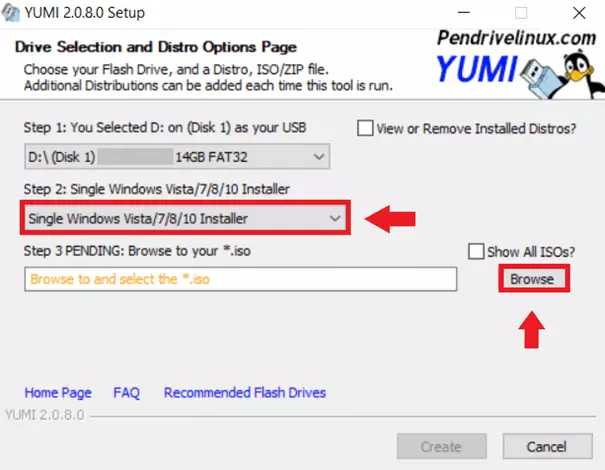USB multiboot : comment créer une clé USB multiboot
Il existe différentes solutions pour réinstaller ou réparer les systèmes d’exploitation tels que Linux, Ubuntu ou Windows : vous pouvez choisir de réinstaller Windows 10 dans le Cloud, de faire appel à un live CD avec des fichiers ISO ou d’utiliser une clé USB contenant les fichiers système ou les outils de récupération correspondants. Cependant, si vous souhaitez tout rassembler sur un seul support, vous devez créer une clé USB multiboot.
Guide de démarrage rapide : configurer une clé USB multiboot
- Téléchargez un outil multiboot (YUMI est utilisé dans ce guide).
- Démarrez YUMI en double-cliquant.
- Sous « Step 1 », sélectionnez le support USB correspondant.
- Sous « Step 2 », sélectionnez le fichier ISO ou l’outil système que vous souhaitez utiliser.
- Si le fichier sélectionné se trouve sur votre ordinateur, recherchez-le à l’aide de la fonction « Browse ».
- S’il n’est pas déjà sur l’ordinateur, vous pouvez également le télécharger sous « Download Link ».
- Utilisez l’outil MediaCreationTool pour télécharger les fichiers ISO de Windows.
- Sous « Step 4 », vous pouvez éventuellement spécifier le volume du support de stockage USB que le fichier doit utiliser.
- Au moment de la première configuration, sélectionnez un système de fichiers (FAT32 ou NTSF) pour formater la clé, puis cliquez sur « Create ».
- Une fois le processus terminé, vous pouvez copier d’autres fichiers ISO et outils sur votre clé USB multiboot.
Qu’est-ce qu’une clé USB multiboot ?
Une clé USB multiboot est l’outil universel idéal pour configurer à nouveau un système, le réparer ou amorcer un système en temps réel à partir d’une clé USB. L’avantage d’une clé USB dite « multibootable », c’est qu’elle peut contenir différentes distributions de Windows et Linux, des outils de réparation et de récupération des services antivirus, des systèmes en temps réels complets (ou leurs sauvegardes). Ce stockage est rendu possible par des outils logiciels gratuits qui, contrairement à des outils tels que Rufus, ne génèrent pas une clé USB bootable par système, mais une clé USB multiboot pour différents fichiers.
Voici quelques outils parmi les plus populaires : YUMI, WinSetupFromUSB et Ventoy. Il est possible de rendre une clé USB multibootable en seulement quelques étapes. Ensuite, il vous suffit de copier les fichiers système que vous souhaitez sur cette clé.
Quelle est l’utilité d’une clé USB multibootable ?
Qu’il s’agisse de sauvegardes ou d’un cas d’urgence, chaque utilisateur doit sauvegarder ses données dans le Cloud et sur des disques durs externes et, si possible, prévoir des outils de récupération, des systèmes en temps réel, des sauvegardes système et des fichiers ISO. Ces solutions s’avèrent utiles pour configurer à nouveau des systèmes, réparer des supports de données ou supprimer des virus. Toutefois, il est généralement nécessaire de s’appuyer sur une collection de live CD et de clés USB pouvant contenir différentes distributions, des programmes supplémentaires et même des mises à jour du BIOS. Une clé USB multiboot permet d’éviter tous ces supports différents en sauvegardant tous les fichiers nécessaires sur une solution de stockage bootable. Vous avez alors le choix entre plusieurs distributions en temps réel, afin de résoudre facilement tout problème du système.
La création d’une clé USB multiboot ne demande pas beaucoup d’efforts. Il est possible de télécharger des outils gratuits en ligne. Une clé USB multiboot doit disposer d’un espace de stockage suffisant ; ici, nous vous recommandons au moins 8 Go. Pour rendre votre clé USB bootable, vous devez commencer par la formater. Vérifiez donc qu’elle ne contient aucune donnée importante. Elle offre aussi un autre avantage : avec suffisamment d’espace de stockage, vous pouvez enregistrer d’autres fichiers et des documents sur votre clé, indépendamment de la zone réservée au multiboot.
Les sauvegardes système sur une clé USB multiboot n’est que l’une des nombreuses solutions de sauvegarde disponibles. Vous pouvez également utiliser MyDefender, une solution de IONOS, et profiter de sauvegardes automatisées dans des centres de données allemands, certifiés ISO.
Utilisez YUMI en tant qu’outil USB multiboot
Vous avez l’embarras du choix si vous souhaitez créer une clé USB multiboot. De nombreux logiciels sont capables de créer une clé USB multibootable, chacun présentant ses propres avantages. La configuration manuelle d’une clé multiboot peut s’avérer complexe, en particulier pour les utilisateurs inexpérimentés. Ce processus peut toutefois être facilité par des outils USB clairement présentés. Le principe de fonctionnement de ces outils étant similaire, notre exemple portant sur l’outil YUMI (« Your Universal Multiboot Installer ») vous explique comment configurer plusieurs systèmes en temps réel, installations ou outils de réparation/diagnostic sur votre clé.
YUMI formate votre clé USB et propose une gamme de distributions à télécharger, dont des variantes de Linux comme Ubuntu, Debian Live, Linux Mint et Fedora. YUMI peut aussi écrire des outils de maintenance et de diagnostic des fabricants d’antivirus et des fichiers ISO de Windows sur votre clé. YUMI s’exécute sur un système Windows Vista (ou plus récent) ou Wine sous Mac et Linux. Le BIOS permet aussi l’amorçage à partir de supports de données USB. Pour le formatage de votre clé, FAT32 offre une compatibilité optimale et NTFS est recommandé pour les systèmes de plus de 4 Go.
Sauvegardez vos données système et vos documents importants grâce au stockage sur le Cloud HiDrive Next de IONOS, et accédez facilement à vos fichiers depuis n’importe quel appareil.
Créer une clé USB multiboot avec YUMI
Étape 1 : téléchargez YUMI gratuitement en passant par une plateforme de confiance ou la page d’accueil associée (pendrivelinux.com). Aucune installation n’est nécessaire et l’outil est prêt à être utilisé immédiatement après son téléchargement.
Étape 2 : insérez la clé USB correspondante et lancez YUMI en double-cliquant. Attention : l’interface utilisateur de YUMI n’est disponible qu’en anglais.
Étape 3 : sous « Step 1: Select the Drive Letter of your USB Device », sélectionnez votre support USB. Vérifiez qu’il s’agit bien du bon support USB, car le formatage efface toutes les données existantes.
Étape 4 : sous « Step 2: Select a Distribution to put on (support) », sélectionnez le système d’exploitation que vous souhaitez enregistrer sur la clé USB. YUMI propose déjà les principales variantes de Linux, comme Ubuntu, Linux Mint, Debian Live, openSUSE, Fedora, etc. Le logiciel vous propose également plusieurs outils système et de maintenance supplémentaires, que vous pouvez enregistrer sur votre clé.
Étape 5 : une fois la distribution sélectionnée (dans cet exemple, il s’agit d’Ubuntu), deux options s’offrent à vous. Si le fichier ISO d’Ubuntu est déjà sur votre ordinateur, cliquez sur « Browse » et sélectionnez le fichier.
Étape 6 : si le fichier n’est pas encore sur votre ordinateur, cochez la case « Download Link » et accédez à la page de téléchargement d’Ubuntu ou de la distribution que vous avez choisie. Une fois le téléchargement terminé, sélectionnez le fichier téléchargé sous « Step 3 » en utilisant « Browse ». Si YUMI ne propose pas le téléchargement automatique, vous devez vous procurer ces fichiers manuellement auprès du fabricant.
Étape 7 : dans « Step 4 », vous avez la possibilité de préciser le volume d’espace de stockage USB que vous souhaitez garder libre pour l’enregistrement des modifications et des paramètres du système sélectionné.
Étape 8 : avant d’écrire le système ou l’outil système que vous avez choisi sur le support, vous devez formater votre clé USB. Il vous suffit de sélectionner le système de fichiers approprié (NTFS ou FAT32) et de vérifier que votre clé ne contient aucun fichier important. Ensuite, cliquez sur « Create » pour créer votre clé USB multiboot.
Étape 10 : votre clé USB n’est multibootable que si vous stockez d’autres fichiers système ou outils supplémentaires sur votre support. Pour terminer, YUMI vous propose donc d’écrire d’autres fichiers ISO ou de nouveaux outils directement sur votre clé.
Étape 11 : vous pouvez sélectionner le programme d’installation pour Windows 10 en cliquant sur « Single Windows Vista/7/8/10 Installer » ; si vous possédez déjà le fichier ISO, cliquez sur « Browse ». Comme les fichiers ISO de Windows ne peuvent être téléchargés que depuis l’outil MediaCreationTool, YUMI ne propose pas le transfert automatique pour Windows. Vous devez installer MediaCreationTool avant de télécharger les fichiers ISO de Windows dont vous avez besoin. Passez ensuite par « Browse » pour sélectionner le fichier dans YUMI. Ne formatez pas votre clé après l’avoir configurée, ou vous risquez d’en supprimer les données.
Amorcer à partir d’une clé USB multiboot
Si vous souhaitez maintenant amorcer votre système, vous devez appairer votre clé USB avant de démarrer l’ordinateur. Lors du démarrage, des informations concernant la touche sur laquelle vous devez appuyer pour accéder au menu de démarrage s’affichent (généralement très brièvement). Dans la plupart des cas, il s’agit de l’une des douze touches de fonction ou de la touche d’échappement. Vous pouvez ensuite sélectionner votre support USB dans le menu et lancer le processus d’amorçage. Comme vous travaillez avec une clé USB multiboot, il ne vous reste ensuite plus qu’à sélectionner le système d’exploitation souhaité et à charger celui-ci.