Client Nextcloud : comment fonctionne le client Desktop ?
Les clients Nextcloud pour les ordinateurs de bureau et les appareils mobiles permettent de synchroniser automatiquement les fichiers et les répertoires. Pour ce faire, il vous suffit d’enregistrer vos données dans un dossier local et de maintenir à jour les fichiers Nextcloud sur l’ensemble des appareils reliés, que ce soit de manière locale ou côté serveur. La synchronisation de ces données partagées et modifiées reste toujours sécurisée et chiffrée grâce à l’utilisation d’excellentes normes de protection des données.
- Sécurité des données
- Outils de collaboration intégrés
- Hébergement dans des data centers européens
Client Nextcloud : de quoi s’agit-il ?
Nextcloud est un logiciel alliant Cloud et collaboration qui propose des services d’auto-hébergement et de Cloud computing privé aux professionnels comme aux particuliers. Les entreprises qui optent pour un serveur Nextcloud dédié peuvent être sûres que les données de leurs projets et leurs informations commerciales ne soient pas transmises à des tiers. La synchronisation automatique entre les fichiers locaux et le serveur Cloud est également un élément essentiel, qui assure sécurité, flexibilité et productivité. Grâce à elle, vous pouvez être sûr que l’ensemble des personnes concernées a toujours accès à la version la plus récente d’un fichier donné, quel que soit l’appareil concerné ou le lieu dans lequel ces personnes se trouvent.
Pour offrir ce service, Nextcloud propose des clients Nextcloud pour les ordinateurs de bureau et pour les terminaux mobiles. Vous pouvez installer ces clients gratuitement et en seulement quelques clics sur autant d’appareils que vous souhaitez, tous étant connectés au serveur Nextcloud. Les clients pour les appareils de bureau et mobiles comptent donc parmi les outils collaboratifs les plus utiles de ce logiciel Cloud gratuit, au même titre que les applications Nextcloud pratiques, telles que Nextcloud Talk, utilisée pour organiser des vidéoconférences et des audioconférences.
Quelles sont les fonctionnalités du client Nextcloud ?
Que vous souhaitiez l’utiliser à titre personnel ou professionnel, le client Nextcloud Desktop vous permet de synchroniser automatiquement vos fichiers (documents, images ou dossiers et sous-dossiers entiers). Vous pouvez choisir de télécharger et de sauvegarder en local l’ensemble des fichiers de votre serveur Nextcloud, ou une partie de ceux-ci seulement. Vous pouvez aussi opter pour une synchronisation passant par des « fichiers virtuels ». Dans cette situation, vos fichiers ne sont pas téléchargés de façon immédiate ; le client s’occupe de créer un lien local menant aux fichiers du serveur, ce qui vous permet de gagner en espace de stockage. Si vous avez besoin de télécharger des fichiers localement, cela reste bien évidemment possible au cas par cas.
Le client Nextcloud Desktop vous propose les fonctionnalités suivantes :
- Synchronisation automatique des fichiers entre les appareils locaux grâce au client Nextcloud, dossiers et serveur Nextcloud compris
- Synchronisation des actions telles que la modification, l’ajout ou la suppression de fichiers et de dossiers avec le serveur Nextcloud dès lors qu’une connexion Internet est établie
- Possibilité de choisir les fichiers et dossiers que vous souhaitez synchroniser
- Téléchargement local de l’ensemble des fichiers ou d’une sélection de certains d’entre eux à partir du serveur Nextcloud, ou accès à la demande aux fichiers du serveur sous la forme de « fichiers virtuels » en local
- Partage facile de fichiers avec d’autres utilisateurs (à l’aide d’un clic droit dans le gestionnaire de fichiers, avec au choix un lien ou un email)
- Réception de notifications lorsque d’autres utilisateurs modifient ou commentent les fichiers synchronisés, les partagent ou effectuent des appels
- Réception (facultative) de notifications lorsqu’une personne ajoute de nouveaux sous-dossiers (volumineux)
- Possibilité d’interrompre, de mettre en pause ou de lancer une synchronisation n’importe quand
- Possibilité de nettoyer à tout moment les données du serveur des utilisateurs Nextcloud
- Journalisation des évènements permettant de suivre l’ensemble des actions et modifications
- Possibilité d’intégrer plusieurs comptes Nextcloud issus de différents serveurs Nextcloud à la synchronisation
- Affichage clair permettant de connaître la mémoire Cloud disponible et celle utilisée
Quels avantages apporte le client Nextcloud Desktop ?
Le client Nextcloud vous permet de rester à jour, que ce soit sur votre ordinateur fixe ou portable, ainsi que sur vos appareils mobiles. Vous, ainsi que tous les autres utilisateurs autorisés, avez toujours accès à la version la plus récente des fichiers sur le serveur Nextcloud, mais aussi dans le dossier Nextcloud local.
Vous trouvez ci-dessous la liste des avantages proposés par le client Nextcloud Desktop :
- Mise à disposition de la version la plus récente des fichiers pour tous les utilisateurs disposant d’une autorisation d’accès, grâce à la synchronisation automatique des modifications et du traitement des fichiers et autres documents
- Travail flexible, que ce soit en équipe ou sur des projets, le travail sur les fichiers ne se limitant pas au navigateur et au serveur Nextcloud
- Chiffrement de bout en bout pour le transfert des fichiers synchronisés ou partagés, par l’intermédiaire d’un serveur Nextcloud dédié
- Aucun partage des fichiers et métadonnées avec des tiers ou d’autres personnes non autorisées
- Possibilité de télécharger automatiquement les nouveaux fichiers depuis le serveur ou de les synchroniser à l’aide d’un lien pour les « fichiers virtuels », de manière à préserver la mémoire.
- Présence de fonctionnalités de notification et d’alerte ainsi que d’un journal des évènements, pour toujours être au courant de la moindre modification dans les fichiers
- Intégration simple du gestionnaire de fichiers, pour un partage et une modification faciles des fichiers lors du travail avec d’autres personnes
- Possibilité d’ajouter des commentaires pour mieux travailler en équipe à distance, quels que soient les terminaux utilisés
- Utilisation gratuite du client Nextcloud Desktop
Où le client Nextcloud Desktop peut-il être téléchargé ?
Le client Nextcloud Desktop et les versions prévues pour les appareils mobiles peuvent directement faire l’objet d’un téléchargement depuis la page d’accueil Nextcloud. Vous pouvez choisir un client pour Windows, Mac et Linux ou spécialement conçu pour un système d’exploitation mobile, comme Android ou encore iOS. Le téléchargement est entièrement gratuit, et il ne devrait pas durer plus de quelques minutes. Pour lancer la synchronisation, vous aurez toutefois besoin d’un compte Nextcloud ou d’un accès à un serveur Nextcloud. L’exemple suivant illustre la manière dont vous pouvez installer le client Nextcloud Desktop pour Windows.
Installer le client Nextcloud
Suivez les étapes décrites ci-dessous pour installer le client Nextcloud Desktop.
Étape 1 : téléchargez le client Nextcloud Desktop depuis la page d’accueil Nextcloud. Pour lancer l’installation, effectuez un double-clic sur le fichier d’installation. Dans la fenêtre qui s’ouvre alors, cliquez sur « Exécuter ». Si Windows vous demande une confirmation, cliquez sur « Oui » pour poursuivre l’installation.
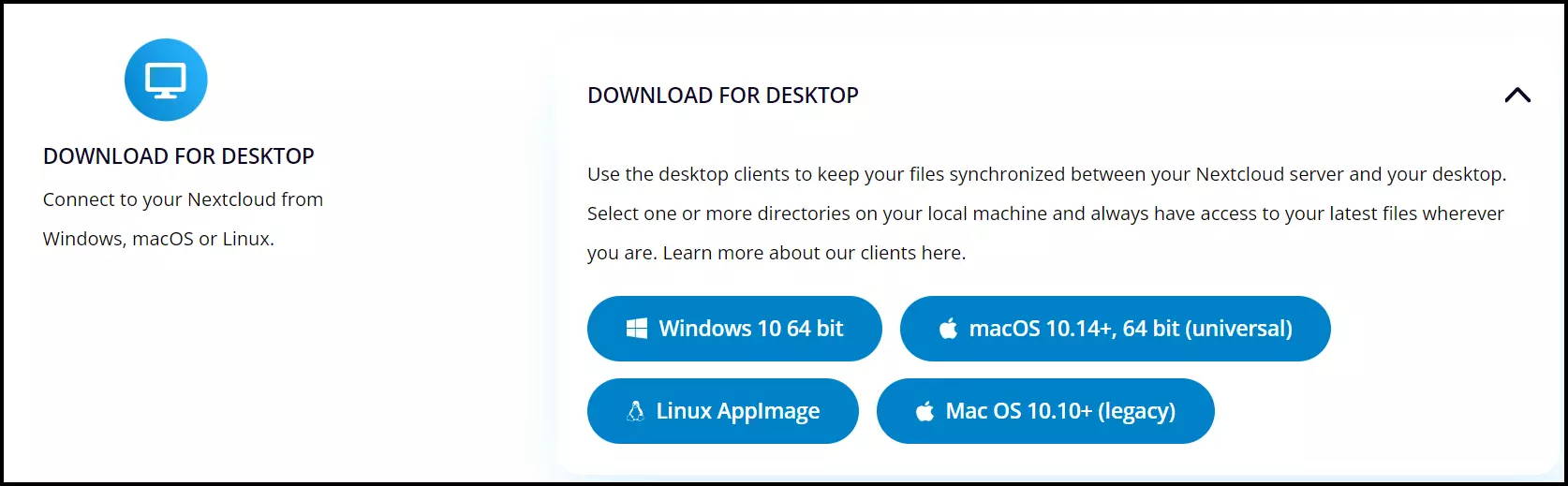
Étape 2 : le menu de l’assistant d’installation du client Nextcloud Desktop apparaît alors. Pour lancer l’installation, il vous suffit de cliquer sur « Suivant ».
Étape 3 : vous avez maintenant le choix entre différentes options d’installation. Nous vous conseillons d’accepter les paramètres par défaut. Pour ce faire, cliquez sur « Installer ». Veuillez noter que cette installation peut prendre quelques minutes. Une fois l’installation en question terminée, cliquez sur « Suivant » puis sur « Terminer ».
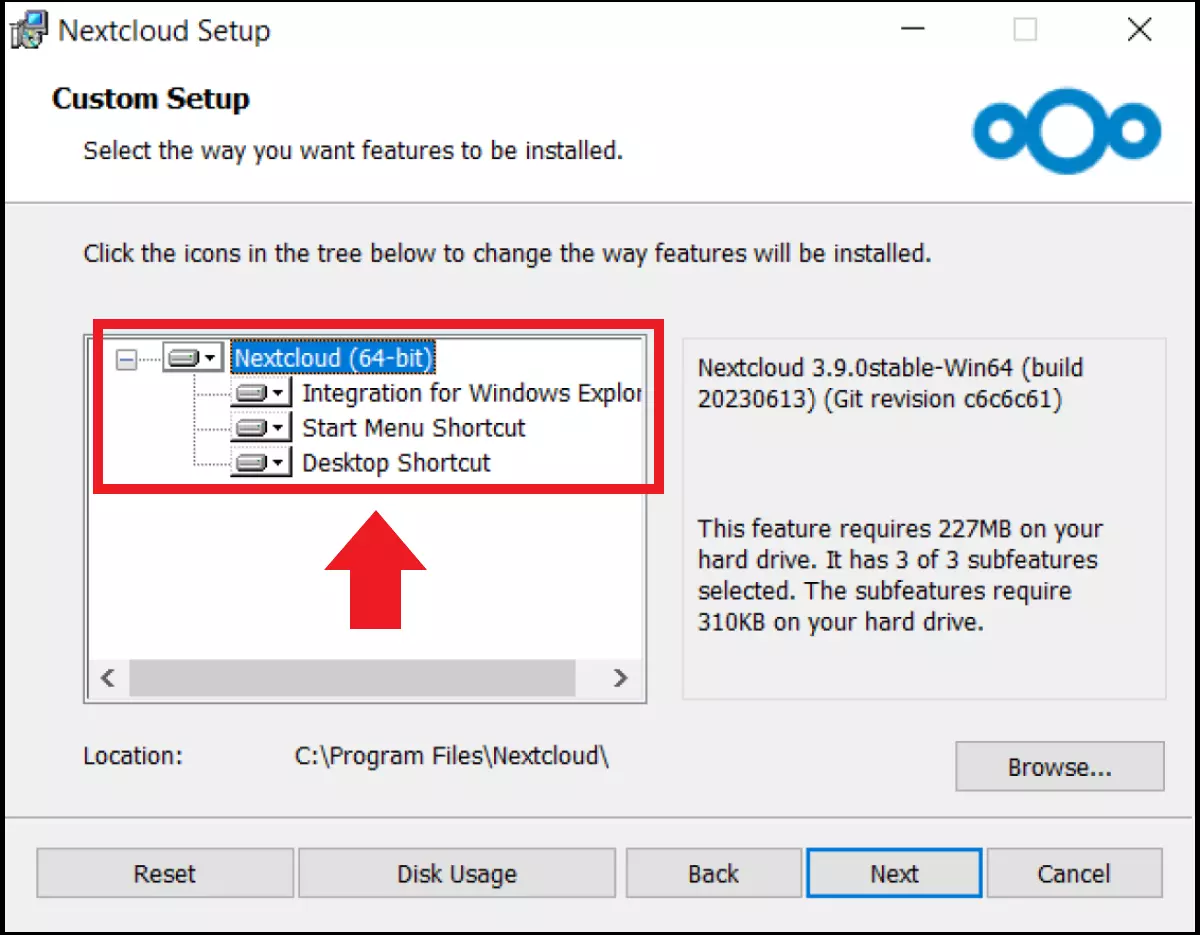
Étape 4 : vous pouvez maintenant choisir l’option d’installation qui vous correspond le mieux. Ici aussi, nous vous conseillons d’opter pour les paramètres par défaut.
Configurer le client Nextcloud
Si vous êtes parvenu à installer le client Nextcloud, celui-ci devrait s’ouvrir automatiquement. Si ce n’est pas le cas, vous pouvez accéder au client en utilisant la recherche Windows ou le raccourci propre au client Nextcloud Desktop.
Suivez les étapes décrites ci-dessous pour configurer le client Nextcloud Desktop de manière à ce qu’il réponde à vos besoins :
Étape 1 : si vous possédez déjà votre propre serveur Nextcloud, cliquez sur « Connexion ». Dans le cas contraire, cliquez sur « Inscription » pour tout Managed Cloud Hosting passant par un fournisseur Nextcloud. Renseignez vos identifiants ou, le cas échéant, l’adresse de votre serveur et vos identifiants.
Étape 2 : si vous cliquez sur « Connexion », vous devez saisir l’adresse correspondant à votre serveur Nextcloud dans la fenêtre qui s’ouvre alors. Renseignez l’URL en question. Cliquez ensuite sur « Connexion », et saisissez vos identifiants : il s’agit d’un nom d’utilisateur ou d’une adresse email, et de votre mot de passe.
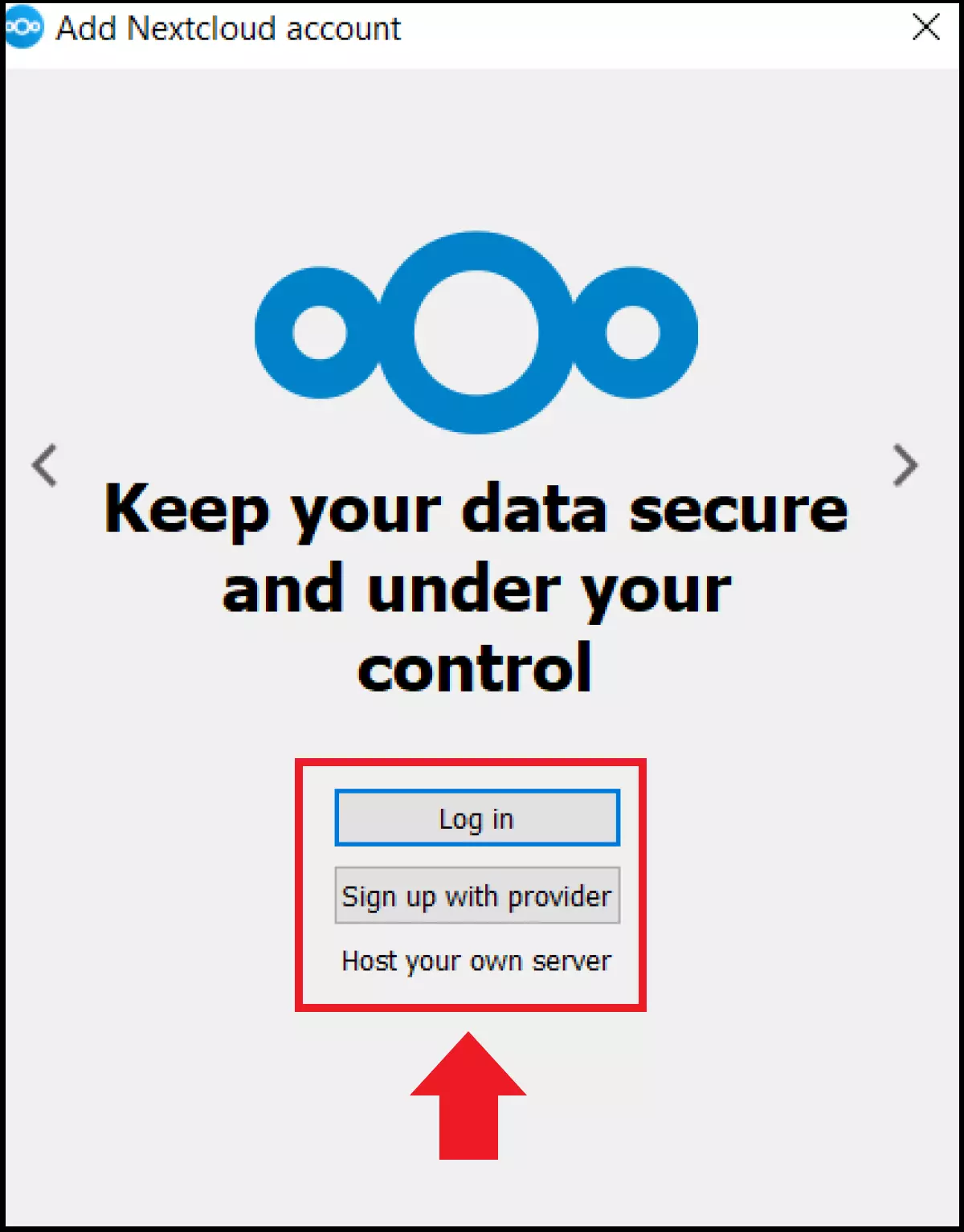
Étape 3 : confirmez votre connexion et le mode de synchronisation souhaité pour vos fichiers serveur sur le client en cliquant sur « Autoriser l’accès ».
Étape 4 : vous pouvez à présent configurer le reste des détails, notamment l’emplacement local que vous avez choisi pour vos fichiers Nextcloud. Vous pouvez opter pour un dossier local par défaut pour les fichiers synchronisés, ou pour un emplacement spécifique pour votre dossier Nextcloud en local. De plus, l’option « Sélectionner les éléments à synchroniser » vous permet de définir les fichiers à synchroniser depuis le serveur. Vous pouvez notamment définir une approbation avant la synchronisation de tous les nouveaux dossiers très volumineux.
Étape 5 : pour lancer une première synchronisation, vous pouvez cliquer sur « Connexion ». Une fois celle-ci effectuée, vérifiez que tous les éléments dont vous avez besoin sont bien présents dans le dossier de synchronisation.
Interface utilisateur du client Nextcloud
L’interface utilisateur propose de nombreuses fonctionnalités vous permettant de personnaliser vos paramètres de synchronisation, de partager des fichiers et d’ouvrir d’autres applications Nextcloud. En plus de cette application conçue pour le bureau, l’ensemble des fonctionnalités du client Nextcloud sont aussi disponibles dans la version propre au navigateur. Attention : certains sous-menus du client Nextcloud Desktop s’affichent uniquement dans le navigateur, comme l’onglet « Activités » (données datant du mois d’août 2023, dans le client Nextcloud Desktop pour Windows). Découvrez avec nous quelques-unes des principales fonctionnalités du client Nextcloud :
- La barre de navigation vous permet d’accéder à différentes fonctionnalités et applications, notamment Nextcloud Files, Nextcloud Talk ou Nextcloud Calendar, depuis n’importe quel sous-menu.
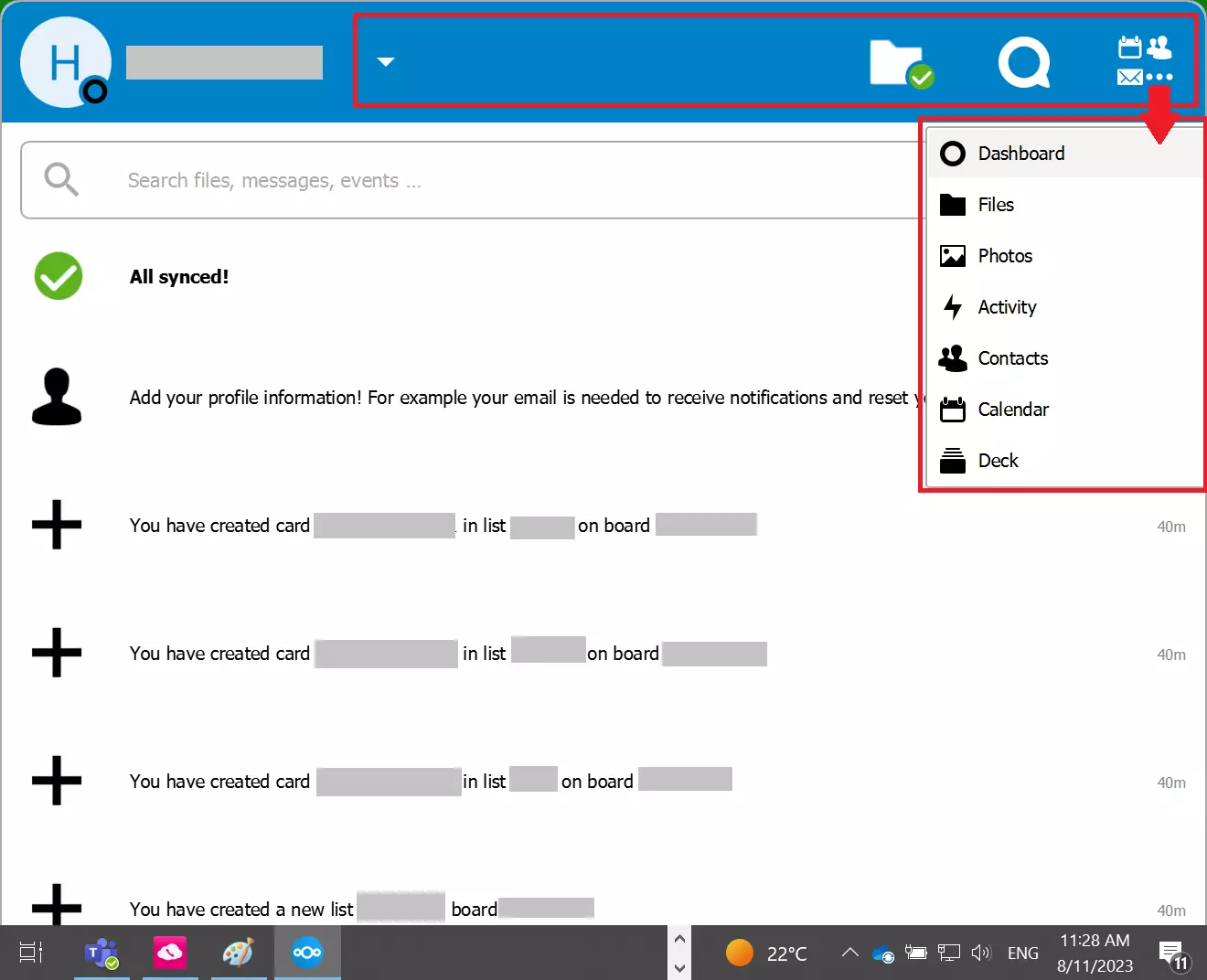
- La boîte de dialogue spécifique au partage vous permet de partager des fichiers avec autrui ou de recevoir une notification chaque fois que d’autres personnes partagent un fichier. Pour partager un dossier ou un fichier, cliquez sur l’icône « … » du menu contextuel, qui se trouve sur le côté droit ; vous y trouverez la boîte de dialogue spécifique au partage. Vous avez la possibilité de partager des fichiers par lien ou par email, d’ajouter des utilisateurs aux fichiers partagés, de définir une date limite d’utilisation ou tout bonnement de mettre fin au partage.
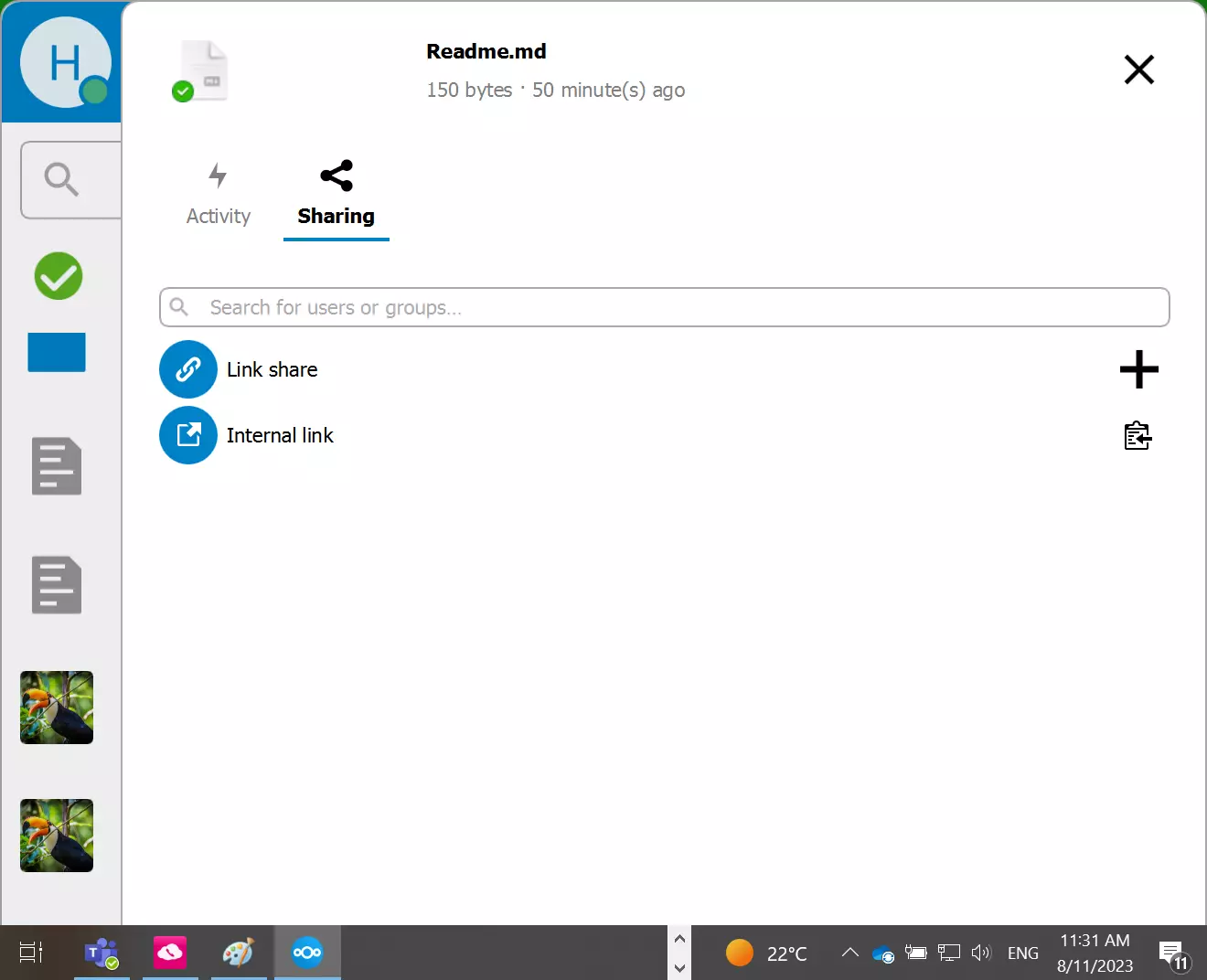
- Un journal des évènements est mis à votre disposition dans l’onglet « Activités » du client (représenté par l’icône en forme d’éclair) ; il retrace l’ensemble des actions, des appels en cours ou antérieurs aux modifications apportées aux fichiers. Vous pouvez agir sur ces actions et les notifications correspondantes, mais aussi participer aux appels en cours. Depuis le client Nextcloud Desktop, vous pouvez accéder à l’onglet « Activités » en cliquant sur l’icône « … » qui se trouve sur la droite de la barre de navigation. Les activités en question s’affichent alors dans une fenêtre de navigation dédiée.
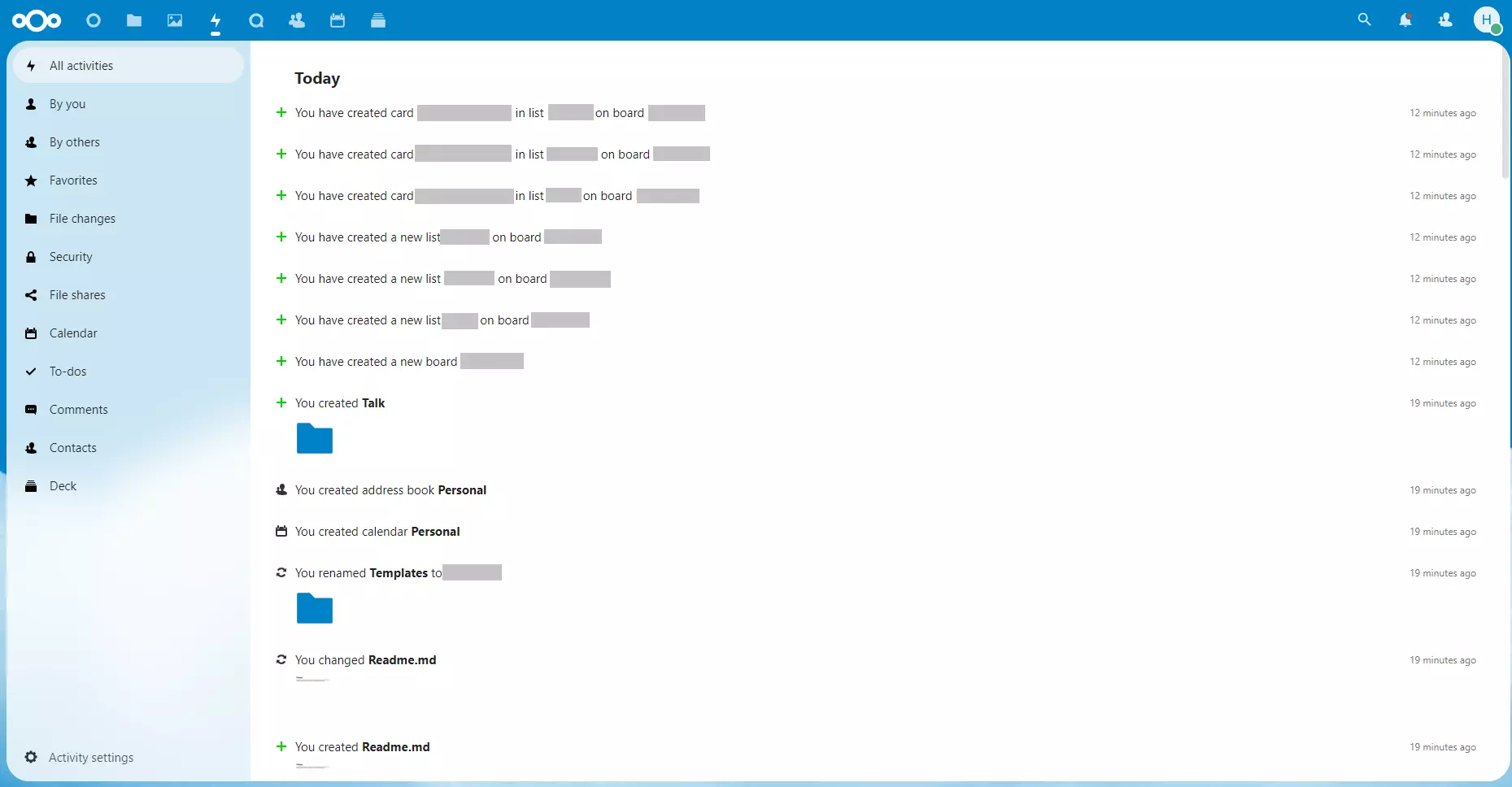
- L’indicateur lié au stockage vous permet de connaître le volume de mémoire que vous utilisez. Pour accéder à celui-ci, cliquez sur la flèche se trouvant à gauche de votre profil dans la barre de navigation.
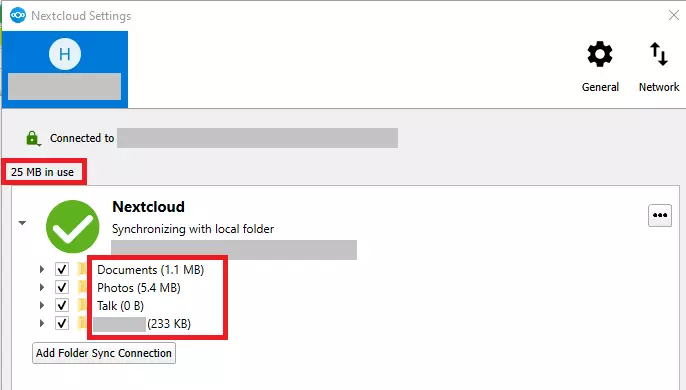
- Les paramètres avancés vous permettent d’exclure les fichiers que vous ne souhaitez pas synchroniser. Pour accéder à ce menu, utilisez la barre de navigation qui se trouve à gauche de votre profil.
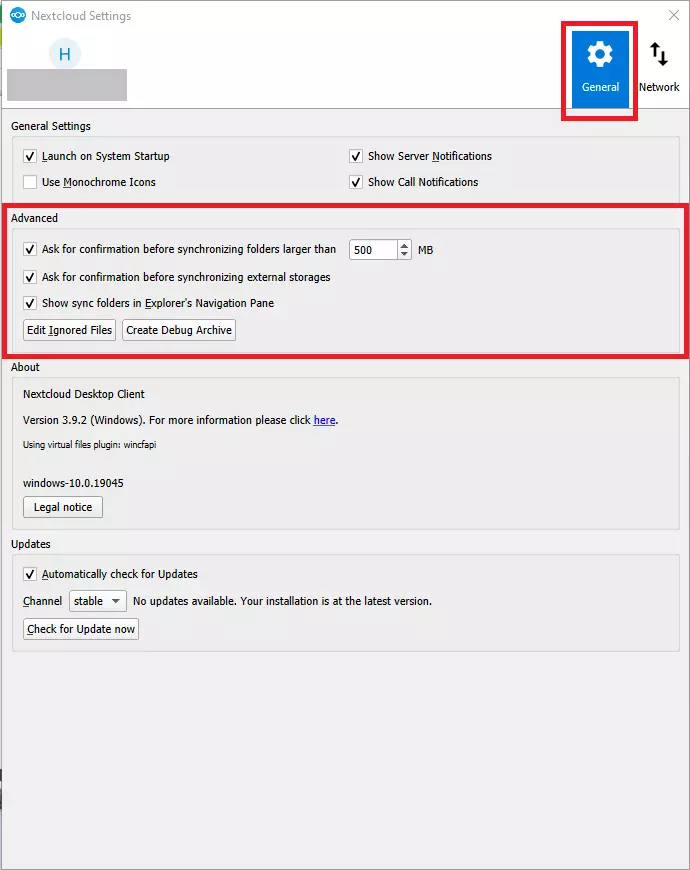
Pour quels systèmes d’exploitation le client Nextcloud est-il disponible ?
Si vous souhaitez l’utiliser sur votre bureau, Nextcloud propose pour le moment des clients compatibles avec les systèmes d’exploitation qui suivent :
- Windows 10 (64 bits) ;
- macOS 10.14+ (64 bits, version universelle)
- Linux AppImage
- Mac OS 10.10+ (version de maintenance)
Pour installer le bon client Nextcloud Desktop, vous devez disposer des droits administratifs et des identifiants correspondants. L’installation du client ne nécessite pas plus de 228 mégaoctets, mais attention : vous devez également avoir à disposition un espace de stockage local suffisant pour les données que vous souhaitez synchroniser.
Quels sont les avantages du client Nextcloud mobile ?
En plus de disposer d’un accès continu à vos données Nextcloud sur vos ordinateurs fixe et portable, vous souhaitez également bénéficier de celui-ci sur vos appareils mobiles ? Pour ce cas particulier, profitez d’applications mobiles telles que Nextcloud Files et Nextcloud Talk pour iOS ou Android, ou sous forme de téléchargement APK. Nextcloud Files vous permet de synchroniser les fichiers entre votre terminal mobile et le serveur Nextcloud, mais aussi de modifier vos fichiers en temps réel. Les autres utilisateurs sont libres d’ajouter des commentaires, de partager des fichiers ou simplement de suivre les modifications apportées aux fichiers.
Les clients iOS et Android restent toujours à la page grâce au système d’exploitation mobile. Ils vous permettent également de collaborer en réseau grâce à la synchronisation en temps réel. Les applications mobiles disponibles dans le cadre de l’utilisation de Nextcloud sont aussi disponibles sur la page d’installation consacrée aux clients mobiles et de bureau.
Vous voulez éviter la charge administrative associée à Nextcloud ? Optez pour la solution Managed Nextcloud proposée par IONOS. Vous profiterez ainsi de tous les avantages de Nextcloud, mais également d’un site sécurisé et conforme au règlement général sur la protection des données (RGPD) pour vos serveurs, basé en Allemagne.

