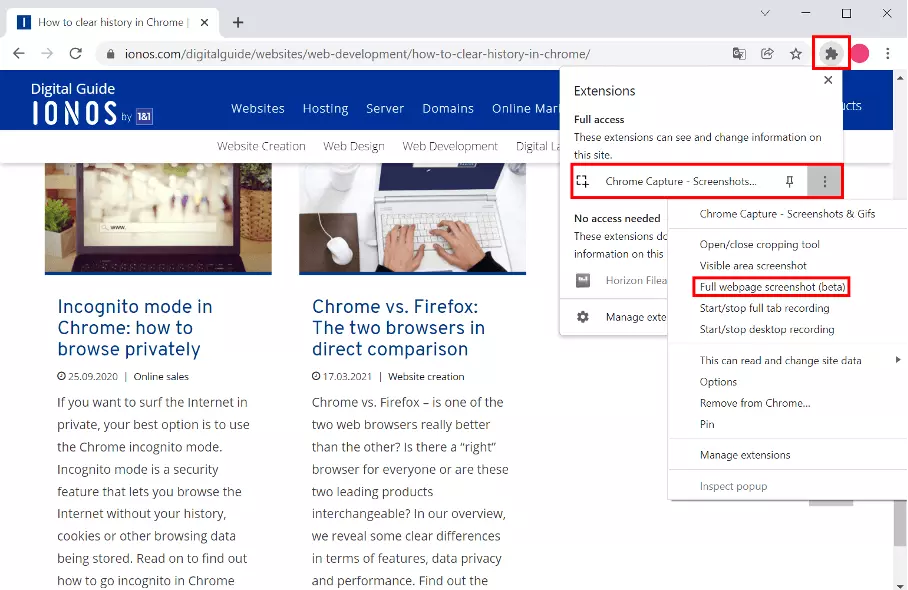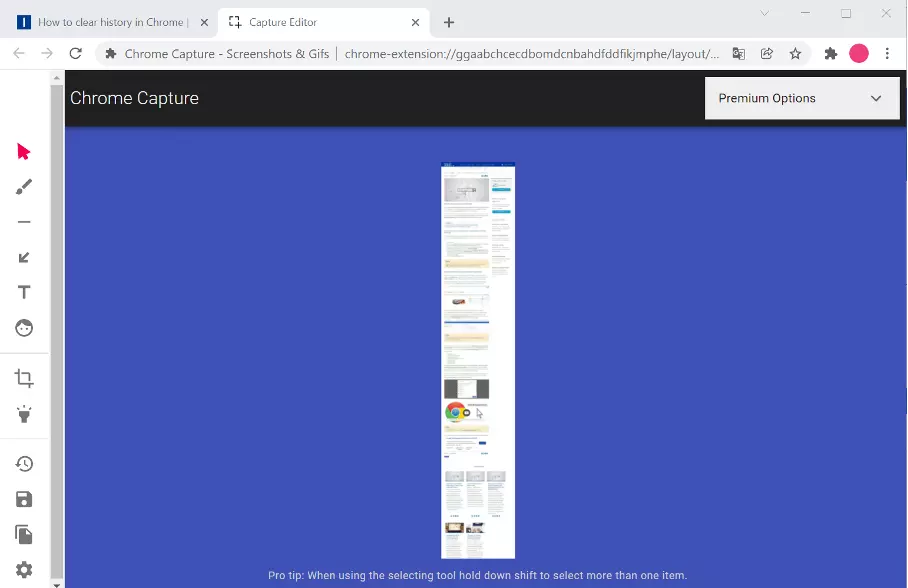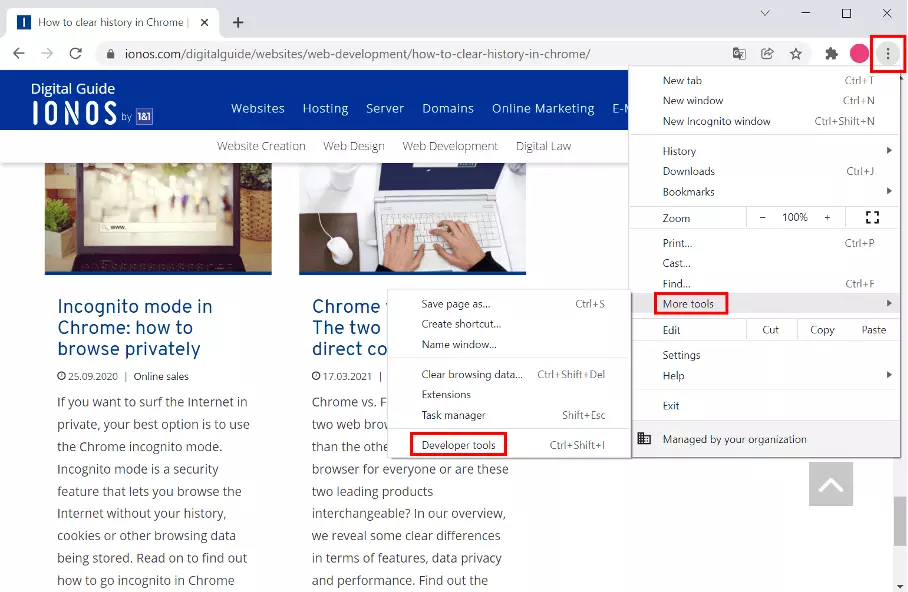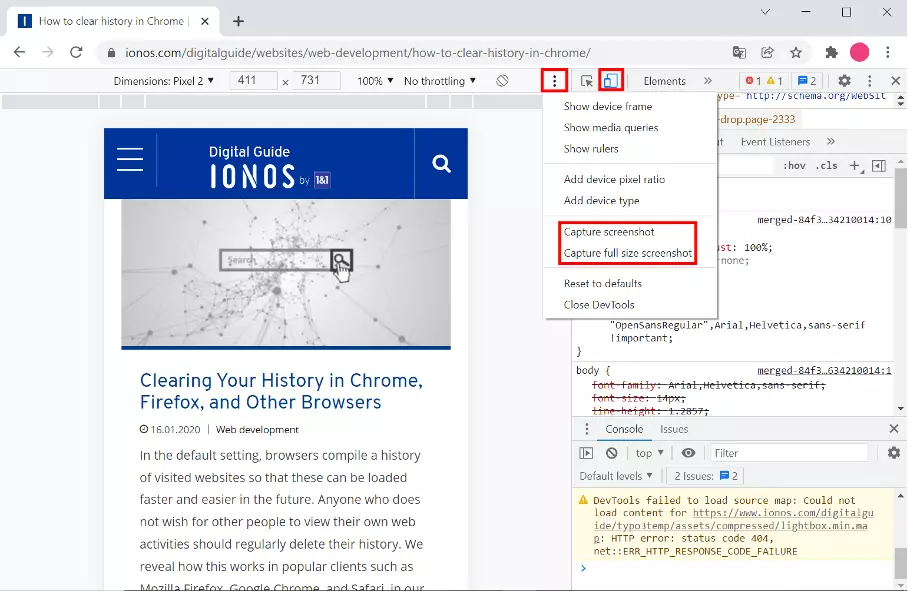Captures d’écran dans Chrome : les trois meilleures méthodes
Pour ce qui est de prendre des captures d’écran depuis Chrome, trois options s’offrent à vous. Au-delà de l’approche traditionnelle via des raccourcis clavier, il existe des extensions utiles telles que Chrome Capture qui vous permettent d’accéder à des fonctionnalités supplémentaires. À titre alternatif, vous pouvez sauvegarder vos captures d’écran dans Google Chrome à l’aide des outils de développement.
- Domaine .eu ou .fr + éditeur de site gratuit pendant 6 mois
- 1 certificat SSL Wildcard par contrat
- Boîte email de 2 Go
Comment prendre manuellement des captures d’écran dans Google Chrome
Si votre but est d’archiver ou de partager le contenu de votre site, vous pouvez créer manuellement des captures d’écran avec Chrome à l’aide de la combinaison de touches suivante :
- [Alt] + [Impécr] pour les captures d’écran dans Windows 10 et les captures d’écran dans Windows 11
- [Shift] + [Cmd ⌘] + [3] pour les captures d’écran dans iOS.
Vous pourrez ainsi prendre une image de la page visible dans sa totalité dans Chrome. Néanmoins, seule la partie visible de la page sera capturée. Le contenu situé en-dessous ou au-dessus de cette dernière n’apparaîtra pas dans la capture d’écran.
Chrome Capture : l’extension dédiée aux captures d’écran de Chrome
Chrome Capture est une extension qui vous permet de prendre des captures d’écran dans Chrome pour capturer une page entière, au-delà de la partie visible. Cette extension est disponible gratuitement dans Google Chrome. Vous pouvez la trouver dans le Chrome Webstore et l’ajouter à votre navigateur en un seul clic.
Capturer les écrans visibles
Une fois ajouté, Google Capture offre différentes façons d’effectuer des captures d’écran de Chrome. À l’instar de la méthode manuelle, vous pouvez capturer la totalité de l’écran visible. Ou alors, vous pouvez sélectionner une portion de l’écran pour capturer une zone spécifique de votre navigateur Google.
Capturer la page entière
Cette extension se révèle d’une grande utilité lorsque vous souhaitez capturer non seulement les zones visibles, mais aussi les zones non visibles à l’écran dans Chrome. Chrome Capture rend cette option accessible en quelques clics seulement à l’aide des étapes suivantes :
- Entrez l’URL que vous souhaitez capturer.
- Tout en haut à droite, sélectionnez « Extensions ».
- Le menu qui se lance devrait afficher un aperçu de vos outils de capture d’écran. Localisez Chrome Capture.
- Pour capturer une zone visible ou une section, vous n’avez qu’à cliquer sur Chrome Capture. Lorsque vous souhaitez capturer la page entière, y compris les zones qui ne sont pas à l’écran, cliquez sur les trois points à droite : « Plus d’actions ».
- Vous devriez à présent voir l’option « Full webpage screenshot (beta) » (« Capture d’écran de la page Web entière (beta) ») en quatrième position. Cliquez dessus.
6. Chrome Capture fait maintenant défiler automatiquement la page et crée une capture d’écran du site dans sa totalité.
7. Après avoir créé la capture d’écran, Chrome Capture lance automatiquement un éditeur que vous pouvez utiliser pour rogner l’image à votre convenance.
Options supplémentaires pour réaliser des captures d’écran avec Chrome Capture
En plus des captures d’écran de pages entières, Chrome Capture donne accès à plusieurs autres options. Outre l’édition d’image, vous pouvez créer et partager des fichiers GIF et WebM. Cette fonctionnalité est très utile si vous souhaitez représenter une image en mouvement ou une vidéo plutôt qu’une image statique. Vous pouvez enregistrer jusqu’à dix secondes d’images et aussi les rogner ou les annoter a posteriori.
À titre alternatif, il existe une version premium de Chrome Capture qui vous permet de prendre des vidéos plus longues. Vous n’êtes pas limité à une durée maximale, et l’extension donne accès à plusieurs options d’édition. Bien que la version payante ne soit pas très chère, avec un paiement unique s’élevant à environ 8 €, la version gratuite est suffisante pour les captures d’écran ordinaires dans Google Chrome.
- Modifiez, partagez et stockez vos fichiers
- Data centers européens certifiés ISO
- Sécurité élevée des données, conforme au RGPD
Comment effectuer des captures d’écran dans Chrome à l’aide des outils de développement
L’option idéale, celle qui ne nécessite ni d’installer une extension, mais qui n’offre pas non plus d’options supplémentaires, ce sont peut-être les outils de développement de Chrome. Comparée aux autres, cette option peut paraître un peu plus complexe pour les captures d’écran, et si aucun outil d’édition n’y est inclus, les résultats sont quand même au rendez-vous. Voici comment utiliser les outils de développement pour prendre des captures d’écran dans Chrome :
- D’abord, rendez-vous à l’URL que vous souhaitez capturer dans Chrome.
- Cliquez sur les trois points en haut à droite.
- Maintenant, sélectionnez « Plus d’outils » et « Outils de développement » en bas.
- Cliquez sur la deuxième icône en partant de la gauche en haut qui affiche un petit et un grand écran, elle est intitulée « Barre d’outils de l’appareil »
- Vous pouvez à présent sélectionner des paramètres pour votre capture d’écran. Si vous préféreriez qu’ils ne soient pas actifs, cliquez sur l’option appropriée sous « Réactivité »
- Cliquez sur les trois points à droite de la barre et sélectionnez les captures d’écran que vous souhaitez créer dans Chrome. Vous pouvez choisir de capturer les zones visibles (Effectuer une capture d’écran) ou la page entière (Effectuer une capture d’écran en taille réelle).
- Adresse email à votre nom
- Fonctions d'IA pour rédiger des emails parfaits (en option)
- Messagerie sécurisée avec protection anti-spam