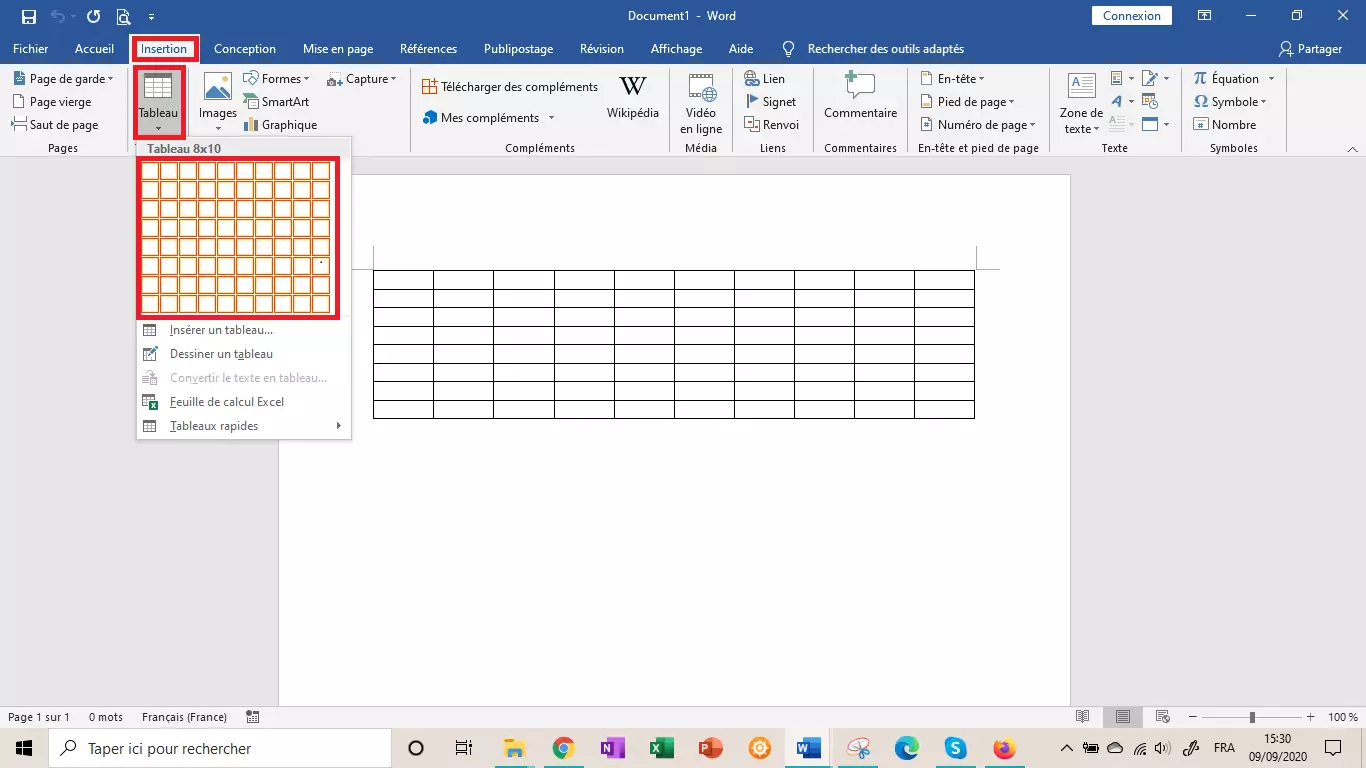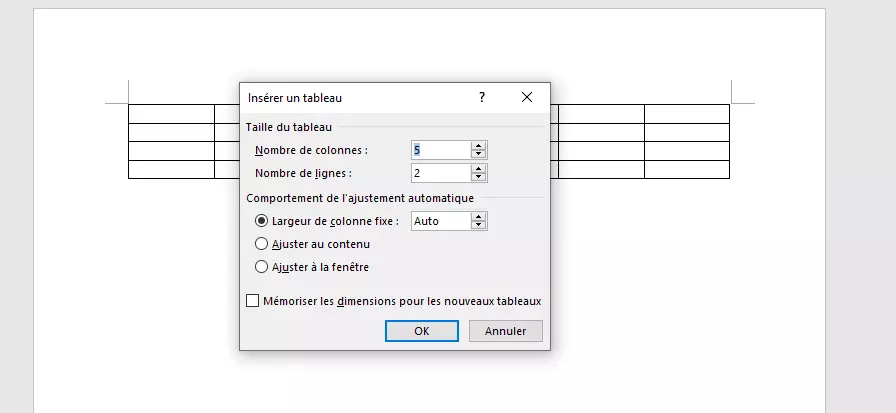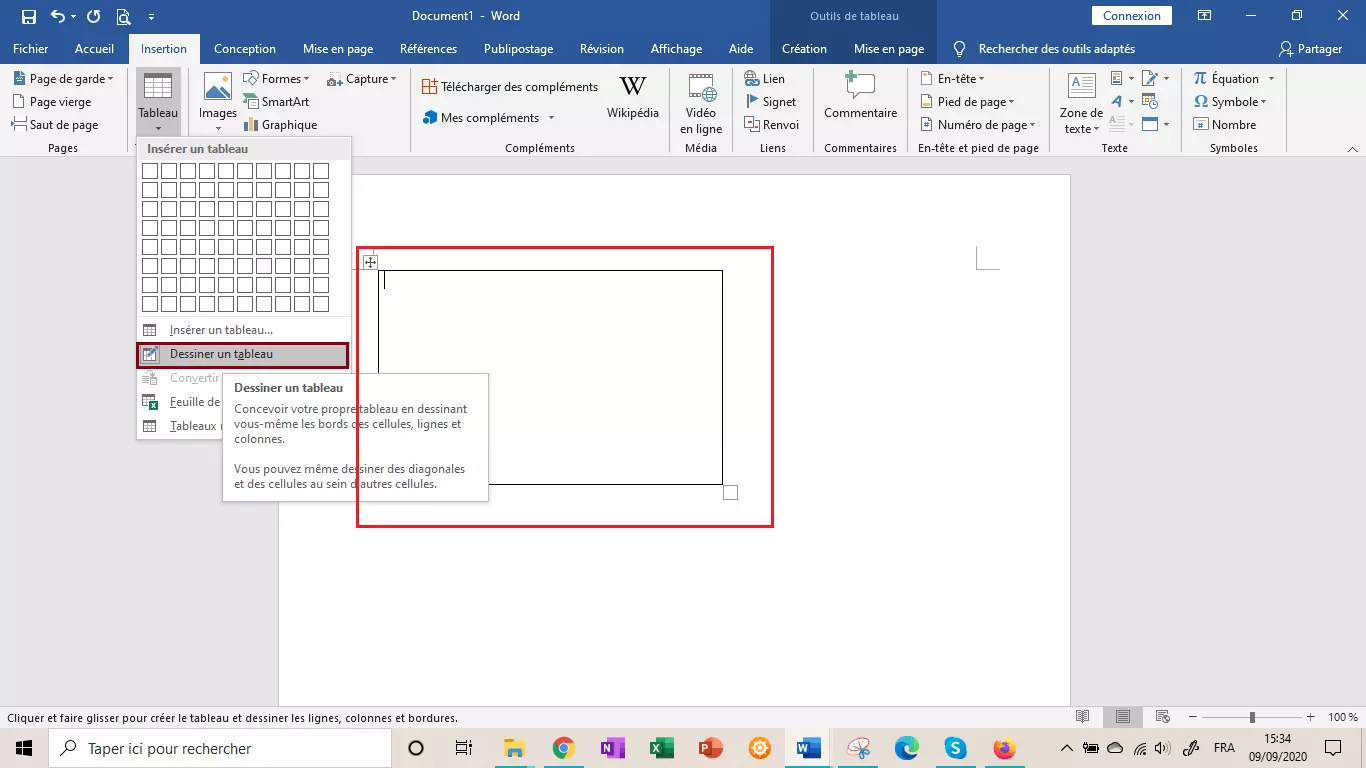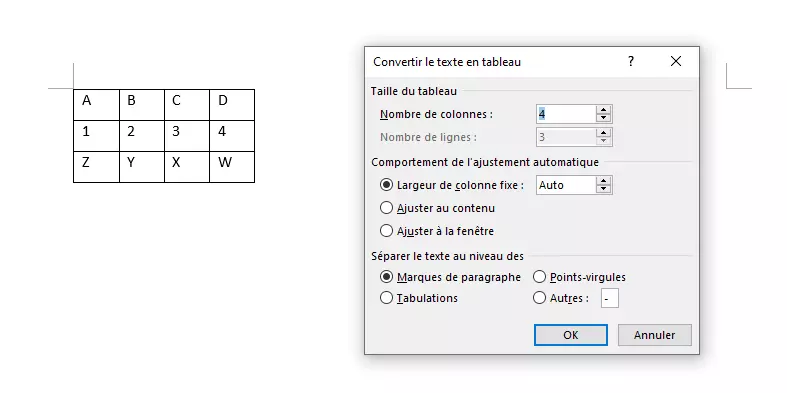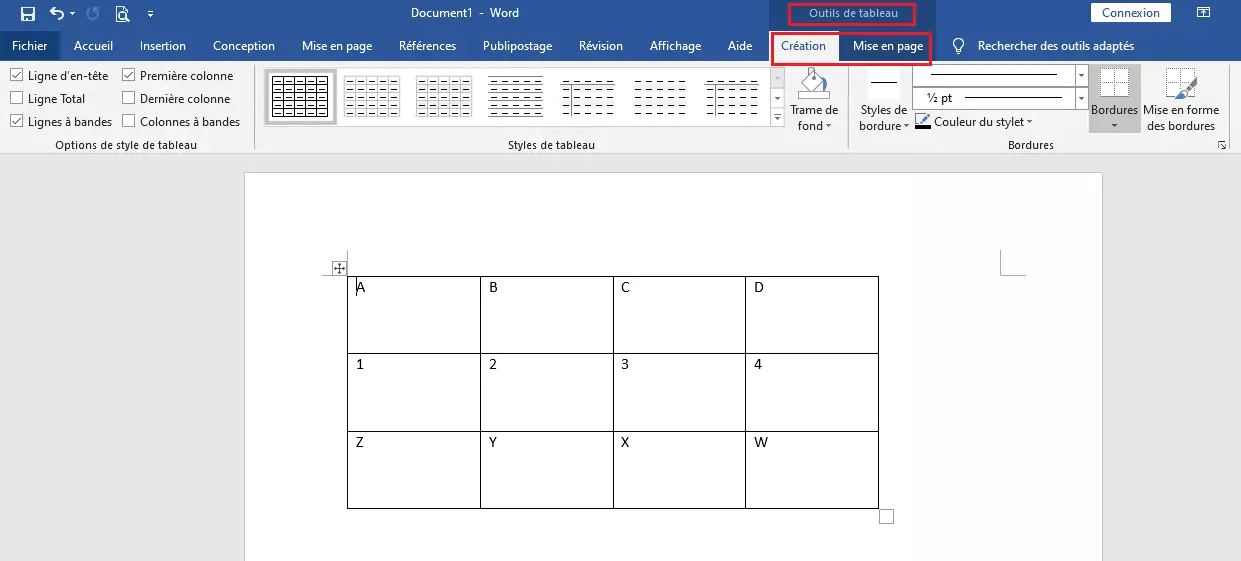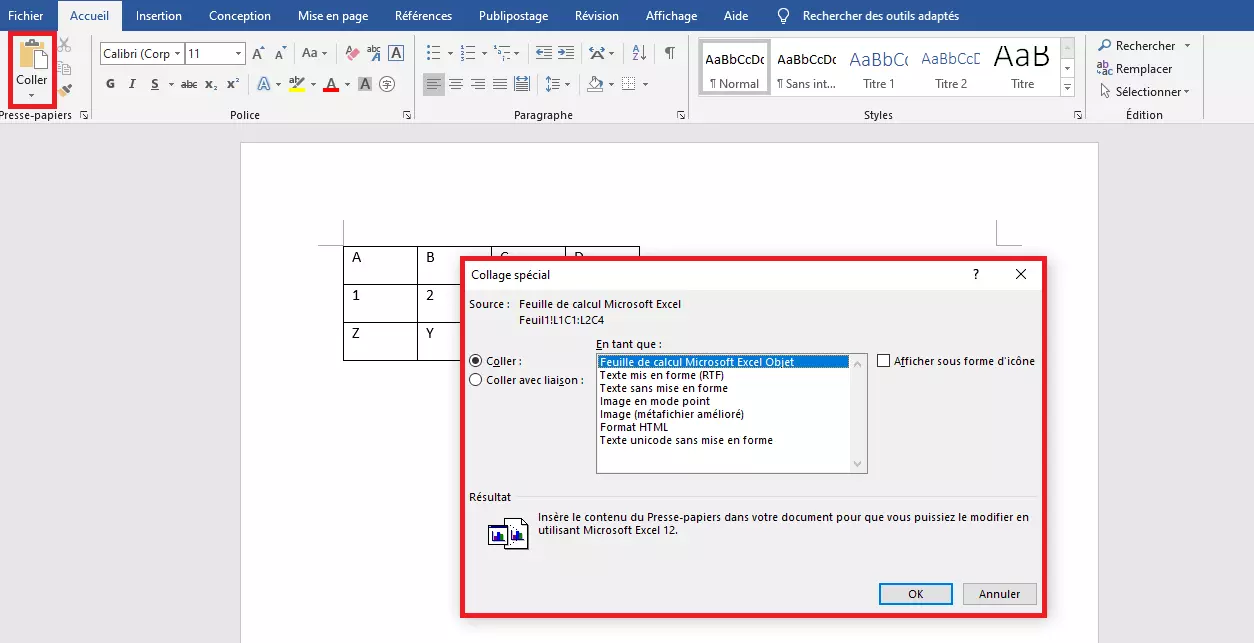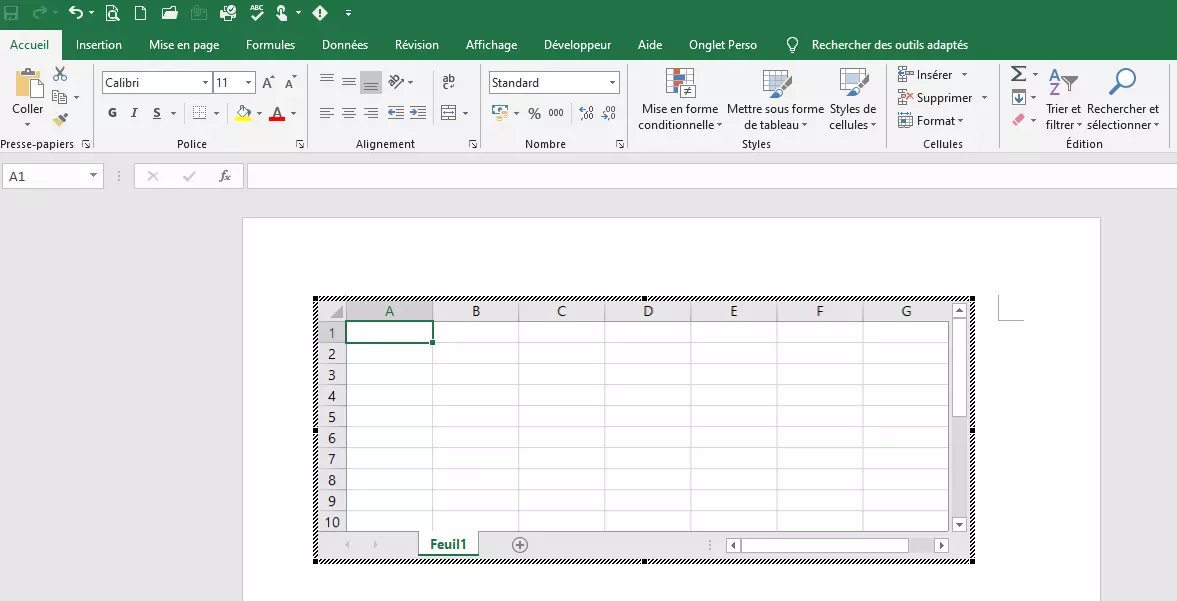Comment faire un tableau sur Word
Microsoft Word est sans aucun doute le logiciel de traitement de texte le plus apprécié. Il permet aux utilisateurs de rédiger un texte très rapidement et dans la plupart des cas sans difficultés. Avec ce logiciel vous pouvez aussi insérer des éléments supplémentaires dans votre document, comme par exemple des tableaux en plus des images. Vous n’avez pas besoin d’utiliser Excel pour créer rapidement un tableau qui soit lisible, puisque Word dispose des fonctionnalités nécessaires.
Faire un tableau Word n’a jamais été aussi simple
Word dispose d’une fonctionnalité dédiée qui vous permet de créer un tableau très facilement. Dans votre document Word actif, cliquez sur l’onglet « Insertion » et sélectionnez l’icône « Tableau ». Word vous propose alors tout simplement de sélectionner directement avec votre curseur le nombre de lignes et de colonnes souhaitées pour votre tableau. En un clic, le logiciel insère dans le document le nombre de lignes et de colonnes sélectionnées.
Mais il existe également d’autres possibilités pour faire des tableaux sous Word, comme l’option « Insérer un tableau » qui se trouve juste sous la grille. Si vous cliquez dessus, une boîte de dialogue apparaît avec différentes options qui vous permettent de personnaliser votre tableau avant de le créer. Vous spécifiez en premier lieu le nombre de colonnes et de lignes. Vous pouvez également définir la largeur des colonnes. Vous pouvez définir vous-même une largeur de colonne fixe ou laisser Word la paramétrer automatiquement. Le logiciel détermine ensuite la largeur de la colonne en fonction du contenu ou de la taille de la fenêtre.
Il existe une autre fonctionnalité qui vous permet de dessiner des tableaux. Vous pouvez ainsi dessiner une cellule de la taille de votre choix, puis y ajouter des lignes et des colonnes supplémentaires pour créer votre tableau pas-à-pas.
Bon à savoir : si votre document contient déjà des données à traiter, il existe une fonctionnalité qui vous permet de convertir vos données en tableau. Il vous suffit de mettre vos données en forme au préalable en créant des lignes différentes pour les mots ou les chiffres et en les séparant par des tabulations. Ainsi Word va déterminer la manière dont il va répartir le contenu en lignes et en colonnes. Sélectionnez ensuite le texte à convertir et cliquez sous « Tableau » dans le menu « Convertir le texte en tableau... ». Lors de l’ouverture de la boîte de dialogue, assurez-vous que Word a correctement pris en compte la répartition entre les colonnes et les lignes puis créez votre tableau.
Vous pouvez également utiliser d’autres séparateurs afin de scinder les données. Veuillez le spécifier à l’aide du menu correspondant, afin que Word répartisse correctement les colonnes et les lignes.
Modifier des tableaux
Une fois créé, votre tableau n’est pas toujours aussi beau qu’on le souhaiterait. Vous avez toutefois la possibilité de modifier sa mise en forme. Une fois votre tableau prêt, les outils de tableaux apparaissent dans le ruban sous la forme de deux nouveaux onglets. Sous l’onglet « Création » vous pouvez par exemple choisir entre différents styles de tableaux et donner ainsi à votre tableau un rendu plus professionnel. Si le choix est trop restreint pour vous, vous disposez d’options supplémentaires afin de procéder à vos propres ajustements. Vous pouvez ainsi modifier les bordures ou colorer certaines zones. L’onglet « Mise en page » vous permet également de modifier la disposition des cellules, des lignes et des colonnes.
Il est également possible d’utiliser les options de formatage de Word. Vous pouvez ainsi mettre votre contenu en gras ou en italique, modifier la taille de la police ou la couleur de votre texte.
Si vous souhaitez choisir un style de tableau qui soit agréable à l'œil avant même de créer votre tableau, vous pouvez essayer l’option « Tableaux rapides » : Word vous fournit des tableaux déjà mis en forme qui peuvent s’avérer utiles en fonction des besoins.
Insérer un tableau Excel dans Word
Les tableaux Word sont suffisants en cas de comparaisons simples ou de listes. Ils sont rapides à créer et faciles à modifier. On préfèrera toutefois Excel si les exigences sont plus poussées, comme par exemple dans le cas de formules mathématiques ou d’analyse de données complexes. Le tableur de la suite Office a été spécialement conçu pour ce type d’opérations. Son atout principal : la possibilité d’intégrer un tableau Excel dans un document Word.
Microsoft vous propose deux alternatives afin de réaliser cette opération : soit vous intégrez dans votre document un tableau Excel existant, soit vous créez un nouveau tableau Excel directement dans Word. Dans le premier cas, vous devez tout d’abord créer un tableau dans Excel. Ensuite, vous pouvez le sélectionner pour le copier et le coller dans Word. Il ne vous reste plus qu’à mettre le tableau en forme dans le traitement de texte afin qu’il soit conforme au reste du document.
Il existe toutefois une autre possibilité pour intégrer un tableau Excel existant. Si vous liez les deux fichiers entre eux, les modifications que vous aurez effectuées dans Excel seront reprises dans votre document Word. Pour cela, il ne suffit pas de sélectionner et de copier votre tableau depuis Excel puis de le coller dans votre document Word comme vous le faites d’habitude (par exemple avec le raccourci Ctrl +V). Il s’agit plutôt d’utiliser ici une fonctionnalité particulière. Sous l’onglet « Accueil » à gauche se trouve l’icône « Coller ». Si vous cliquez sur « Collage spécial », vous pouvez coller votre tableau en tant que lien. Dans le menu déroulant, sélectionnez « Feuille de calcul Microsoft Excel Objet » et confirmez votre choix.
Vous pouvez également créer un tableau Excel directement dans votre document Word et disposer ainsi de toutes les fonctionnalités du tableur Excel. Cliquez sur l’icône « Tableau » et sélectionnez l’option « Feuille de calcul Excel ». Word génère alors un tableau au format Excel. Ses fonctionnalités sont alors complétement modifiées : le ruban bleu propre à Word disparaît au profit du menu vert caractéristique d’Excel. Tant que le tableau est activé, vous pouvez utiliser les fonctionnalités d’Excel.
Vous souhaitez également profiter de la version complète de la suite Office ? IONOS vous propose avec Microsoft 365 l’intégralité du pack Microsoft dans le Cloud.