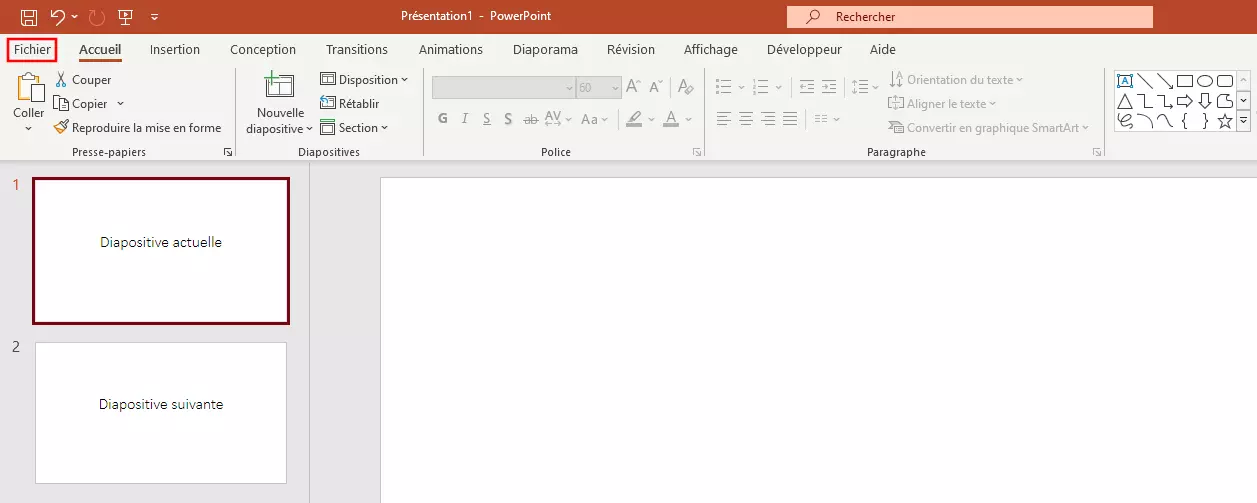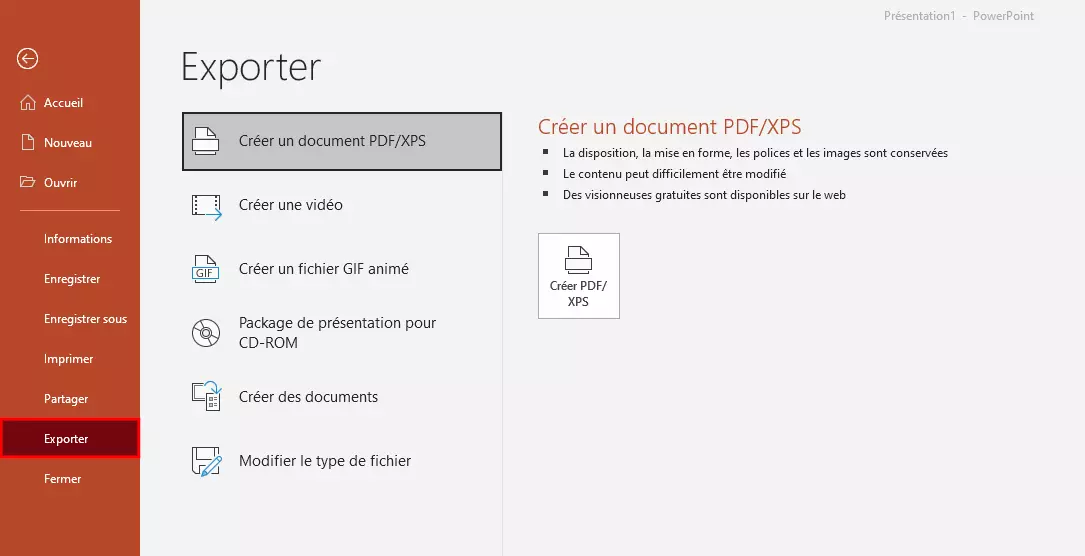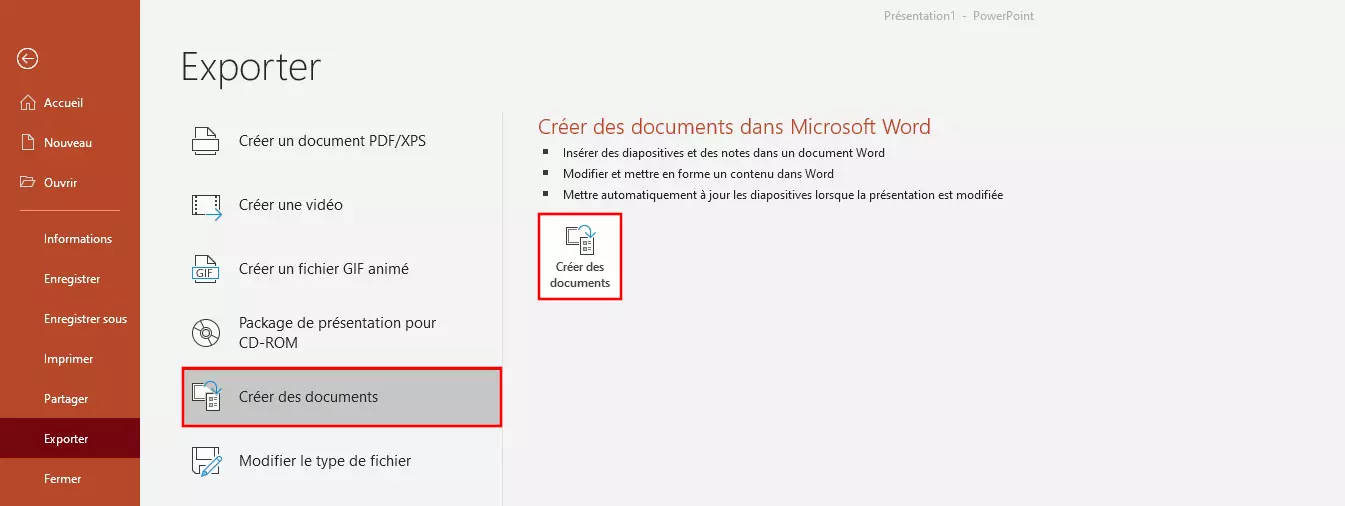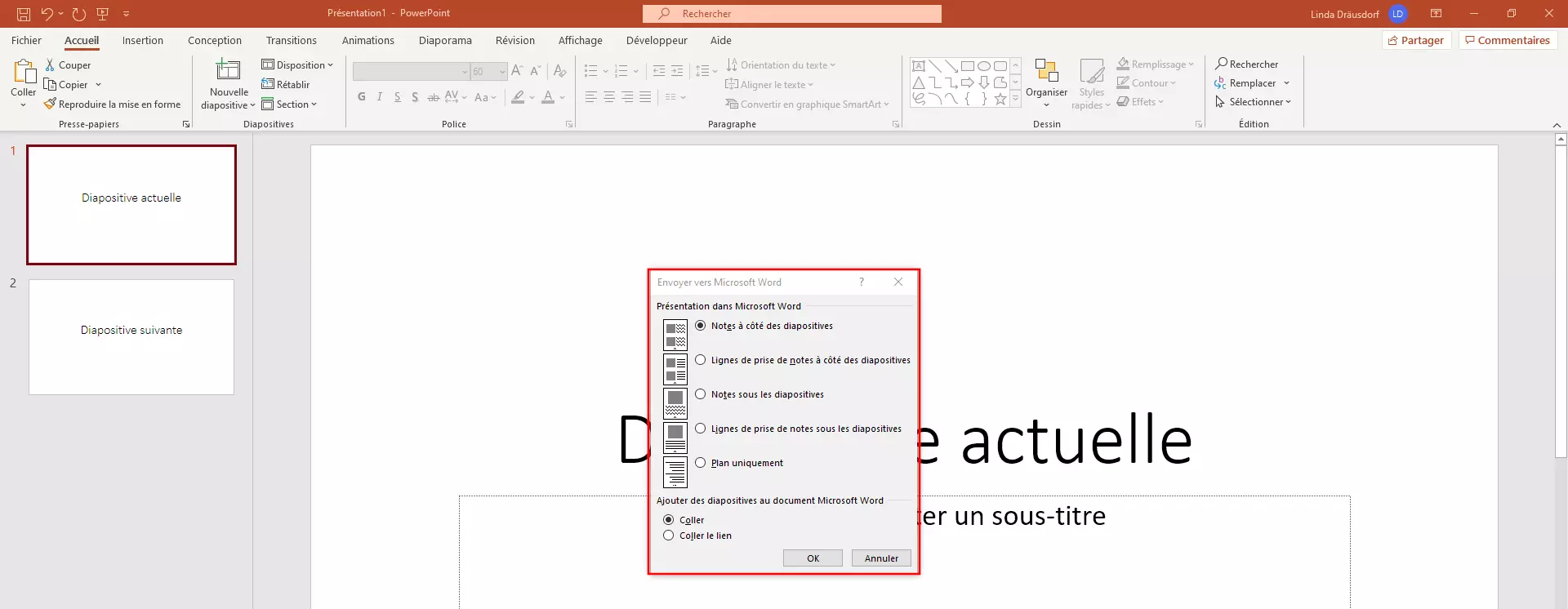Convertir un PowerPoint en Word : la procédure point par point
Il arrive parfois que vous souhaitiez convertir rapidement vos présentations PowerPoint en Word. Les documents créés de cette manière sont alors un support que vous pouvez remettre à votre public, grâce auquel ils suivront plus facilement votre exposé, et qui leur permettra de garder une trace écrite de votre présentation. Dans cet article, nous allons vous expliquer comment convertir un fichier .ppt en Word, et quelles étapes il faut respecter pour réaliser une telle opération.
Convertir un fichier PowerPoint en Word : comment ça fonctionne ?
Pour pouvoir transformer votre présentation PowerPoint en un document Word, vous devez utiliser la fonction Exporter de votre logiciel de présentation. Vous pourrez, non seulement convertir la présentation PowerPoint en Word, mais aussi continuer à l’éditer dans le document Word. Le logiciel associe plusieurs options à la fonction Exporter.
- Boîte email Exchange jusqu’à 50 Go
- Dernières versions de vos applications Office préférées
- Assistance gratuite pour l’installation
3 étapes à suivre pour convertir un PowerPoint en Word
Convertir un fichier PowerPoint en un document Word est vite fait. Pour ce faire, commencez par ouvrir la présentation concernée, et suivez les étapes décrites ci-dessous.
Étape 1 : exporter le fichier PowerPoint
Étape 2 : créer des documents
Étape 3 : convertir les diapositives en Microsoft Word
Vous disposez des options suivantes :
- Notes à côté des diapositives
- Lignes de prise de note à côté des diapositives
- Notes sous les diapositives
- Lignes de prise de note sous les diapositives
- Plan uniquement
Vous pouvez insérer vos notes ou laisser des lignes de notes vierges pour votre auditoire. L’option appelée « Plan uniquement » permet de remettre à vos spectateurs le plan de la présentation.
En bas du menu, vous pouvez choisir entre « Coller » et « Coller le lien ». Si vous cochez « Coller », tous les contenus de Powerpoint sont collés de façon statique dans Word. Si au contraire, vous optez pour un lien, les contenus du fichier Word seront réactualisés dès que vous modifierez le fichier PowerPoint.
Convertir un PowerPoint en Word : que faire en cas en problème ?
Si vous avez de grosses présentations, avec beaucoup de médias incorporés, la conversion peut prendre beaucoup de temps, et vous risquez d’avoir un message d’erreur. Dans ce cas, nous vous recommandons de dissocier votre présentation PowerPoint en plusieurs parties avant de lancer la conversion en Word. Exportez ensuite chacune des parties vers Word. Pour finir, recollez les morceaux dans Word.
- Boîte email Exchange jusqu’à 50 Go
- Dernières versions de vos applications Office préférées
- Assistance gratuite pour l’installation