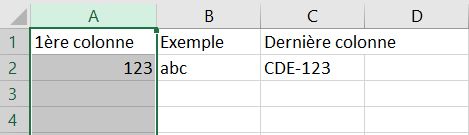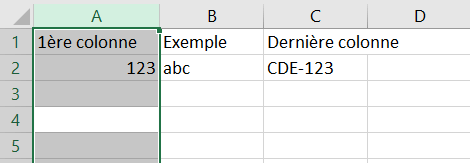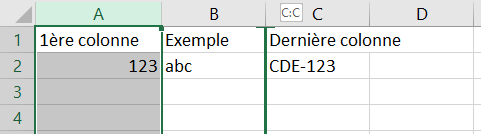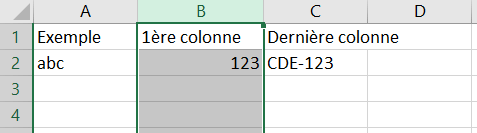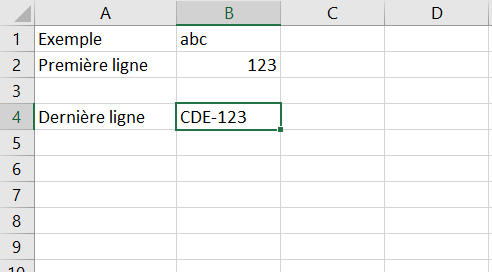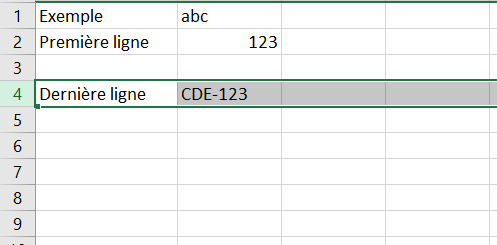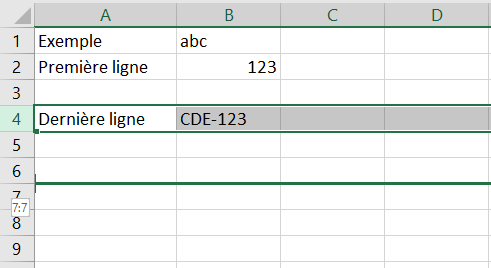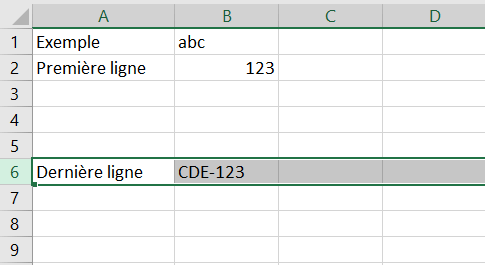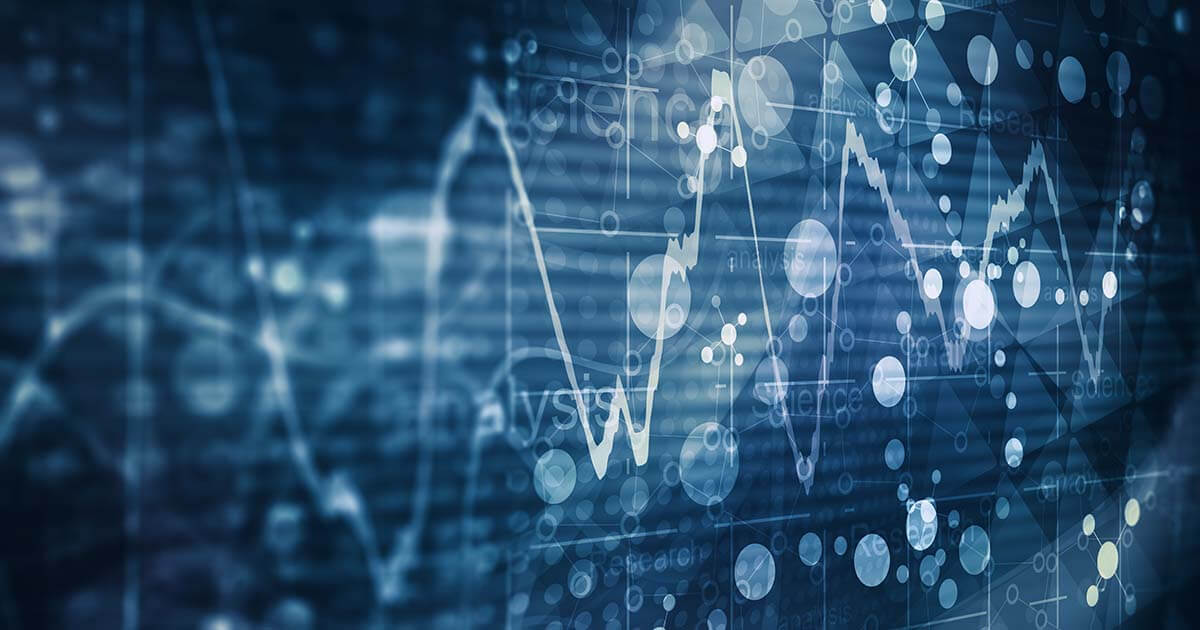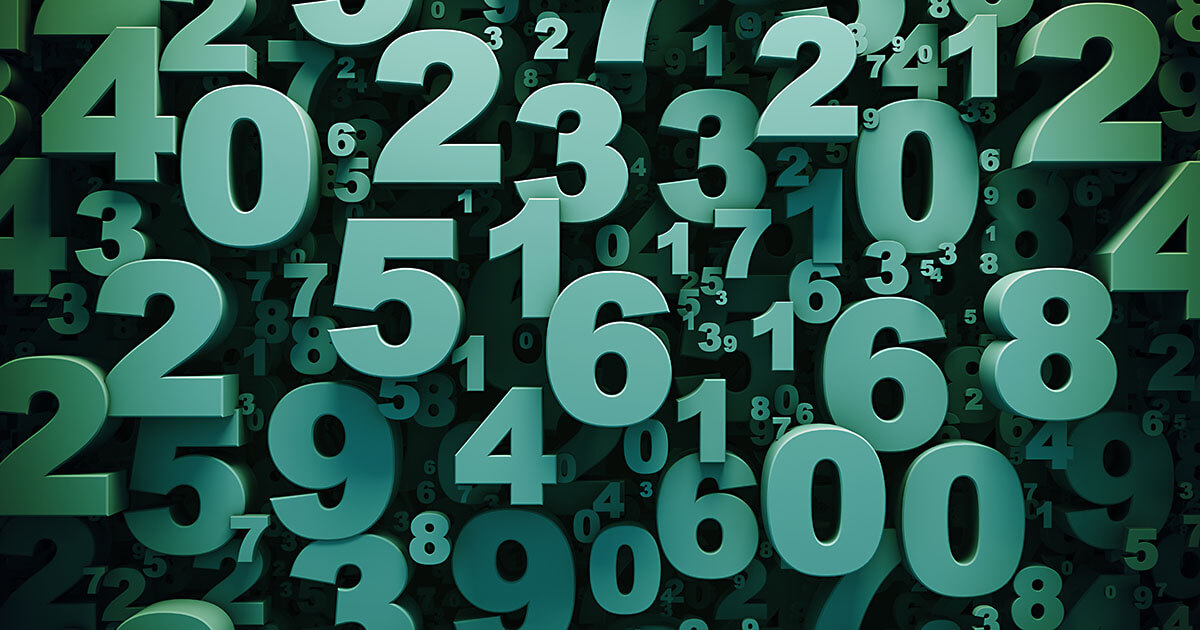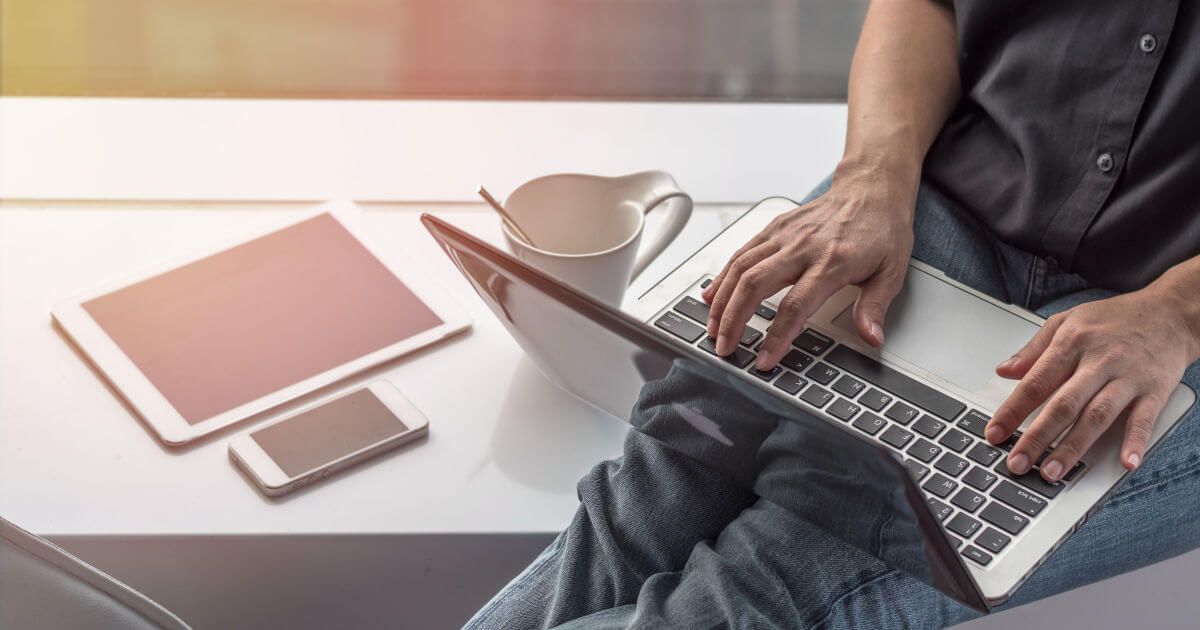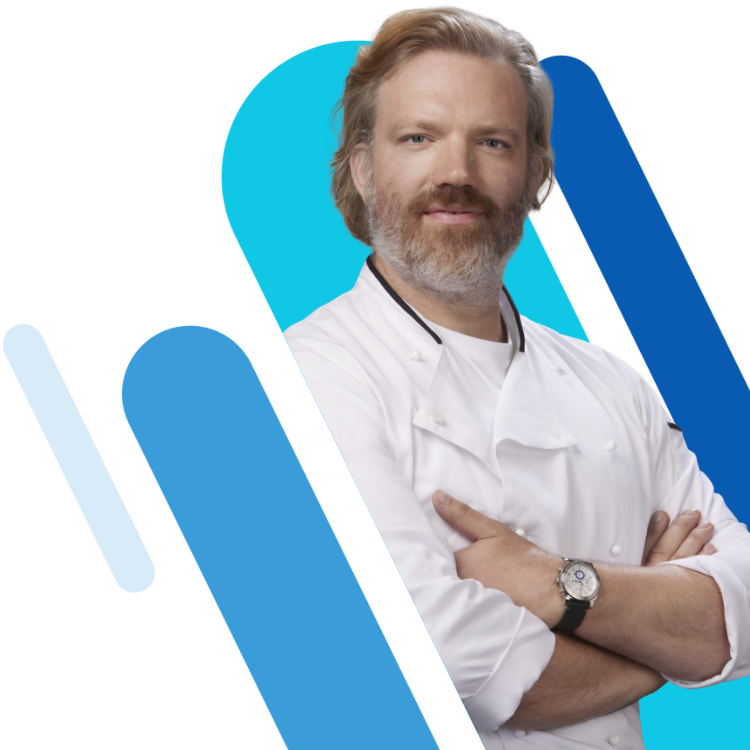Déplacer des colonnes et des lignes Excel : guide étape par étape
Pour mettre de l'ordre dans un tableau Excel ou ajuster ses colonnes et ses lignes, il faut bien souvent les déplacer. Le présent guide vous indique comment procéder. Découvrez ici deux manières de déplacer facilement des colonnes et des lignes dans Excel, en évitant tout problème de formules ou de formatage des cellules concernées.
- Déplacer une colonne par glisser-déposer dans Excel
- Guide rapide : déplacer une colonne par glisser-déposer dans Excel
- Couper-coller une colonne dans Excel
- Déplacer une ligne Excel par glisser-déposer
- Guide rapide : déplacer une ligne par glisser-déposer dans Excel
- Couper-coller une ligne dans Excel
Déplacer une colonne par glisser-déposer dans Excel
Pour déplacer une ou plusieurs colonnes dans Excel, dans certaines situations, il n'est pas nécessaire d'utiliser la fonction copier-coller. Bien que généralement pratique, cette fonction présente un risque d'altération du formatage des formules de ces colonnes. Autre inconvénient, cette méthode prend beaucoup de temps.
D’exécution très simple, la fonction glisser-déposer s’impose comme une alternative fiable. Sa seule condition : aucune cellule connectée ne doit se trouver en dehors de la plage de cellules sélectionnée.
Étape 1 : sélectionner une colonne
Dans un premier temps, sélectionnez la ou les colonnes à déplacer. Pour ce faire, du bouton gauche de la souris, cliquez sur l'en-tête de la colonne que vous souhaitez sélectionner. Alternativement, cliquez sur n'importe quelle cellule de la colonne de votre choix, puis sélectionnez-la en appuyant sur [Ctrl] + [Espace].
Étape 2 : déplacer le curseur sur la bordure de la colonne
Étape 3 : déplacer la colonne par glisser-déposer
Étape 4 : déposer la colonne
Lorsque vous avez atteint l’emplacement souhaité, relâchez le bouton de la souris et la touche [Maj]. La colonne Excel est alors déplacée à l’emplacement souhaité. Si la colonne de destination contient déjà des valeurs, elle sera automatiquement déplacée vers la gauche ou la droite.
Guide rapide : déplacer une colonne par glisser-déposer dans Excel
- Sélectionnez la colonne à déplacer en cliquant sur l'en-tête de la colonne du bouton gauche de la souris.
- Déplacez le pointeur de la souris jusqu’à la bordure de la colonne. Le curseur se transformera alors en croix fléchée ou main.
- Maintenez la touche [Maj] et le bouton gauche de la souris enfoncés et faites glisser la colonne jusqu'à l’emplacement souhaité.
- Relâchez-les pour insérer la colonne.
Couper-coller une colonne dans Excel
Alternativement à la fonction copier-coller, vous pouvez utiliser la fonction couper-coller. Le raccourci clavier correspondant est [Ctrl] + [X]. Dans un premier temps, sélectionnez la colonne souhaitée en cliquant sur l’en-tête de la colonne ou à l’aide du raccourci clavier [Ctrl] + [Espace]. Sélectionnez ensuite l’emplacement cible souhaité et insérez-y la colonne en appuyant sur [Ctrl] + [+].
Le raccourci clavier usuel Ctrl + V fonctionne également pour l'insertion de colonnes coupées - cependant, le formatage de la colonne ou de la ligne peut être altéré lors de son utilisation. C’est pourquoi la touche + doit être privilégiée.
Déplacer une ligne Excel par glisser-déposer
Dans Excel, la procédure de déplacement des colonnes peut également être appliquée aux lignes.
Étape 1 : sélectionner une ligne
Sélectionnez la ligne ou la plage de lignes à déplacer. Pour ce faire, dans la marge, cliquez sur le numéro de ligne (en-tête de ligne) d'un clic gauche de souris pour sélectionner la ligne dans son entier. Alternativement, cliquez sur n'importe quelle cellule de la ligne de votre choix, puis sélectionnez-la en appuyant sur [Ctrl] + [Maj].
Étape 2 : déplacer le curseur sur la bordure de la ligne
Étape 3 : déplacer la ligne Excel par glisser-déposer
Étape 4 : déposer la ligne
Guide rapide : déplacer une ligne par glisser-déposer dans Excel
- Sélectionnez la ligne à déplacer en cliquant sur l’en-tête de la ligne avec le bouton gauche de la souris.
- Déplacez le pointeur de la souris sur la bordure supérieure ou inférieure de la ligne jusqu'à ce que le curseur se transforme en croix fléchée ou main.
- Maintenez la touche [Maj] et le bouton gauche de la souris enfoncés et faites glisser la ligne vers le haut ou vers le bas jusqu'à l’emplacement souhaité.
- Relâchez la touche [Maj] et le bouton de la souris. La ligne s'affichera à l'emplacement sélectionné.
Couper-coller une ligne dans Excel
Vous pouvez également déplacer des lignes à l’aide de la fonction « Couper-coller ». Dans un premier temps, sélectionnez la ligne à déplacer d'un clic sur l'en-tête de la ligne ou à l’aide du raccourci clavier [Ctrl] + [Maj]. Appuyez ensuite sur la combinaison de touches [Ctrl] + [X]. Pour finir, sélectionnez l’emplacement souhaité et insérez la ligne à l’aide du raccourci clavier [Ctrl] + [+].
Pour plus de conseils pratiques sur Excel, consultez les articles suivants :